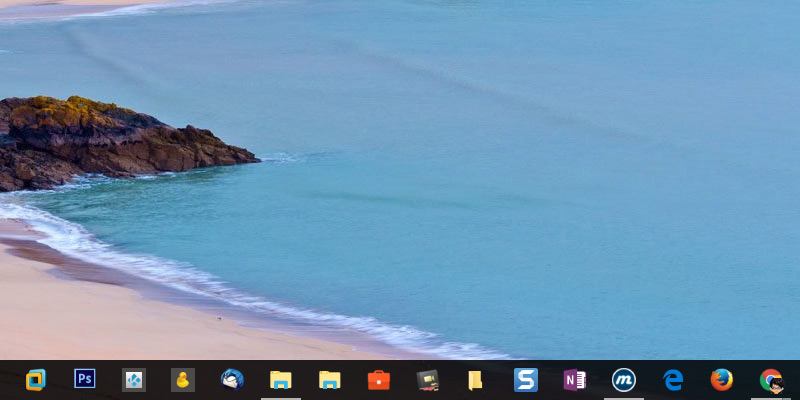
The Windows taskbar is a very useful and handy area where you can pin your most used apps. After pinning your favorite apps, you can access them with a single click, and there is no need to search for them in the Start Menu. Of all the applications you can pin to the taskbar, File Explorer is usually the first and foremost application to pin as it provides easy access to the Windows file system.
Though you can pin the File Explorer, you cannot directly pin your most used or favorite folders like Downloads, Documents, Work, etc. Sure, we can add those folders to the Jump Lists, but it won’t be as convenient as pinning it to the taskbar. Here is a simple way to pin custom folders to the taskbar.
Note: though I’m showing this in Windows 10, the same procedure is applicable in Windows 7 and 8.
Pin Custom Folders to the Taskbar in Windows
Even though it is not straightforward, it is very easy to pin folders to the taskbar. All you have to do is create a custom shortcut and then add it to the taskbar. To start, right-click on your desktop and select the option “New -> Shortcut.”
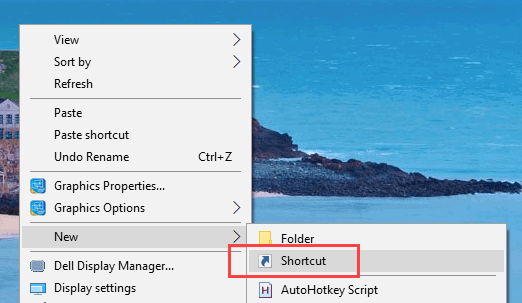
The above action will open the “Create Shortcut” window. Here we need to add the path of the folder to create the shortcut. Click on the “Browse” button to select the folder.
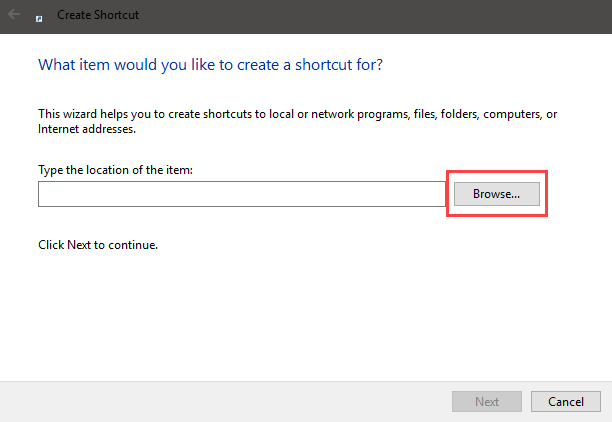
Find and select the folder for which you want to create the shortcut and click on the “OK” button. In my case that would be my Work Folder.
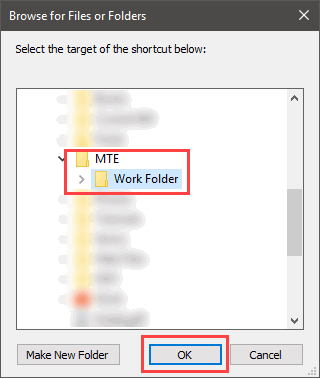
In the main window you will see that the folder path is added. In the path field add explorer at the beginning of the string as shown in the image below. Click on the “Next” button to continue.
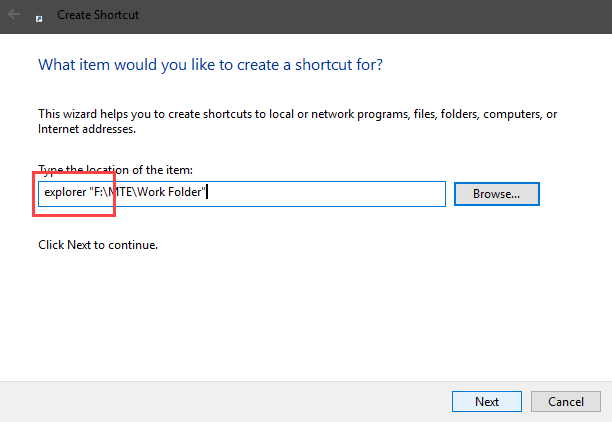
Enter the name of the shortcut and click “Finish” to complete the procedure.
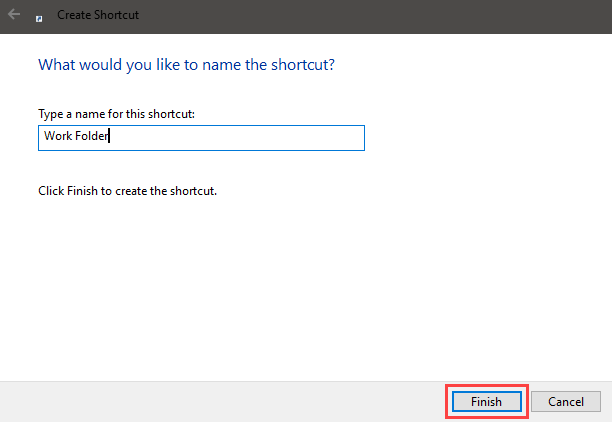
Now simply drag and drop the newly created shortcut onto the taskbar.
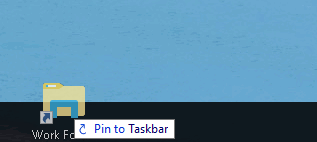
As soon as you drag and drop, your custom folder will be pinned to the taskbar. Simply click on the icon, and your target folder will be launched. There will be no more moving back and forth in the File Explorer to reach the folder you want.
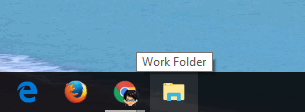
If you have multiple folders that you want to pin to the taskbar, then having the same default File Explorer icon for all your folders can confuse things. In those situations you need to change the icon so that it is easy to differentiate one folder from the next.
To add a custom icon right-click on the newly-created shortcut and select “Properties.”
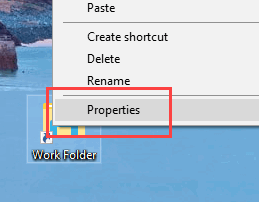
In the folder properties window click on the “Change Icon” button.
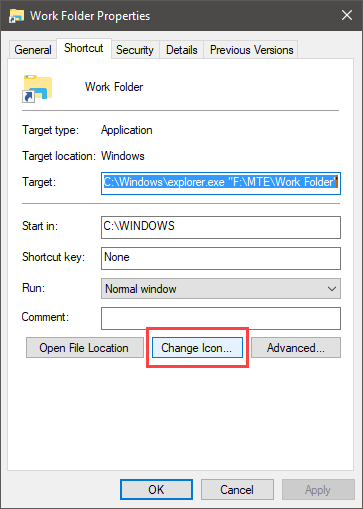
The above action will open the “Change Icon” window. Here, select the icon you want from the displayed icons and click on the “OK” button. If you don’t like the displayed icons, you can add your own.
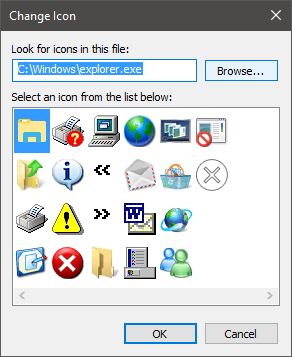
To add your custom icon, download the icon of your choice in the ICO format. If you already have an image in another format, then convert it to the ICO format using this free web tool. Once you have the icon, click on the Browse button and select the icon, then click the “OK” button.
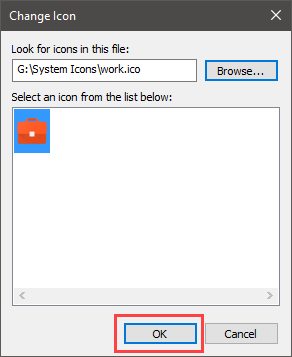
Again, click on the “OK” button in the main window.
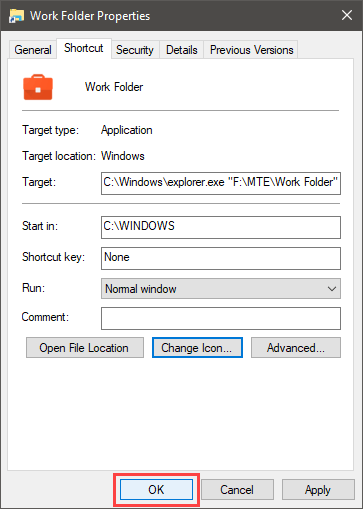
Once you have saved the changes, the icon will be applied.
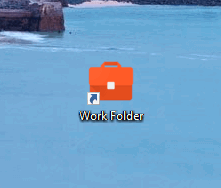
Just as before, drag and drop it onto the taskbar, and it will be pinned to the taskbar.
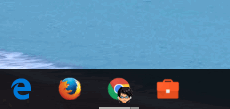
Do comment below sharing your thoughts and experiences about using the above method to pin custom folders to the taskbar in Windows.
Vamsi is a tech and WordPress geek who enjoys writing how-to guides and messing with his computer and software in general. When not writing for MTE, he writes for he shares tips, tricks, and lifehacks on his own blog Stugon.
Subscribe to our newsletter!
Our latest tutorials delivered straight to your inbox
Sign up for all newsletters.
By signing up, you agree to our Privacy Policy and European users agree to the data transfer policy. We will not share your data and you can unsubscribe at any time. Subscribe
