
A Windows 10 system image will allow you to restore your computer’s previous state in the event of a system-smashing disaster. A system image copies absolutely everything about your computer including Settings, Preferences, Documents, Applications, Registry settings – even your desktop background. System images aren’t as flexible as a file backups – you can’t restore individual files from a system image – but they’re a crucial part of any serious backup strategy.
Windows 10 has some built-in tools we can use to create and restore from a backup system image.
Creating a System Repair Disc or Recovery Drive
To use our backup image effectively, we’ll need a System Repair Disc or a System Recovery Drive. Should you need to apply a backup to a non-booting machine, you can use this media to boot your PC and apply the backup from outside your Windows installation. If you already have a Windows 10 installation disc, that will typically work as a System Repair Disc as well. If you don’t have the installation disc around, you’ll need to create some recovery media.
Create a System Repair Disc
If you have a CD or DVD burner and some blank DVDs or CDs handy, you can create a System Repair Disc.
1. Insert a blank CD or DVD into your CD or DVD drive.
2 Launch the “Windows 7 Backup and Restore” tool from the Control Panel. You’ll notice going forward that the user interface looks very similar to the old Windows 7 backup tool. That’s because we’re actually using that tool inside of Windows 10. Microsoft just “wrapped” the Windows 7 Backup functionality in Windows 10 styling.
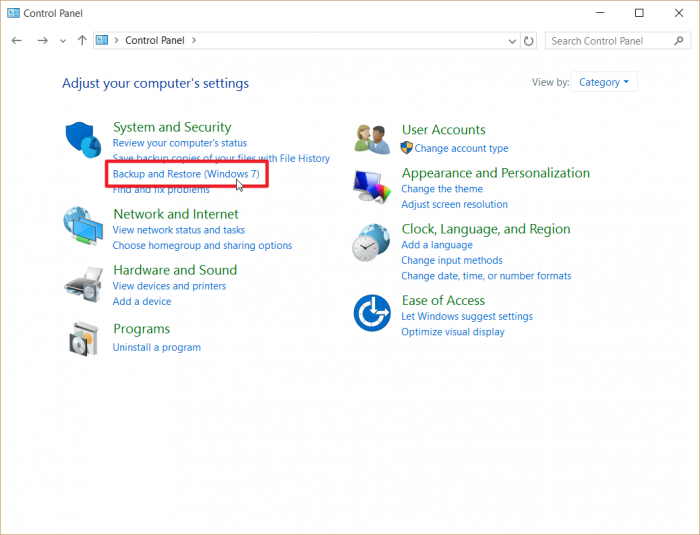
3. Click “Create a System Repair Disc” on the left-side menu bar.
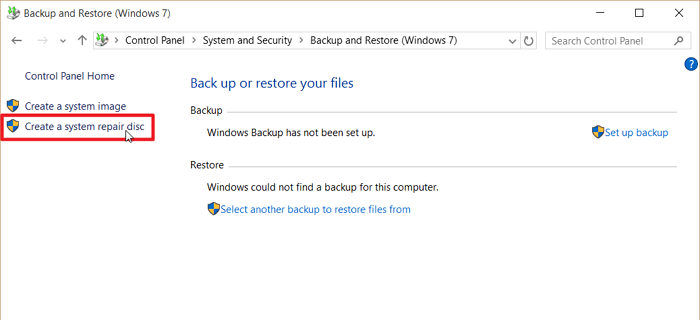
4. Select your DVD drive and click “Create Disc” to burn the recovery disc.
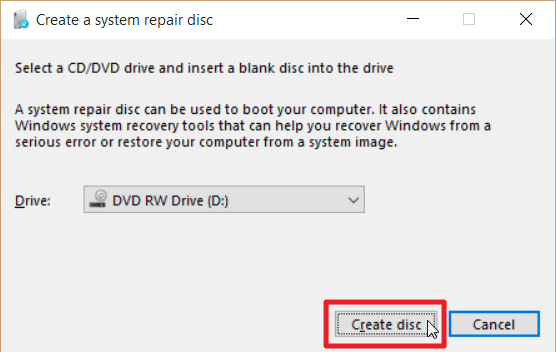
Create a System Recovery Drive
You can also create a recovery drive which is the same as a recovery disc but on a USB drive.
1. Insert a blank USB drive into your computer. Its total capacity must be at least 512 MB.
2. Type “Recovery Drive” into the Start Menu and click “Create a Recovery Drive.”
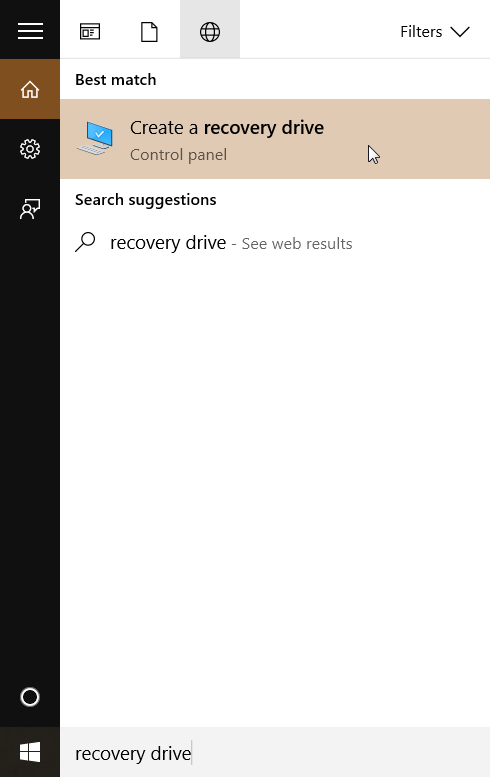
3. Uncheck the box next to “Back up system files to the recovery drive” and click “Next.”
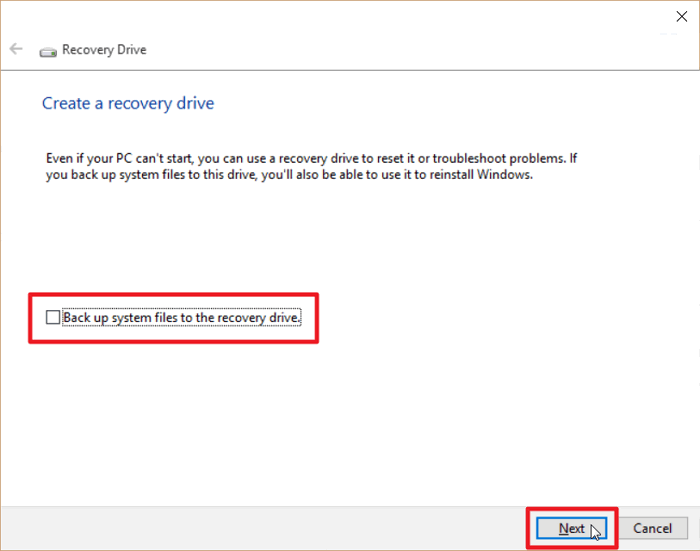
4. If necessary, choose a disc from the list, then click “Next.”
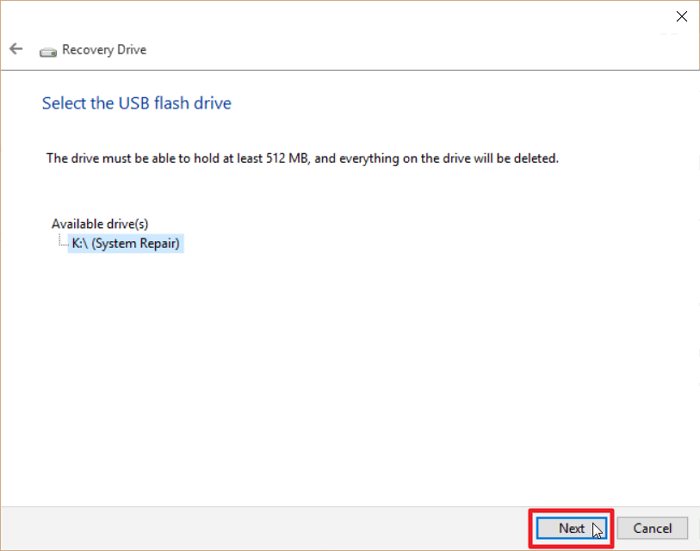
5. Click “Create” to create the recovery drive.
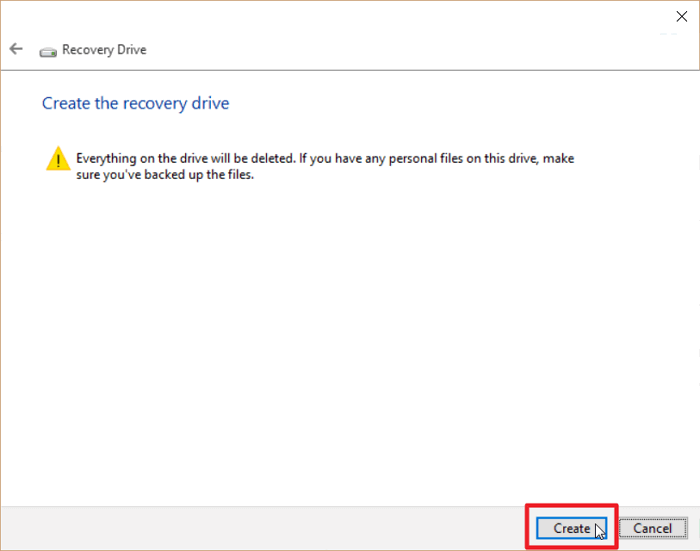
Create a System Image
Now that you can boot your computer in the event of disaster, you can create a backup image. This image will be a “snapshot” of your computer’s current state, capturing absolutely everything at the time of backup.
1. Launch the Windows 7 Backup and Restore tool from Control Panel.
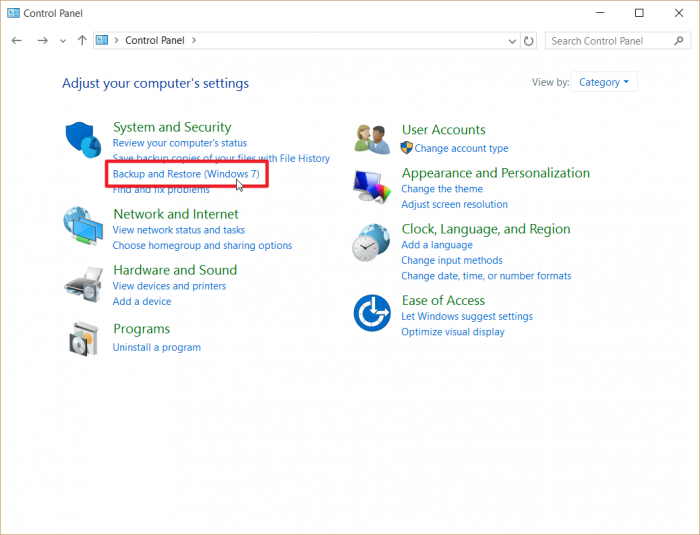
2. Click “Create a System Image” on the left-side menu bar.
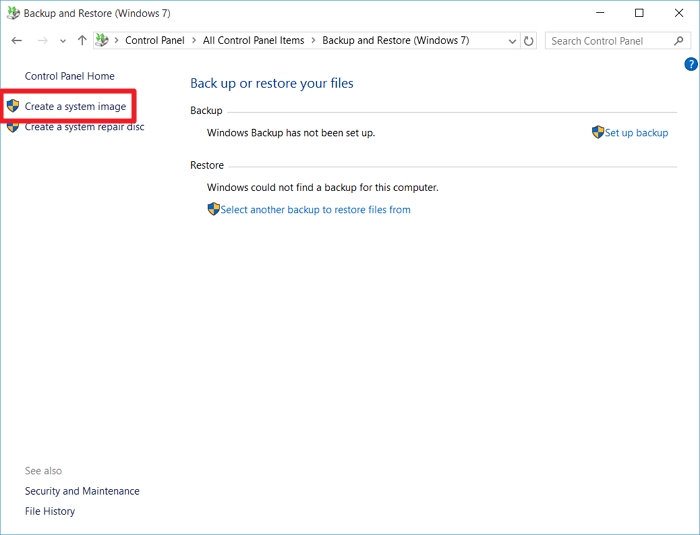
3. From the drop-down list, choose the hard disk you want to use to store the system image, then click “Next.”

4. Your boot disc and all its crucial partitions will be selected for backup automatically. Choose any additional partitions you’d like to include in your system image.
We recommend you don’t select any partitions that aren’t on the same physical disk. This way you’ll avoid accidentally overwriting files on a hard drive that wasn’t damaged by whatever spoiled your system disk.
When you’re ready, click “Next.”
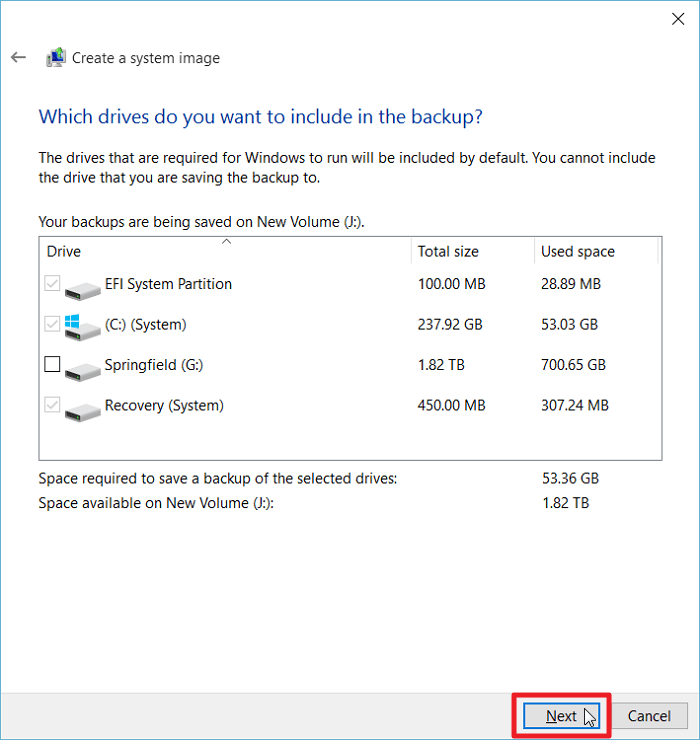
5. Review your selections to make sure they’re correct. When you’re ready, click “Start Backup” to begin the image creation process.
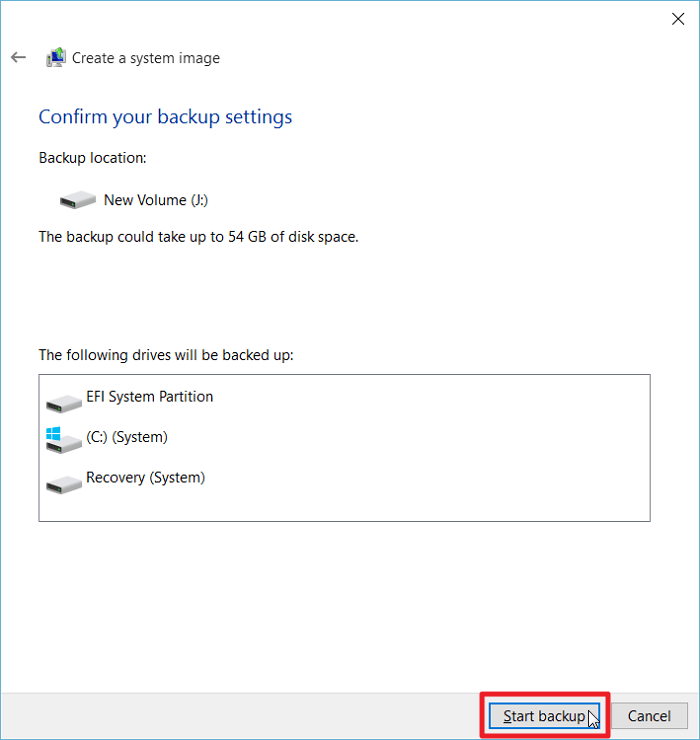
Restoring from an Image File
When it’s time to restore from your system image, you’ll need your recovery media and the hard drive with the backup image. Remember that restoring from a system image is an all-or-nothing process. You must restore all the files from the system image or none of the files.
1. Boot your computer from your System Recovery Disc or System Restore Drive. You may need to press a hotkey at your BIOS screen (F2 or F12, probably) to select an alternative boot disk.
2. If you see a prompt for installing Windows, click “Repair this Computer” in the lower-left of the window.
3. Click “Troubleshoot.”
4. Click “Advanced Options.”
5. Select “System Image Recovery.”
6. Click the “Windows 10” icon to choose your operating system.
7. Select the desired backup image and click “Next” to begin the restore process. When the process is finished, you’ll be able to reboot your computer, now returned to its previous state.
Conclusion
With a little preparation you can protect your computer in the event of a total system meltdown. A system image will allow you to return to your last good state, effectively hitting “rewind” on whatever wrecked your system.
Alexander Fox is a tech and science writer based in Philadelphia, PA with one cat, three Macs and more USB cables than he could ever use.
Subscribe to our newsletter!
Our latest tutorials delivered straight to your inbox
Sign up for all newsletters.
By signing up, you agree to our Privacy Policy and European users agree to the data transfer policy. We will not share your data and you can unsubscribe at any time. Subscribe
