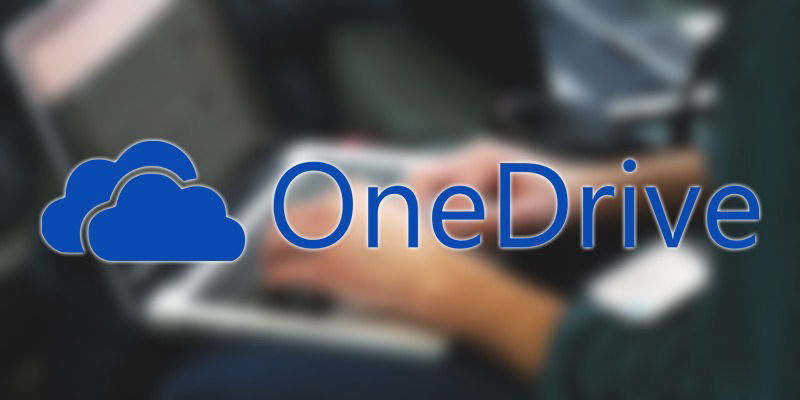
OneDrive is one of the popular free cloud storage services that let you store and easily access your files from anywhere you want. In fact, it comes pre-installed on your Windows 10 system, and all you have to do is sign in with your Microsoft account to start using it. Though it doesn’t give as much free space as Google Drive, it is still highly used among Office users and others like students who use free applications like OneNote. As good as it is, one of the lesser-known features of the OneDrive desktop app in Windows 10 is its built-in Remote File Access feature.
Using this feature, you can access all the files and folders in your Windows 10 system remotely from any web browser on any system. Even if you are not using OneDrive as your primary cloud storage service, this feature can help you in times of need. This article will show you how to enable the Remote File Access feature in the OneDrive desktop app in Windows 10.
Also read: How to Troubleshoot OneDrive Sync Issues
A Few Things Before Getting Started
1. The Fetch feature in OneDrive is only available in Windows 10 and 7. If you are using Windows 8.1, then you don’t have access to the feature.
2. In order to remotely access files and folders on a Windows 10 system, the system should be connected to the Internet and the OneDrive app running. If the system is not connected to the Internet or is turned off, you cannot access files for that Windows 10 system.
3. Though I’m showing this in Windows 10, the procedure is pretty similar even when you are using Windows 7. However, you have to download and install OneDrive desktop app if you haven’t already.
Enable Fetch Feature in OneDrive
To enable the remote file access feature in OneDrive, search for OneDrive in the Start Menu and open it.
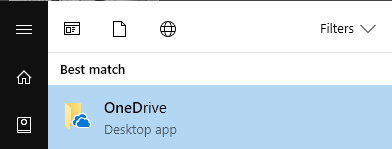
The above action will open the OneDrive folder, start the OneDrive desktop app and minimize it to the taskbar. Right-click on the OneDrive icon in the taskbar, and then select the option “Settings.”
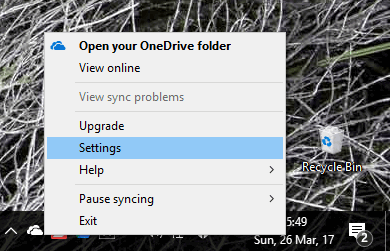
In the OneDrive settings window, navigate to the “Settings” tab, select the “Let me use OneDrive to fetch any of my files on this PC” checkbox, and click on the “OK” button to save the changes.
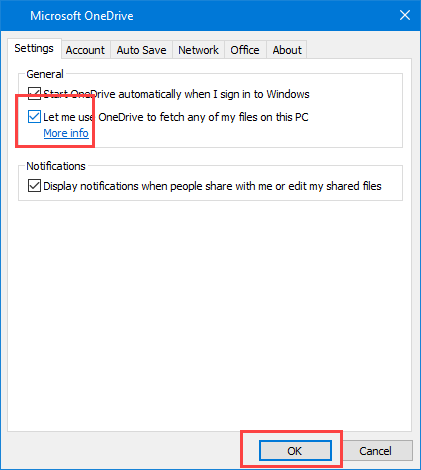
For the changes to take effect, you need to restart the app. Right-click on the OneDrive icon in the taskbar and select the “Exit” option to close the app.
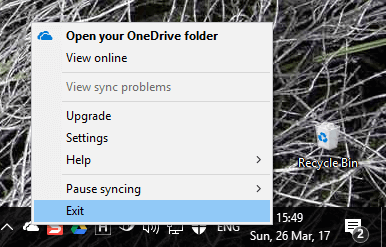
You will receive a confirmation window. Click on the “Close OneDrive” button. To start the OneDrive app again, follow the first step.
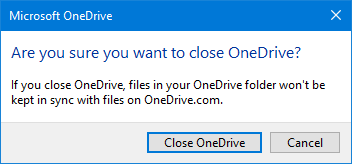
Now, go to the official OneDrive website and log in with your Microsoft account credentials. After logging in, you will see a new option called “PCs” on the sidebar. Click on the option to continue.
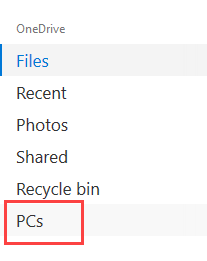
On this page, click on your PC name under the “PCs” section.
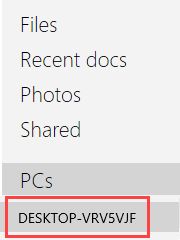
You will be prompted for a security check. Simply click on the “Sign in with a security code” button. Depending on your account settings, you might be prompted for your OTP. Enter the One Time Password to continue.
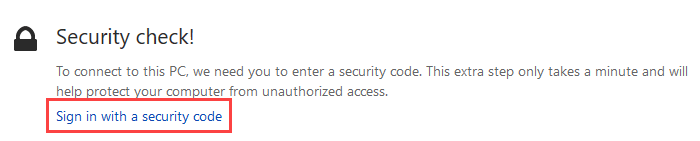
You will now see all the familiar folders like Documents, Videos, Pictures, etc. If you scroll down a bit, you will see all your drives in your Windows 10 system. You can even access files from any other external storage device like thumb drives attached to your system.
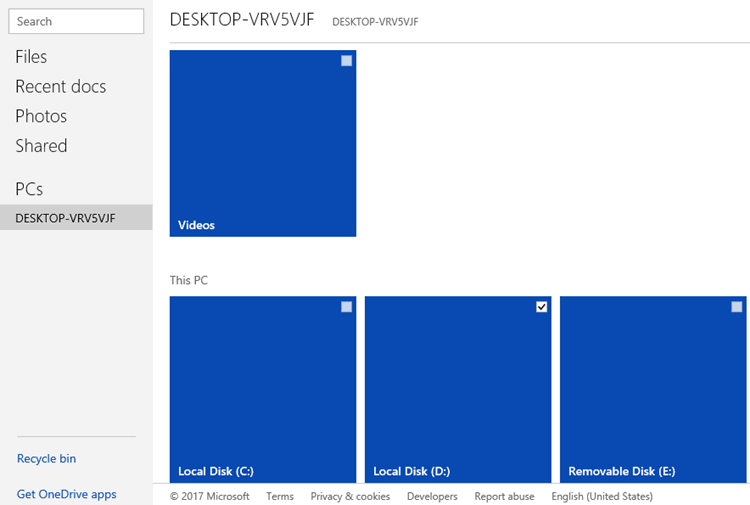
Since you can access all the files and folders, you can download them by right-clicking and selecting the “Download” option.

You can also stream media by selecting the “Open” option or uploading it to OneDrive by selecting the option “Upload to OneDrive.”
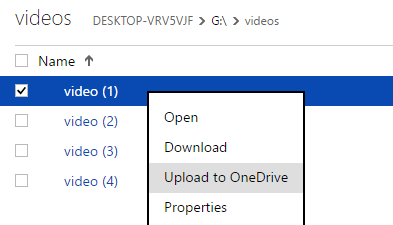
One thing to keep in mind is that when you access your files using the OneDrive fetch feature, you’ll only have read-only access. This means that you cannot create, modify, or delete any files or folders on your main system via the OneDrive web interface.
Do comment below sharing your thoughts and experiences about the remote files access feature in OneDrive app for Windows 10.
Vamsi is a tech and WordPress geek who enjoys writing how-to guides and messing with his computer and software in general. When not writing for MTE, he writes for he shares tips, tricks, and lifehacks on his own blog Stugon.
Subscribe to our newsletter!
Our latest tutorials delivered straight to your inbox
Sign up for all newsletters.
By signing up, you agree to our Privacy Policy and European users agree to the data transfer policy. We will not share your data and you can unsubscribe at any time. Subscribe
