
Gamers will always welcome anything that will result in faster gaming. With that in mind you can imagine how happy gamers were when Microsoft decided to add a performance-boosting feature called Game Mode.
This feature was introduced in the Windows 10 Creators Update and changed gaming for the better. Microsoft wants to turn your computer into a console, and with Game Mode it’s definitely on the right track.
What Is Windows 10 Game Mode?
Windows 10 Game Mode is a feature that will re-prioritize your computer’s resources. It will prioritize your computer’s CPU and GPU. This means that your computer will use less energy for background tasks, and its main priority will be your gaming experience.
Any processes that are non-priority or unwanted will be stopped automatically. What are those background processes? They include things such as random anti-virus scans. But for the time being, you can’t run or stop a particular background process when you’re using Game Mode.
The XBox team has made Game Mode distribute certain threads for your gaming and others for the system. Don’t get too excited about any significant improvements in frame rate.
There will only be an increase of two to five percent. That also depends on the game and the specs of your computer. Game Mode was created to give you high and consistent frame rate which results in better gameplay.
Game Mode is a part of the Game Bar that is an overlay app that lets you share, record, and broadcast your gameplay on the Web. Before you get too excited, you should know that Game Mode won’t work on all games. Game Mode will also support UWP and Win32 gaming apps alike, but Microsoft will be adding more games soon.
How to Enable Windows 10 Game Mode
Enabling Windows 10 Game Mode is very easy. Open the Settings panel like you normally would and click on the Gaming section. Click on Game Mode which is found on the left. Toggle on “Game Mode.”
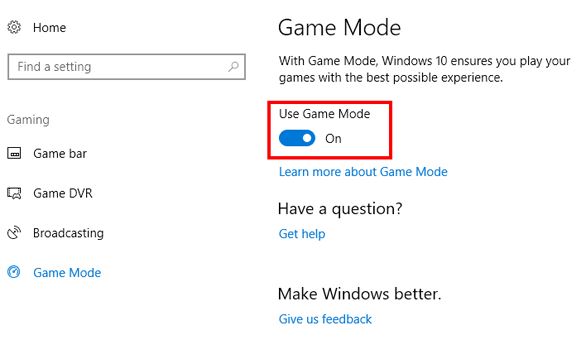
Keep in mind that once you’ve turned it on, you’ll also need to turn it on in each game you play. You can easily do this by enabling the Game Bar that can be found in the same area you found Game Mode.
Open the Game Bar section and turn on “Record game clips, screenshots, and broadcast using Game Bar.” Open the game you want to play and press “Win + G,” and the Game Bar should appear. Click on the gear icon, and when you see a popup window appear, make sure you’re in the General Tab.
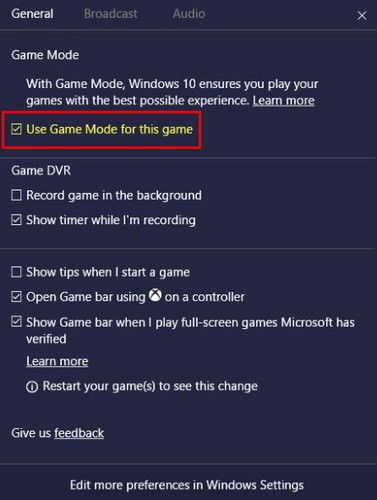
Click on the box beside the “Use Game mode for this game.” Whenever you want to disable Game Mode again, simply follow the previously mentioned steps and uncheck the box.
Conclusion
Windows Game Mode is relatively new and will be improving over time. You can bet that Microsoft will make Game Mode the best in its class so gamers all over the world experience better game play.
As you can see, enabling and using Game Mode is very easy. In addition, you can bet that Game Mode will continue to improve over time. Will you be using Game Mode? Drop a comment below and let us know.
Just a simple guy that can’t enough of Technology in general and is always surrounded by at least one Android and iOS device. I’m a Pizza addict as well.
Subscribe to our newsletter!
Our latest tutorials delivered straight to your inbox
Sign up for all newsletters.
By signing up, you agree to our Privacy Policy and European users agree to the data transfer policy. We will not share your data and you can unsubscribe at any time. Subscribe
