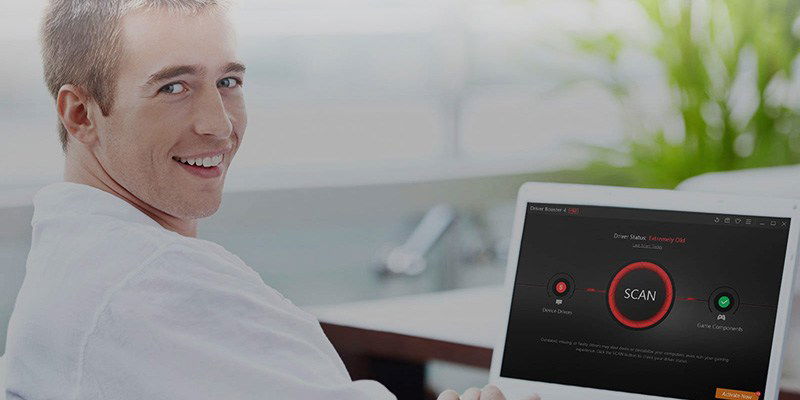
This is a sponsored article and was made possible by IObit. The actual contents and opinions are the sole views of the author who maintains editorial independence, even when a post is sponsored.
If you have been using Windows, then you might know that any hardware device attached to your system requires driver software to work properly. Generally the drivers are provided by the hardware manufacturers, or Windows will download and install a default driver for you. Just like any other software, you need to update your drivers as the updates become available. More often that not, the driver updates contain new features, performance upgrades, and security fixes.
However, regularly checking and updating drivers manually can be a tedious task. To make things easier, you can use software like iObit Driver Booster that lets you update all your drivers with just a single click.
Features of IObit Driver Booster
Support for Thousands of Hardware Devices and Drivers: iObit Driver Booster has one of the biggest online databases with over 400,000 hardware device drivers. These drivers include Intel, Realtek, AMD, Nvidia, Microsoft, etc. So even if you are using an unpopular or older hardware device, you will most probably find the target driver using iObit Driver Booster.
Scan and Download Outdated, Faulty, and Missing Drivers: Besides downloading new hardware drivers, IObit Driver Booster can scan, download, and install outdated, missing, and faulty drivers. Moreover, if you face any problems with the newly installed drivers, you can easily roll back with just a click or two.
Only Downloads Qualified WHQL Drivers: The good thing about iObit Driver Booster is that it will only download WHQL (Windows Hardware Quality Labs) drivers. You don’t have to worry about iObit installing some random driver that isn’t qualified or compatible.
Secure Driver Updating: While updating your device drivers, iObit automatically creates a system restore point and even backs up the old drivers. This enables you to roll back if the new driver is causing issues or if it is incompatible with your system. In case of display drivers, iObit Driver Booster tries to detect and automatically fix the display resolution problems.
Automatic Driver Backup (Pro Version Only): If you want to, you can backup all your currently installed drivers with a single click. This feature is especially helpful when you are considering reinstalling your Windows operating system. However, this feature is only available in the PRO version.
iObit Driver Booster Installation and Usage
To start, download iObit Driver Booster from the official site, and install it like any other software. While installing, iObit tries to install additional software. If you don’t like the additional software, you can skip it by clicking on the “Skip” link.
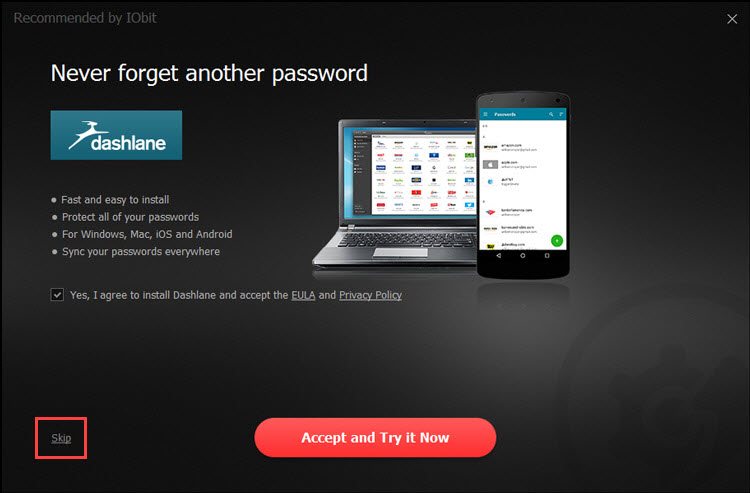
As soon as the software has been installed, it will automatically scan your system for outdated and missing drivers.
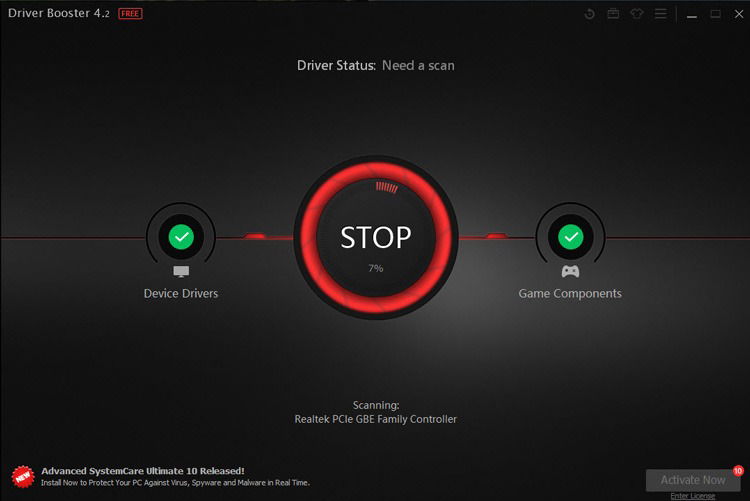
Once the scan is completed, iObit will display the list of all the out-of-date drivers. The up-to-date drivers will be displayed in a separate “UpToDate” tab. If you want to update all the drivers at once, simply click on the “Update” button appearing at the top of the window.
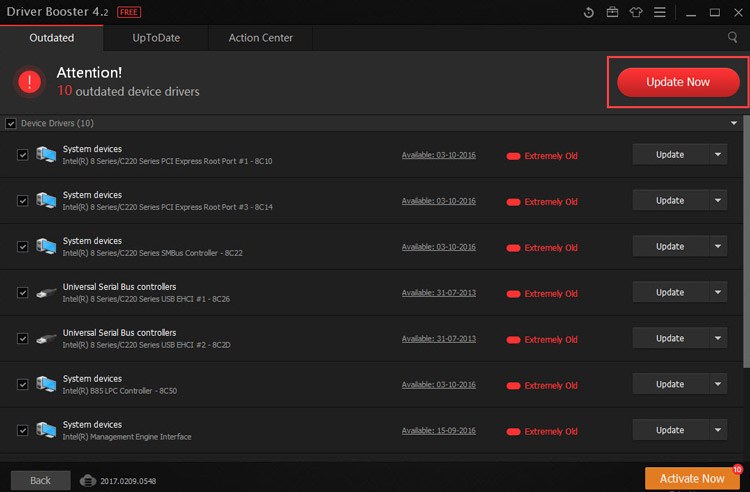
To update an individual driver, click on the “Update” button appearing next to the driver name.
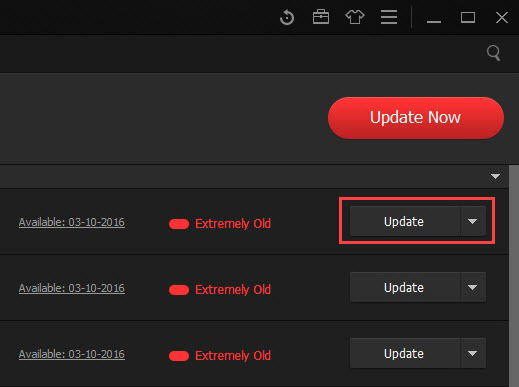
If you want to see the details of an available update, click on the option “Details” from the drop-down menu next to the update name.
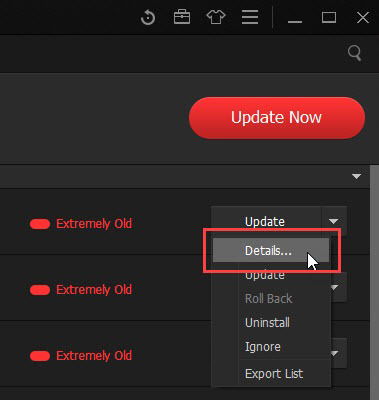
The above action will display necessary basic details like current and available driver versions, devices using the drivers, etc.
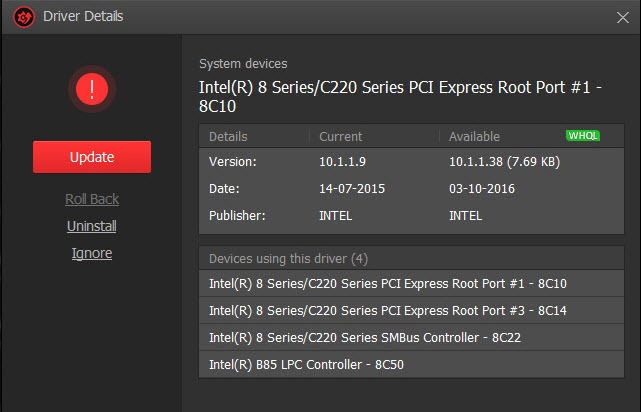
When you click on the Update button, iObit may display a warning message. Simply click on the “OK” button to continue.
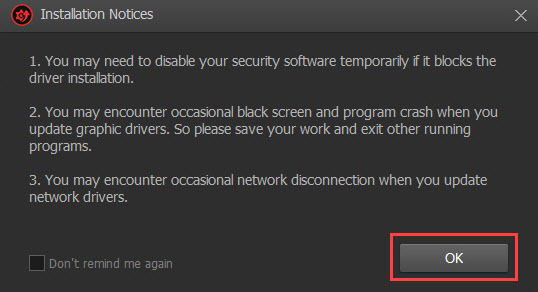
iObit will download the latest driver and install it automatically. If needed, you have to restart your system to make the changes take effect.
If you don’t want to download a driver update, then you can ignore the update. To do that, select the option “Ignore” from the Update drop-down menu next to the driver name.
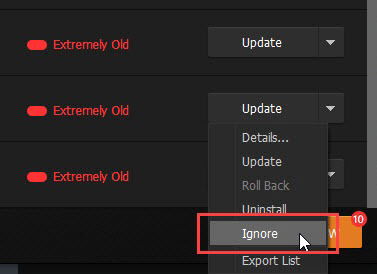
You might receive a confirmation window; just click on the “Yes” button to continue.

You can easily restore the driver so that IObit can update it. To restore the driver, click on the “Menu” icon, and then click on the option “Settings.”
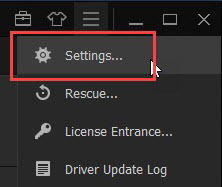
In the Settings window, navigate to the “Ignored” tab on the left panel, select the driver you want to restore and then click on the “Recover” button. This action will restore the driver, and you can update it from the main window.
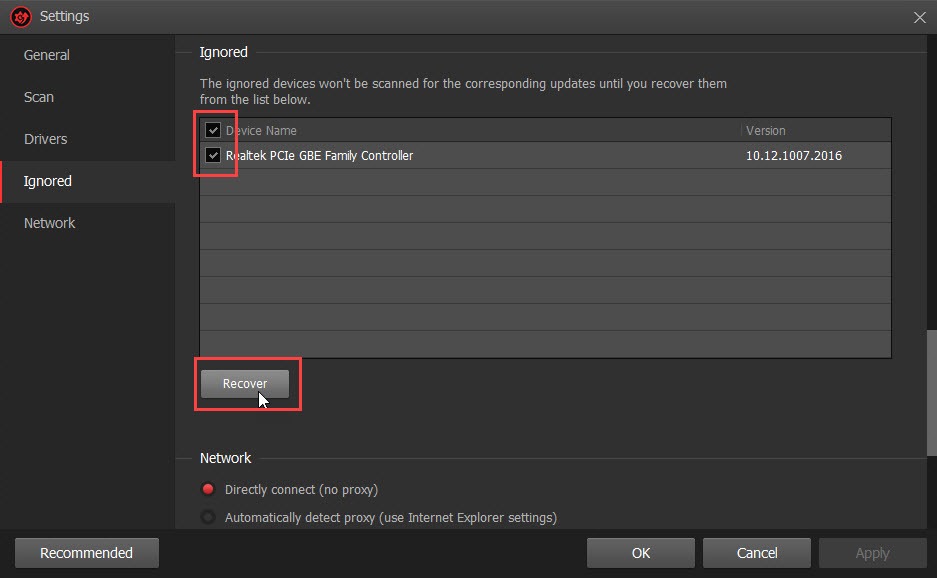
Every change you made to the drivers using iObit Driver Booster is logged. To check the log, click on the “Driver Update Log” button from the Menu. This action will open a text file with all the changes made to your drivers.
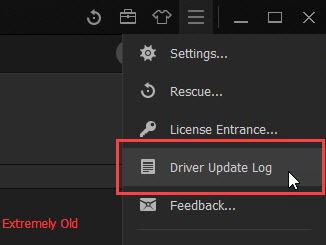
When you face common problems like sound errors, bad resolution, network failure, etc., you can use the built-in Toolbox to fix those errors. To open the toolbox, click on the Toolbox icon appearing on the upper-right side of the window. This action will show all the available tools. Just click on the fix you want to apply and follow the wizard.
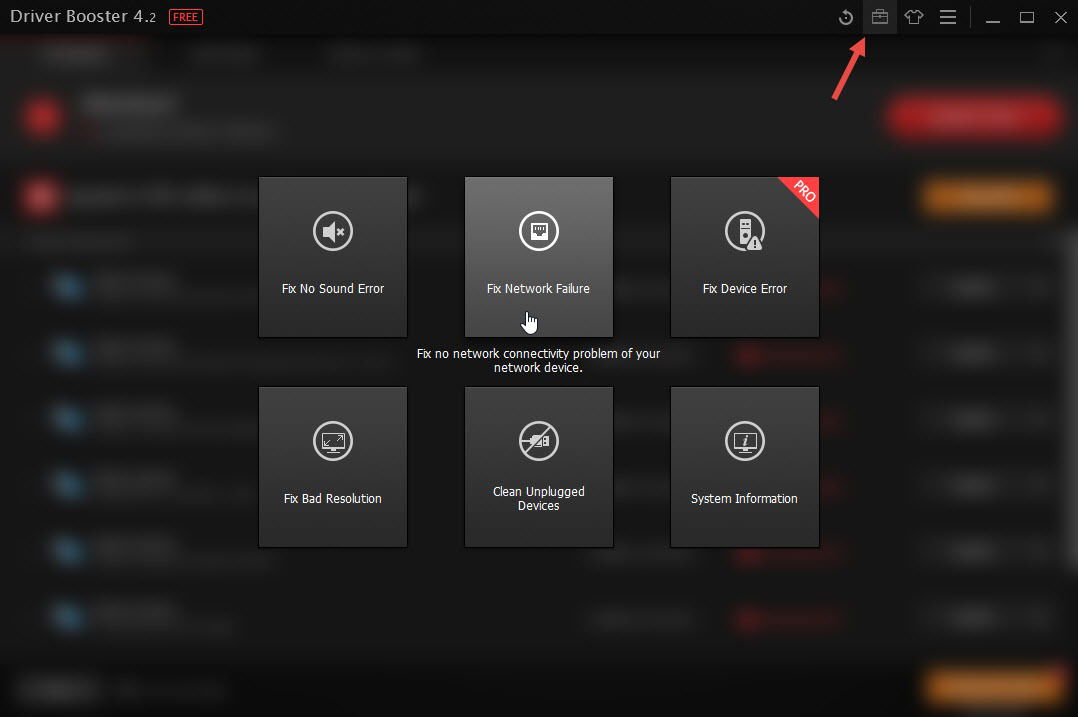
One thing to keep in mind while using these tools to fix common problems is that you should only use them when you are actually facing the said problems.
Conclusion
Updating drivers in Windows is always a troublesome task because there is no easy way to know when the driver updates are available. Even when you know, there is no central place to update the drivers. However, iObit makes updating drivers easy with its huge device driver catalog and by providing a central place to install the drivers.
That being said, iObit Driver Booster is in no way a complex software. In fact, you can update all out-of-date drivers with a single click. Moreover, the software automatically creates a restore point whenever it is updating a driver. Using the Ignore feature, you can avoid unnecessary driver updates. Do give the software a try and see if it fits your needs. After all, the basic version is free.
Vamsi is a tech and WordPress geek who enjoys writing how-to guides and messing with his computer and software in general. When not writing for MTE, he writes for he shares tips, tricks, and lifehacks on his own blog Stugon.
Subscribe to our newsletter!
Our latest tutorials delivered straight to your inbox
Sign up for all newsletters.
By signing up, you agree to our Privacy Policy and European users agree to the data transfer policy. We will not share your data and you can unsubscribe at any time. Subscribe
