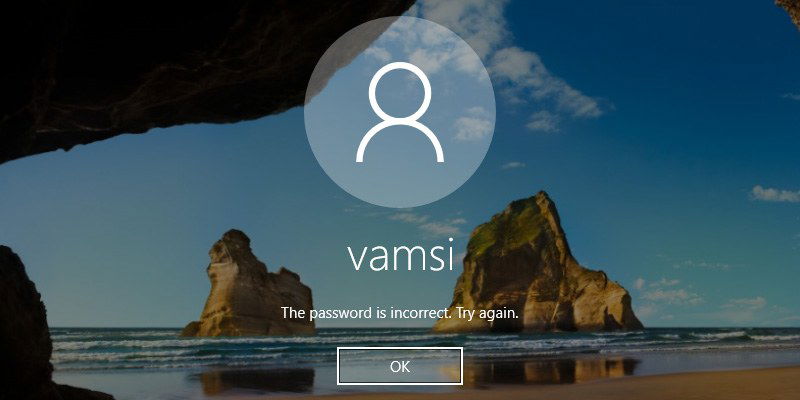
This is a sponsored article and was made possible by iSeePassword. The actual contents and opinions are the sole views of the author who maintains editorial independence, even when a post is sponsored.
Most of us use some sort of strong password to protect our Windows systems from unauthorized access. Just like any other password, we may forget our system password due to any number of reasons like not using the password too long, the password being too complicated to remember, etc. In those situations, you have no other choice but to recover or reset your system password. Of course, you can always reinstall Windows, but that is not usually an option.
Though you can recover your Windows password without any third party software, it can be messy and complicated. This is especially true if you don’t have the password reset disk and/or are not comfortable with the Command Prompt. However, using software like iSeePassword, you can easily recover your Windows password with just a click or two.
Features of iSeePassword
Supports Resetting Passwords for All Windows User Accounts: iSeePassword can recover or reset passwords for all Windows user account types. Those accounts include but are not limited to the Administrator user account, standard user account, guest user account, domain administrator password, etc. If you want to, you can also create an administrator account using iSeePassword. However, this feature is only available in the Advanced version of iSeePassword.
Reset Windows Password in Three Easy Steps: Unlike other software, you can reset your Windows password in just three simple steps. All you have to do is create a bootable CD/DVD or USB drive, boot into it, and reset the password for a selected user account with the click of a button. Since there are no settings and advanced configurations to deal with, you don’t have to be an advanced user to use this software.
Support All Major Windows Versions: iSeePassword supports all major Windows versions like Windows XP, 2000, Vista, 7, 8, 10, and Windows server versions 2003, 2008, 2012, etc.
Installation and Usage
You can recover or reset your Windows password in just three steps using the iSeePassword tool. To start, download and install iSeePassword like any other Windows software.
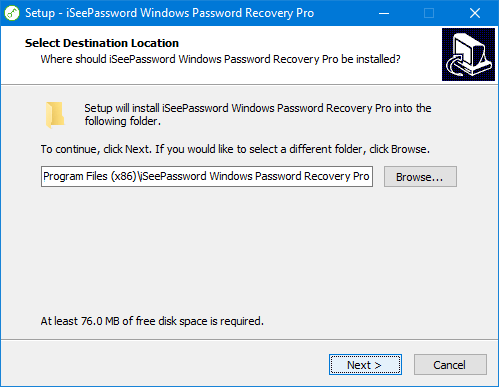
The first thing you need to do after installing the software is to register it. To do that, click on the “Unregistered” button.
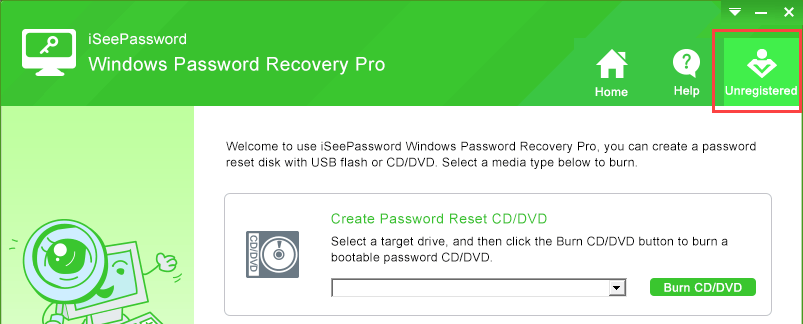
Enter your email address, license key, and then click on the “Register” button. As soon as you click on the button, the software will be registered, and you can use it without any restrictions.
Note: The trial version of iSeePassword lets you create and boot into the password recovery mode, but it will not let you reset the password.
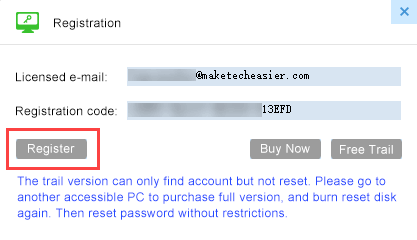
Now, plug in one of your empty USB drives. Select the USB drive from the drop-down menu under “Create Password Reset USB Flash Drive” and click on the “Burn USB” button.
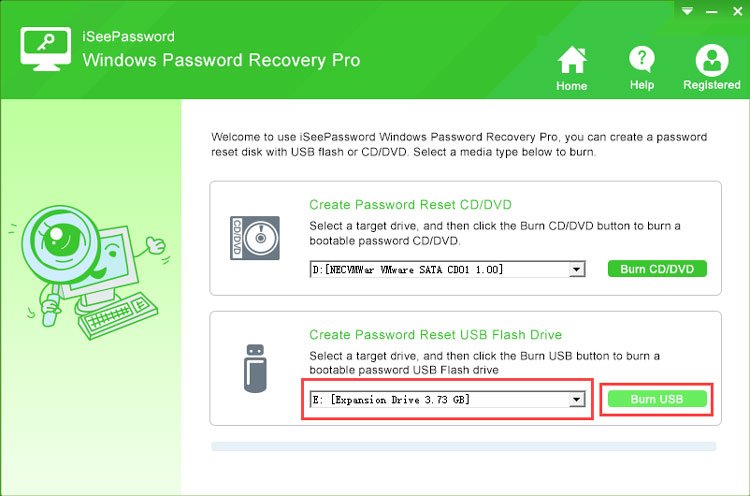
You will receive a warning message saying that this action will erase all the data in the USB drive. Click on the “Yes” button to continue.

The above action will start the bootable password reset disk creation process. Once completed, you will receive the confirmation message letting you know the same.
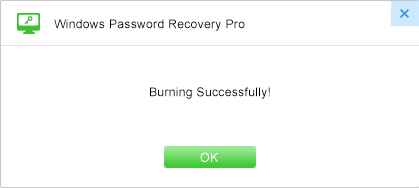
To reset your Windows password, plug in the USB drive and restart your system. You should be booted into the USB drive. If you are not able to boot into the USB drive, then try changing the boot priority in your BIOS/UEFI settings.
After booting up, iSeePassword will show all the user accounts in your system. Simply select the user account for which you want to reset the password and click on the “Reset Password” button.
Note: if you have multiple Windows installations, you may have to select the right installation to see and reset the target user account password.
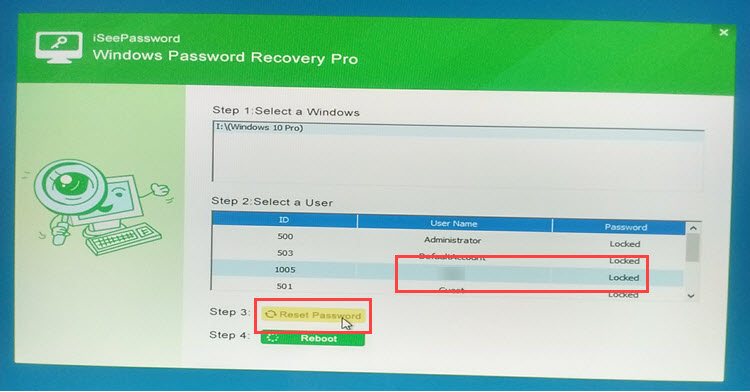
As soon as you click on the button, iSeePassword will reset or remove the selected Windows user account password. Just restart your system and log in to your user account. Since there is no password, you will be logged in instantly without any password prompt. Don’t forget to add a password as soon as you log in.
Wrapping Up
Forgetting your Windows password may not happen every time, but tools like iSeePassword are really helpful in emergency situations. This is especially true if you don’t have a password reset disk. Moreover, iSeePassword makes resetting a windows password very easy and without any restrictions that come with the regular Windows password reset disk.
Do comment below sharing your thoughts and experiences about using iSeePassword to reset your Windows password.
Vamsi is a tech and WordPress geek who enjoys writing how-to guides and messing with his computer and software in general. When not writing for MTE, he writes for he shares tips, tricks, and lifehacks on his own blog Stugon.
Subscribe to our newsletter!
Our latest tutorials delivered straight to your inbox
Sign up for all newsletters.
By signing up, you agree to our Privacy Policy and European users agree to the data transfer policy. We will not share your data and you can unsubscribe at any time. Subscribe
