
Ads, Ads, and more ads. It’s something you have to deal with whenever you’re on the Internet, and from the looks of it, it’s something you’re going to have to see in Facebook videos too. But there are places where you’re used to seeing ads, and it’s even a little odd when they’re not there.
The Windows 10 File Explorer is a core part of the OS, and it’s something that you access regularly. In the File Explorer you’re used to seeing your files, naturally, but ads? That’s taking it one step too far, but the good news is that there’s something you can do about it.
Also read: How to Remove Ads in Windows
How to Turn Off Ads in Windows 10 File Explorer
Go ahead and open File Explorer. There are several ways to do this. You can open File Explorer by either pressing the Windows key and the “E” key simultaneously or you can click on the File Explorer shortcut located on your taskbar. It’s the icon that has the form of a folder.
Once you have the File Explorer open, go to “View -> Options -> Change folder and search options.” Or, you can also click on the file option and choose “Change folder and search options.”
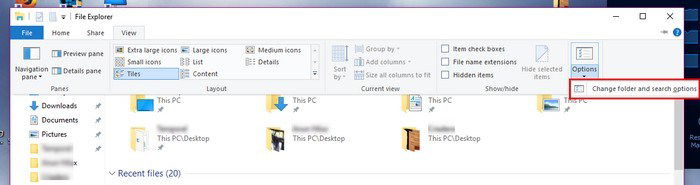
When Folder Options appears, click on the “View” Tab. In the “Advanced Settings” box, scroll down until you see the option that says “Show sync provider notifications.”
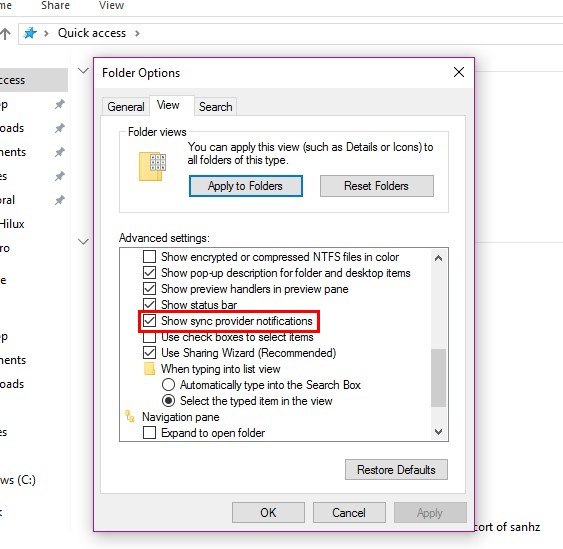
Uncheck that option and choose OK, and the windows should close. Keep in mind that the notifications are restricted to file sync services like OneDrive and not just limited to it.
Turn Off Ads Using the Registry
Another method you can try is removing the ads by using the Registry on your Windows 10 computer. You can open the Registry by either typing regedit in the search tool on the taskbar or by using the Command Prompt. Press the Windows and X keys and select the Command Prompt option. Type in regedit and hit Enter.
Once you’re in the Registry Editor window, type in the following:
HKEY_CURRENT_USERSoftwareMicrosoftWindows CurrentVersionExplorerAdvanced
To the right under the Name pile, search for “ShowSyncNotifications” DWORD. Double-click it and modify the value data to 0, and that will turn off the notifications. If you ever change your mind and want the notifications to appear again, just change the 0 for 1.
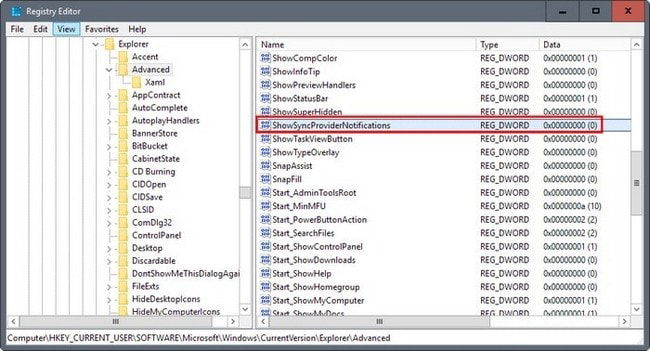
There is a possibility that you might not see the “ShowSyncProviderNotifications” DWORD. If that’s the case with you, right-click on an empty area and click New. Click DWORD (32-bit) and give it the name of “ShowSyncProviderNotifications.”
Instead of clicking on an empty space, you can also try a right-click on the Advanced value that should be on the left side. The rest of the instructions are the same; it’s only the first step that’s different.
Conclusion
There are just places where Microsoft needs to back off when it comes to ads. You’re constantly exposed to them, and whenever you go into your computer’s File Explorer, you expect to only see your files and not ads. Do you usually see ads in your computer’s File Explorer? Share your thoughts in the comments below.
Just a simple guy that can’t enough of Technology in general and is always surrounded by at least one Android and iOS device. I’m a Pizza addict as well.
Subscribe to our newsletter!
Our latest tutorials delivered straight to your inbox
Sign up for all newsletters.
By signing up, you agree to our Privacy Policy and European users agree to the data transfer policy. We will not share your data and you can unsubscribe at any time. Subscribe
