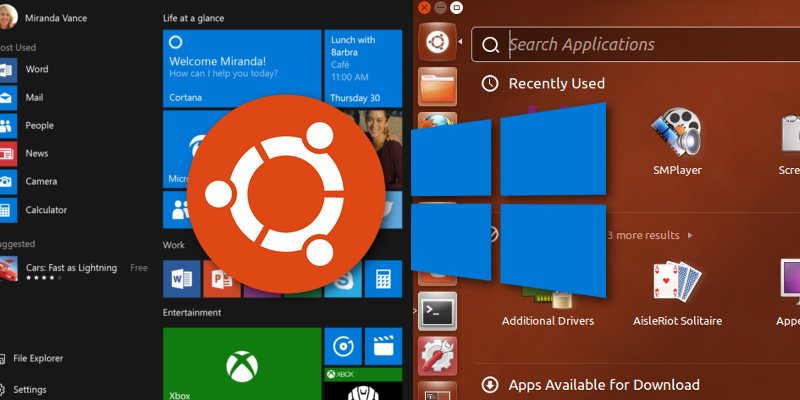
Many people want to dual boot Windows 10, especially the latest version with alternative operating systems such as Ubuntu. However, dual booting, partitioning and configuring multiple operating systems can be difficult. That’s why we’ve decided to make this guide: a complete tutorial on how to dual boot Windows 10 and Ubuntu.
It is advised that before taking part in setting up this dual boot that you back up all important data in case of an error. These errors are rare but can happen at times, so it is best to be prepared. Let’s get started!
Note: this tutorial assumes that you have a computer already running Windows 10 and that you want to install Ubuntu alongside Windows 10.
Windows 10 Anniversary Update

Windows 10 anniversary is an update that commemorates the release of Windows 10. Installing it doesn’t require any extra steps. Just make sure that updates are enabled. With updates enabled, Windows will automatically download these new updates and install them to the system.
To install updates right away, open the Start menu and search for “Settings,” then find “Update & Security.” Click on “check for updates” to have Windows search for and download any important updates.
Making the USB disk
Ubuntu must be put on a USB disk (or DVD). Putting Ubuntu on a USB drive is easy and just requires downloading some software. Start off by heading to this website and downloading Etcher. Etcher is a cross-platform USB and SD card-imaging program that is easy to use and perfect for this kind of thing.
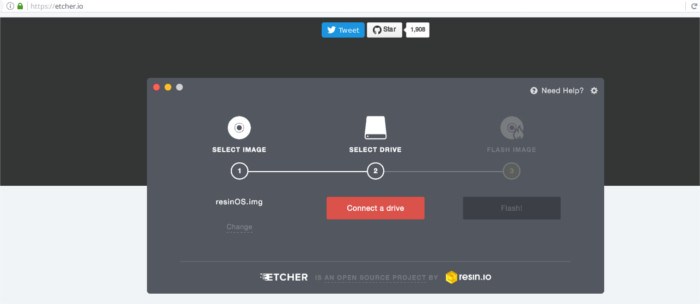
After downloading, install Etcher and launch it. Then head over to ubuntu.com/download and get the latest version of Ubuntu. Insert a USB flash drive (at least 2GB size or higher). With the USB drive plugged in, the flashing can begin. Click the “Select Image” option in Etcher and find the Ubuntu disk image that was downloaded earlier.
Etcher will automatically detect the flash drive. Click the “Flash!” button to start the flashing process.
After a bit of time, Etcher will say that the process is finished. Keep the USB drive in, and reboot into your PC’s BIOS to configure it to load the newly-created flash drive.
BIOS
In order for Ubuntu to load the live USB disc, some things need to be done. First, find out what key is needed to load your computer’s BIOS (some are Del, some are F2). As each computer is vastly different, the keys to do this vary. That’s why it is best to do a Google search and figure out this information on your own.
Once in the BIOS, look for (and disable) secure boot if present in the BIOS and save the settings. Then, with secure boot disabled, find the boot order settings and change it so that the PC will try to boot from the Ubuntu USB stick before anything else.
Note: if your PC does not support USB in the BIOS, you will need to either update it or burn Ubuntu to a DVD.
Installing Ubuntu
Dual booting Ubuntu with Windows 10 is very easy. In fact, Ubuntu makes this process so easy, anyone could do it. No special configuration required! To get started in this process, click the “install Ubuntu” button.
The next page to appear is the “preparing to install Ubuntu” page.. This asks the user if it is okay to install updates during the process. Check this box as it saves time after the fact. Additionally, check the “install third party software” button, then click the “continue” button to move on to the next page.
This is the most important page: the installation type page. If Windows 10 is installed, the Ubuntu installation tool will detect it. At the top it should say “Install Ubuntu alongside Windows 10.” Select this option and click the “continue” button.
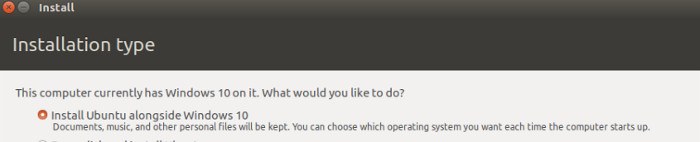
On the next page, the user is allowed to decide exactly how much space the two operating systems will take up on the hard drive. Use the slider and drag it to give either Ubuntu or Windows 10 AU more space. Once the space has been decided, click the “install now” button to begin.
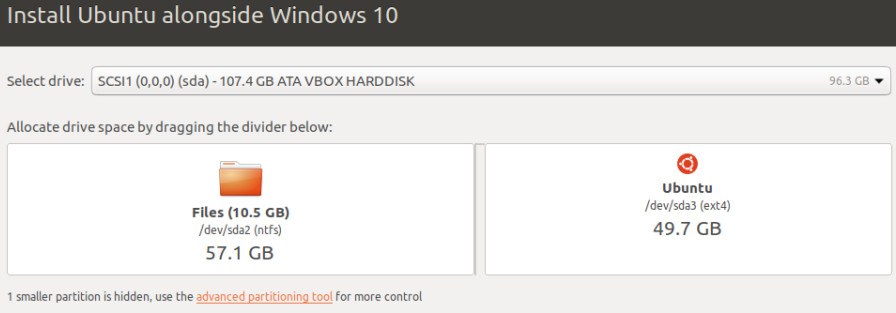
What follows is a process in which Ubuntu asks the user to enter a timezone, username, and password. With all that information entered, the installation will begin. This will take some time. When it is completed, a message will appear letting the user know that the installation is complete.
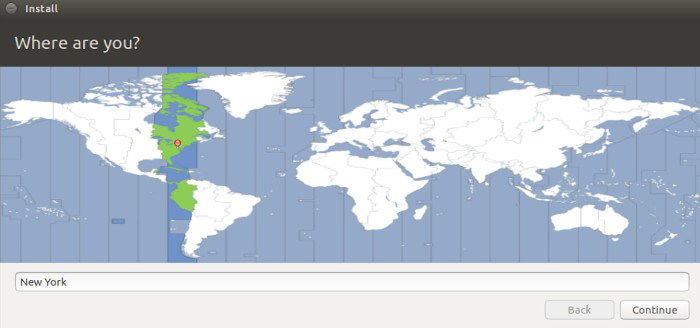
When you reboot, you’ll be able to select from either Ubuntu or Windows 10 AU by using the up and down keys on the keyboard and pressing the enter key to select.
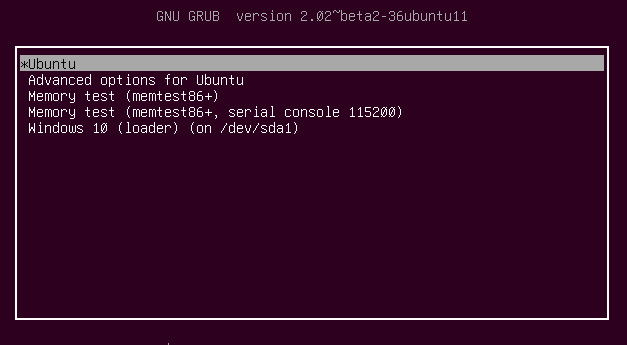
Conclusion
Dual booting operating systems is very advantageous. It allows the user to get the best of both operating systems on a single computer. It can help when one operating system alone just isn’t good enough. Luckily, when setting up a dual boot with Windows and Linux, Ubuntu is easily the fastest and simplest way to accomplish this goal.
Derrik Diener is a freelance technology blogger.
Subscribe to our newsletter!
Our latest tutorials delivered straight to your inbox
Sign up for all newsletters.
By signing up, you agree to our Privacy Policy and European users agree to the data transfer policy. We will not share your data and you can unsubscribe at any time. Subscribe
