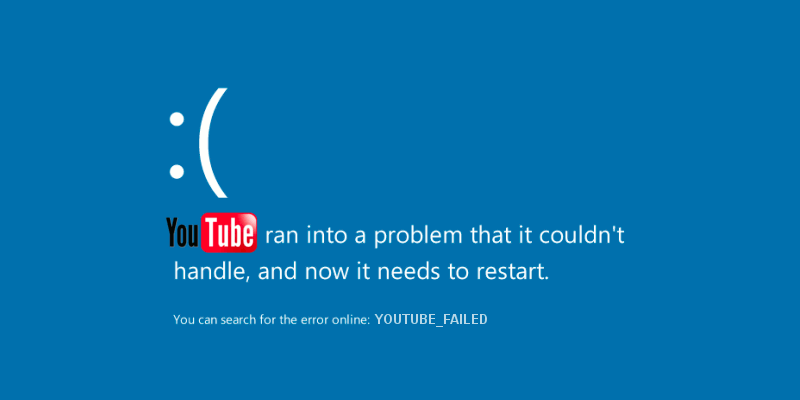
For a growing number of people, YouTube has replaced TV as their audio-visual window into the world. Whether it’s for information or entertainment, Google’s video-viewing website is so synonymous with “watching things” on the Internet that when it stops working, it can feel like you’ve been disconnected from a world and banished to a cave in the mountains.
Sadly, YouTube is prone to the occasional bit of crashing, which for a lot of people has resulted in the dreaded BSoD (Blue Screen of Death) or garbled videos. Here’s how to stop this from happening.
Also read: How to Pause and Clear YouTube History
Go Through the Usual Checks
The first thing to do before starting to make any more serious tweaks is to check that your video drivers are up to date, or even look up whether anyone else has reported issues with YouTube crashing on the driver version that you’re on. If so, then you should consider uninstalling your video card driver and installing an older version. Here’s a quick way to do it:
1. Press “Windows key + R” and type devmgmt.msc into the box.
2. In Device Manager, click “Display adapters,” double-click your video card, click the Driver tab, then “Roll Back Driver.”
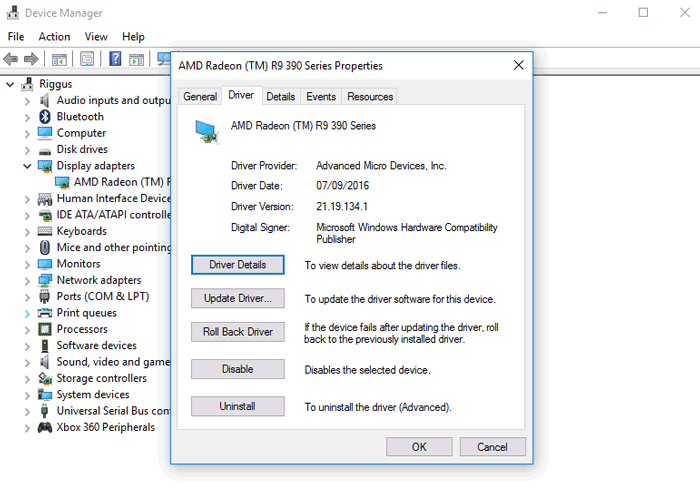
Disable Hardware Acceleration
YouTube crashing to a blue screen is usually a sign of compatibility issues between your web browser and your graphics card. One solution is to disable hardware acceleration for your videos. Here’s how to do it in all the major browsers.
Firefox
Go to the “3-bar” menu icon at the top right and select “Options -> Advanced,” then under the “General” tab untick the “Use hardware acceleration when available” box.
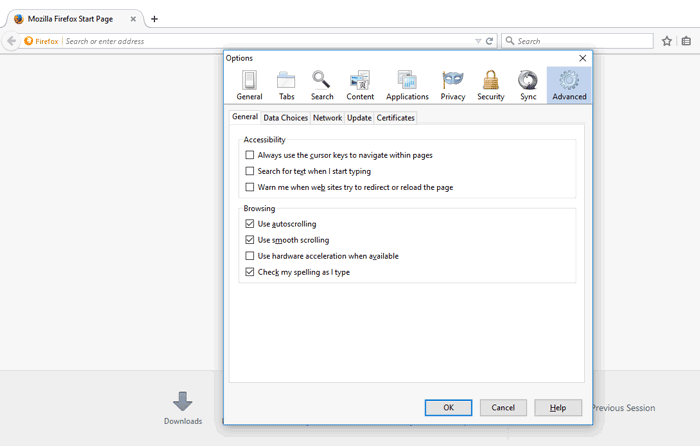
Chrome
Go to the 3-dot menu icon at the top right and select “Settings -> Show advanced settings,” then scroll down to System and untick the “Use hardware acceleration when available” box.
Edge
Go to “Control Panel -> Internet Options -> Advanced,” then tick the “Use software rendering instead of GPU rendering” box.
Disable Flash
Flash is steadily being killed off by browsers and websites. YouTube stopped using the outdated plug-in back in 2015, but it can still function in the background and perform various (probably unnecessary) tasks that can cause crashes. Here’s how to disable it.
Firefox
As of August 2016, Mozilla blocked Flash on its browser by default, so when there’s a page with elements of Flash in it, it’ll ask for your consent to turn it on (say “No”). You can also completely uninstall Flash by going to “Control Panel -> Programs and Features.” Then find “Adobe Flash Player” and uninstall it.
Chrome
Type chrome://plugins into the URL section of Chrome, and then click “Disable” under Adobe Flash Player.
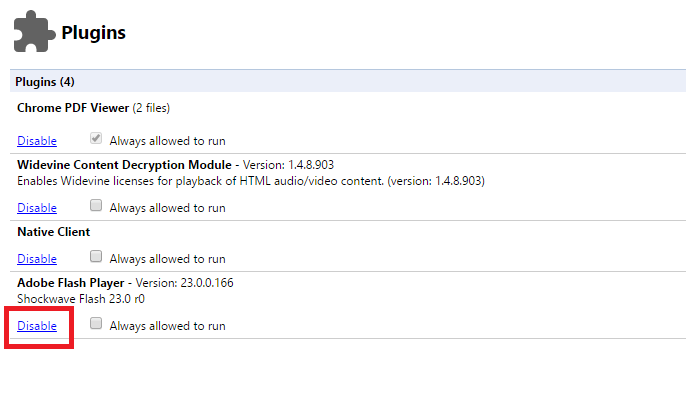
Edge
Click the 3-dot menu icon at the top right of the browser, click “View advanced settings,” then switch “Use Adobe Flash Player” to Off.
Conclusion
This should get your YouTube videos running properly again, so you can re-engage with the world by watching baby elephants going down slides or whatever the fad of the day is. With that said, some people have reported that their wireless PCI adapters have been causing this same issue, while another suggestion was to disable GPU rasterization (found under “chrome://flags”), so the causes for YouTube crashes can sometimes be more obscure.
If you’ve discovered solutions to any other strange reasons why YouTube’s been crashing for you, then let us know!
Image credit: The Blue Screen of Death
Tech writer at Make Tech Easier. Enjoys Android, Windows, and tinkering with retro console emulation to breaking point.
Subscribe to our newsletter!
Our latest tutorials delivered straight to your inbox
Sign up for all newsletters.
By signing up, you agree to our Privacy Policy and European users agree to the data transfer policy. We will not share your data and you can unsubscribe at any time. Subscribe
