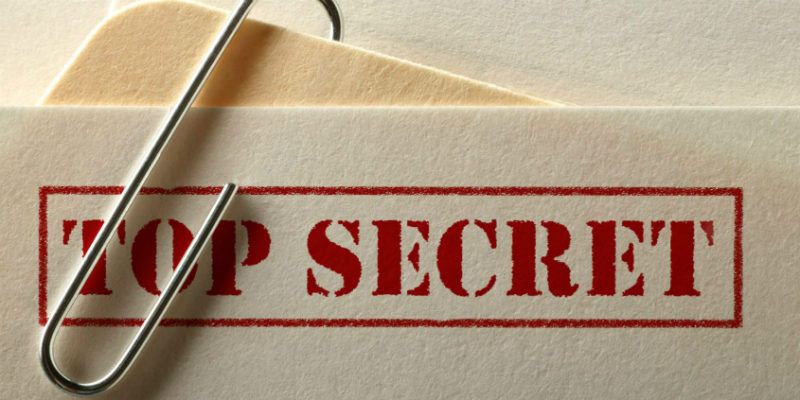
Hiding your personal files is a necessity if you share a computer with someone else, whether it be at home or at work. With Windows 10 offering a sleek overhaul of the tried-and-true Windows experience, we thought we’d give you a refresher. Here’s how you can hide files and folders in Windows 10.
Hide an Individual File
Luckily, Microsoft hasn’t reinvented the wheel here. Hiding an individual file or folder in Windows 10 is done exactly the way it was done in Windows 7.
1. Use file explorer to navigate to the file or folder you wish to hide. Once you’ve found it, simply right-click on the file or folder and select “Properties.”
2. In the Properties box that opens up, you will see “Attributes” towards the bottom. There will be two boxes available to check: “Read-only” and “Hidden.” Obviously, we want to click on the “Hidden” box. From there, simply click the “OK” or “Apply” button to hide that file.
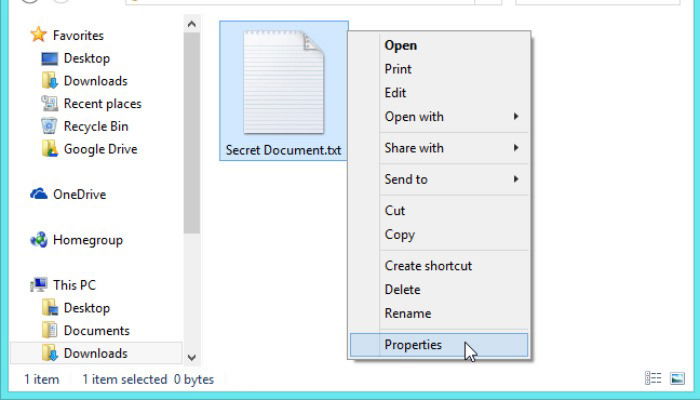
Hiding Multiple Files
1. Open File Explorer and select all of the files or folders you wish to hide.
2. At the top of the File Explorer window, click on the “View” tab. This will show a variety of different options, but the one we’re concerned with is labeled “Show/hide.” In that section there will be a button called “Hide Selected Items.” Clicking on that button will cause a dialogue box to open up, asking you to confirm your changes. It will also ask you if you want to hide the sub-folders and files within the folders you originally selected. To confirm your attribute changes and hide the files and folders you selected, click the OK button.
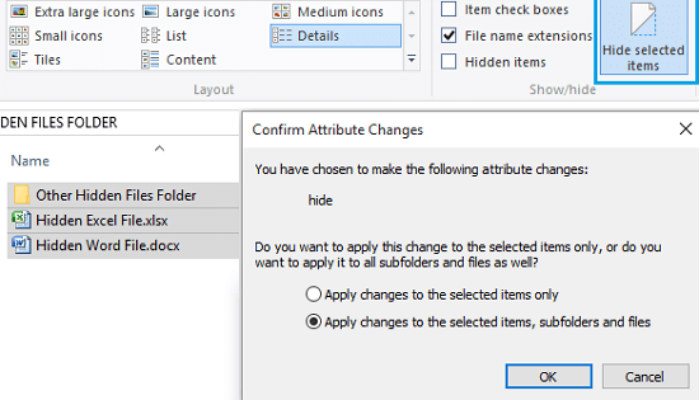
View Hidden Files and Folders
When files and folders are hidden, they no longer appear in File Explorer. To make them visible again, click on the “View” tab at the top of the File Explorer window. In the section labeled “Show/hide” there will be a checkbox labeled “Hidden Items.” Clicking on that checkbox will reveal all of the hidden files or folders in that location. All of the hidden files and folders will appear with partially transparent icons so you will be aware of what is hidden and what is normally visible.
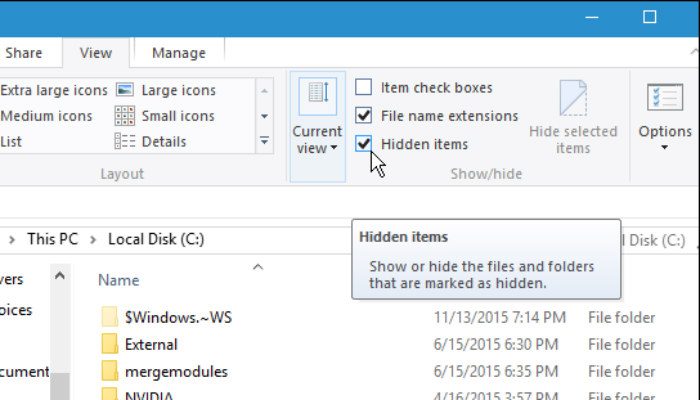
Really Hide Your Files
The whole point of hiding your files is to keep them away from prying eyes. Unfortunately, if someone really wants to snoop, they are only a few mouse clicks away from uncovering those hidden files and folders. Fortunately, there is a better way, and you don’t even have to download any extra software.
Windows hides system files from end users by default. Microsoft does this so that a user doesn’t unintentionally delete any crucial files the system needs to operate properly. These files do not appear in File Explorer at all. In order to show them, a user would have to disable the “Hide protected operating system files” option. It’s not impossible, but it does require a little know-how and some extra leg work.
How to Really Hide Your Files
In order to really hide your files, you will have to make Windows recognize them as system files. There is a way to do this; however, you’ll have to be willing to use the command line. To access a command prompt, we’ll have to open the “Run” utility. There are a few ways to do this, but hitting the “Win +”R” key simultaneously is the fastest.
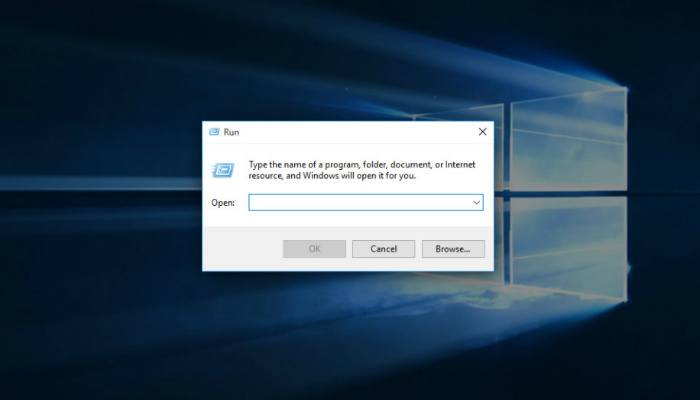
In the “Run” box, type cmd. A command prompt window will open up where you will use the attrib command to mark your file or folder as a system file.
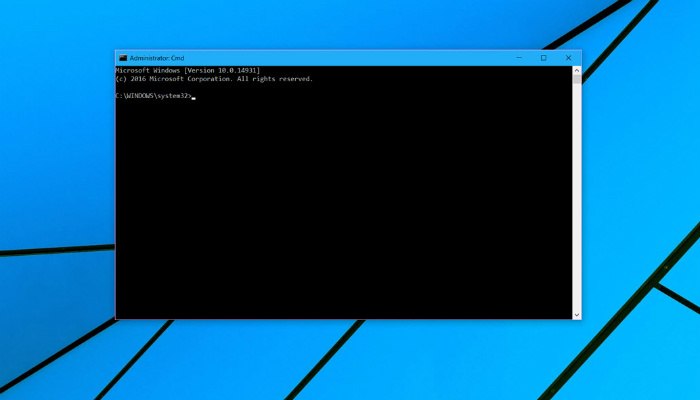
For example, I have a folder labeled “My Eyes Only” on my desktop. To make Windows treat it as a system file, I would type the following into the command prompt window:
attrib +s +h "C:UsersRyanDesktopMy Eyes Only"
To do this to your own files, replace what is in quotes with the path to the file or folder of your choice. If you want to make the folder visible again, replace “+” with “-” in the attrib command.
With your sensitive files and folders neatly tucked away in the bowels of Windows, you don’t have to worry about anyone stumbling across your stuff. Do you use any of these methods? Do you prefer third party software to hide or encrypt your files? If so, let us know in the comments!

Ryan Lynch –
Staff Writer
Ryan is an English & Film Studies teacher. He splits his time between Australia and the United States. He passes the time on long haul flights by playing retro video games from his youth.
Subscribe to our newsletter!
Our latest tutorials delivered straight to your inbox
Sign up for all newsletters.
By signing up, you agree to our Privacy Policy and European users agree to the data transfer policy. We will not share your data and you can unsubscribe at any time. Subscribe