If you’ve used Windows XP for long enough, you might have heard about or used a small but awesome feature called Active Desktop. This little feature allowed XP users to set any web page as their desktop background. For instance, most users made their favorite search engine as their desktop background so that they could get the most out of their desktop. To put it simply, setting a web page as the desktop background has its merits. However, this feature was truncated past XP, and it is nowhere to be found now.
Though Windows 10 provides several options to customize your desktop background, you cannot use a web page. However, if you do want to set a webpage as your desktop background, here is how to proceed.
Also read: How to Enable and Disable Transparency Effects in Windows
Set a Web Page as Wallpaper in Windows 10
To set a web page as a wallpaper in Windows 10 we are going to use a free and lightweight software called WallpaperWebPage. Download the software, extract the contents and execute the file “setup.exe.”
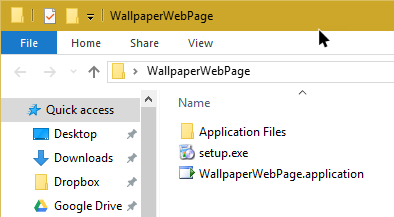
As soon as you execute the application, Windows might show you a warning message. Simply click on the “Install” button to continue.
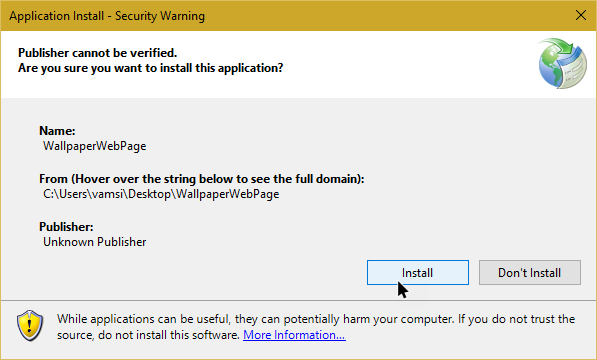
The application will ask you to enter a URL of your favorite web page. Simply enter it and click on the “OK” button. In my case I entered the Google URL. If you don’t like having the search engine as wallpaper, then you can set your Twitter feed or Facebook news feed as the wallpaper for constant updates.
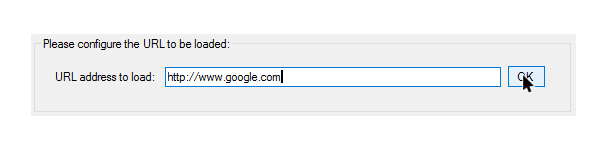
With the above actions you’ve successfully set your favorite web page as your wallpaper.
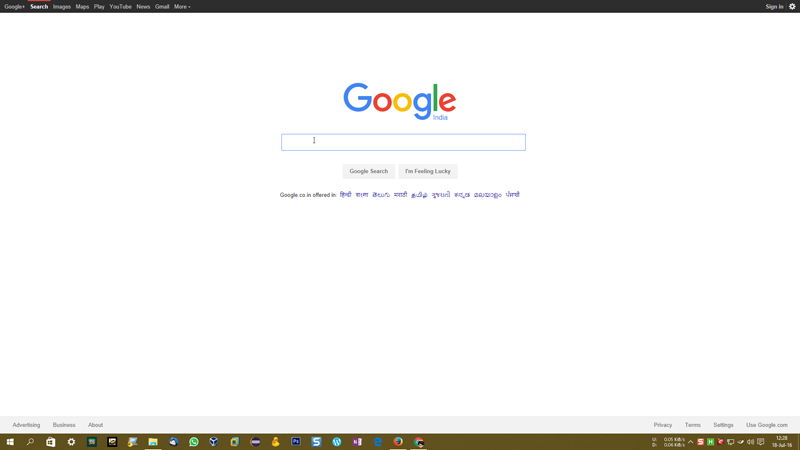
If you want to change or reset the URL, simply right-click on the taskbar icon and then select the option “Configure.”
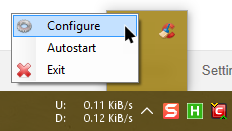
This action will again open the URL dialog box. Just enter your new URL, and click on the “OK” button.
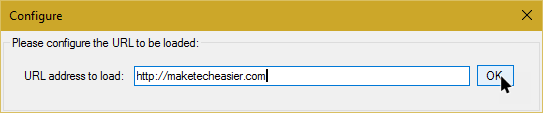
If you want the application to automatically start on every system startup, then left-click on the application icon in the taskbar, and select the option “Autostart.”
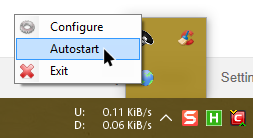
The good thing about this application is that it doesn’t mess with your current wallpaper settings. In fact, if you exit the application, you will have your previous wallpaper restored. To exit the application select the option “Exit” from the taskbar.
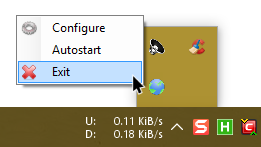
If for some reason your default wallpaper gets messed up, you can easily change that in the Settings app. To do that click on the Notifications icon, and then click on the option “All Settings.”
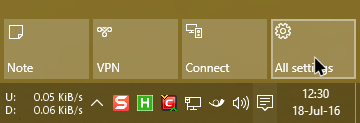
The above action will open the settings app. Here, select the option “Personalization.”
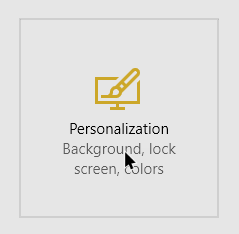
In the Background section you can easily change the wallpaper to your liking. That being said, if you are looking for some gorgeous wallpapers, then do try the Dynamic Theme app for Windows 10. This app will automatically set a new Bing wallpaper every day.
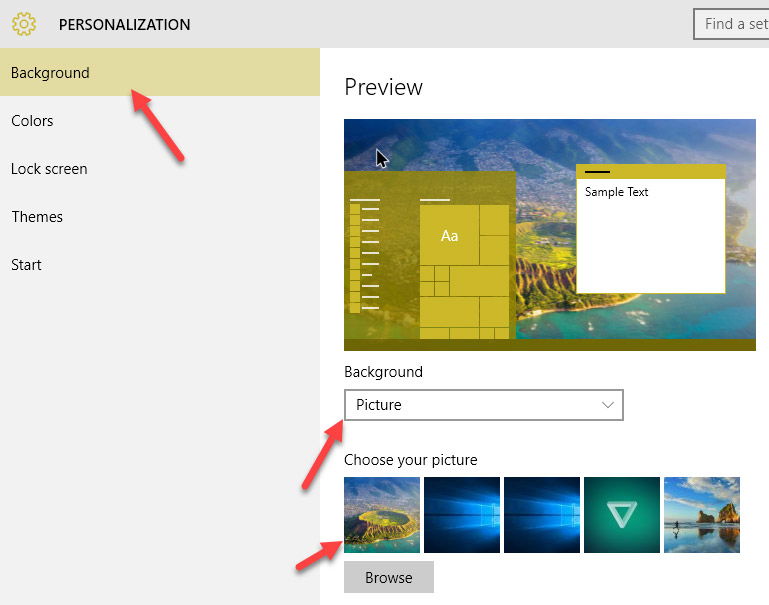
Do comment below sharing your thoughts and experiences about using the above app to set your favorite web page as the wallpaper.
Vamsi is a tech and WordPress geek who enjoys writing how-to guides and messing with his computer and software in general. When not writing for MTE, he writes for he shares tips, tricks, and lifehacks on his own blog Stugon.
Subscribe to our newsletter!
Our latest tutorials delivered straight to your inbox
Sign up for all newsletters.
By signing up, you agree to our Privacy Policy and European users agree to the data transfer policy. We will not share your data and you can unsubscribe at any time. Subscribe
