
Hard drive partitions sound pretty intimidating. Just say the phrase, “Extending a Hard Drive Partition”, and you get visions of heavy-duty, under-the-hood work that requires a blowtorch and welding visor.
But it’s really not that scary and actually extremely useful. It means you can take chunks of memory out of hard drive partitions you’re not using much and put them where you really need that memory to go. I did this recently when the Windows OS partition on a computer I was working on was so full that I couldn’t install updates, and it fixed things up straight away!
Here’s how to do it.
Utilising Unallocated Space
First of all, you’ll want to assess your disk space situation by having a look in “Windows Disk Management.” To do this, click the Start button, type disk, then click “Create and format hard disk partitions.”
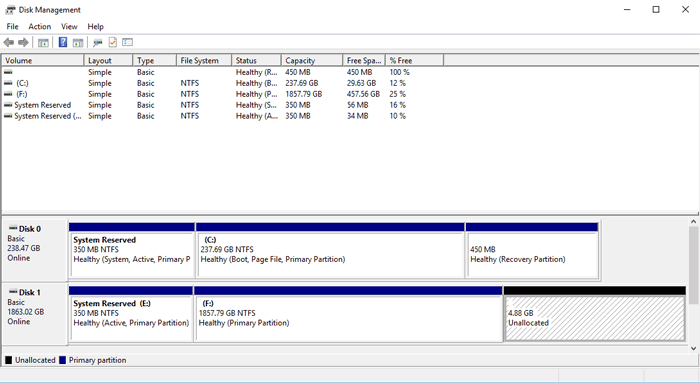
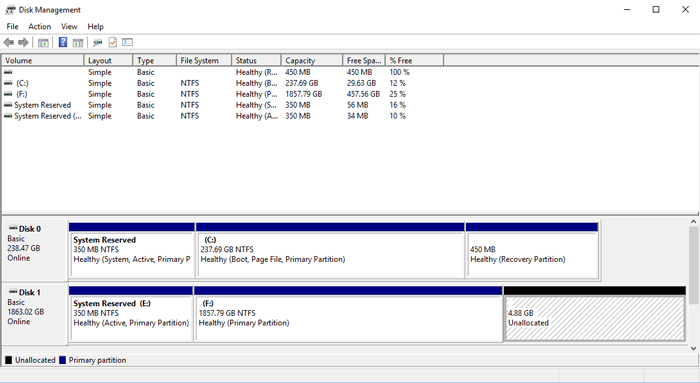
In the Disk Management window, you’ll see information about all your hard drives, their partitions, and how much space you have on each.
The picture shows you my Disk Management situation (and reminds me that I really need to get another hard drive). We’ll be focusing on Disk 1 where you can see that I have a large partition (F:) along with a smaller one (D:) and about 3GB of unallocated space.
We’re going to extend volume “D” from around 2GB to 20GB.
If the partition you want to extend isn’t the one on which you’ve installed Windows, then the process is simple. First, let’s pour all that unallocated space into “D.” To do this, right-click the volume you want to extend – “New Volume (D:)” in my case – and click “Extend Volume.”
Click through the wizard until you get to the “Select Disks” screen, then in the “Select the amount of space in MB” box, type how much space you want to add to the partition, bearing in mind the maximum available. Seeing as I have about 3GB of unallocated space on that hard drive, I’m going to put it all into the partition I want to extend.
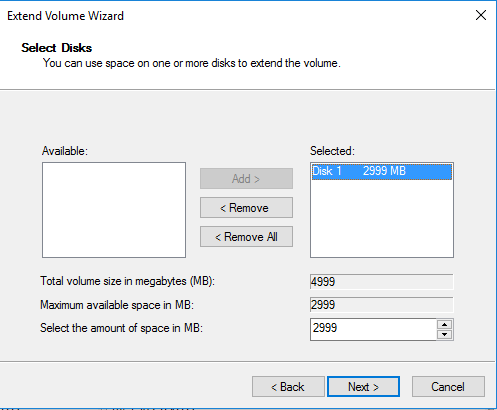
Click “Next,” then “Finish”, and after a moment you should be back in the Disk Management window, now showing your newly expanded partition.
Moving Space from One Partition to Another
But what if you don’t have unallocated space and need to steal some storage space from another partition? No problem. You just need to shrink the volume where you want to grab some storage space, then put the newly unallocated memory into the partition you’re extending.
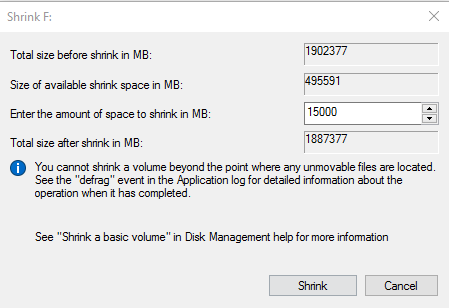
Right-click the volume you want to shrink (for me, that’s the sizeable “F:” volume), and click “Shrink Volume.” Enter the amount of space you want to add to your partition (15GB in my case), then click “Shrink.” You’ll return to the Disk Management screen and see a big black block of unallocated space.
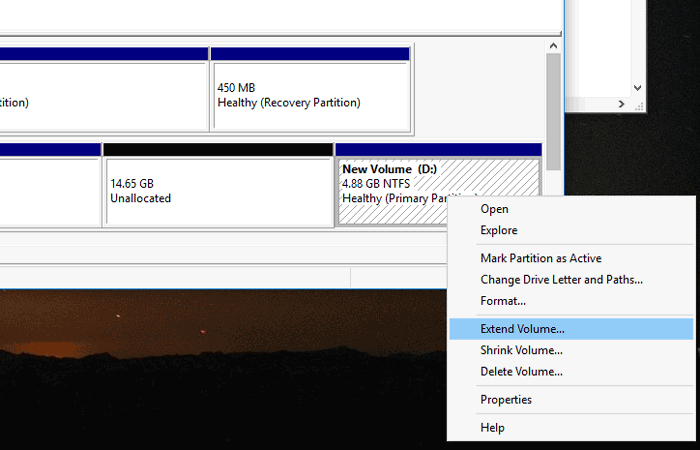
Next, follow the steps under my previous heading (Utilising Unallocated Space) to add that unallocated space to the partition you’re extending.
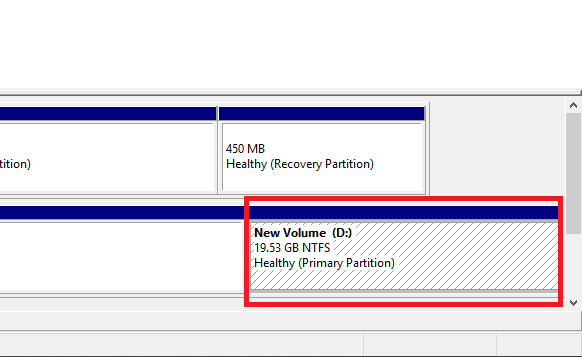
Option to “Extend Volume” Greyed Out
If the volume you want to extend is the one on where you installed Windows, there’s a chance that you won’t be able to extend it using Disk Management because the volume is busy.
To help you through this, try the free version of MiniTool Partition Wizard. If the volume you want to extend is busy, it’ll reboot your PC, then extend it before Windows boots up.
It’s pretty simple to use. Once you’ve installed Partition Wizard and opened it, right-click the volume you want to extend, click “Extend,” choose how much space you want to add, then click “Apply” at the top left. It’ll either do it straight away or prompt you to reboot your PC so it can extend it outside of Windows.
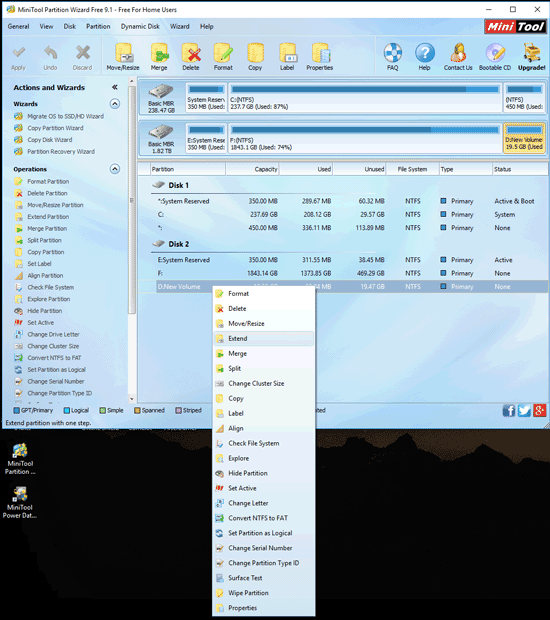
Conclusion
It’s surprisingly easy to tinker around with hard drive partitions and reallocate space from one to another. Don’t be afraid to do it, but also don’t go overboard. Creating too many partitions could change your hard drive (with your permission) from a basic disk to a dynamic disk which will cause problems if the hard drive in question is the one on where Windows is installed.
Tech writer at Make Tech Easier. Enjoys Android, Windows, and tinkering with retro console emulation to breaking point.
Subscribe to our newsletter!
Our latest tutorials delivered straight to your inbox
Sign up for all newsletters.
By signing up, you agree to our Privacy Policy and European users agree to the data transfer policy. We will not share your data and you can unsubscribe at any time. Subscribe
