Have you ever connected your mobile device to your laptop because it was low on battery only to have to close the lid moments later? The reasons can vary, but what if you need to charge your mobile device A.S.A.P?
As a general guideline, you usually can’t charge any device through your laptop’s USB ports if you computer is in sleep mode, but the good news is that you can easily change this by unchecking a small box that is preventing you from doing this. It’s that simple.
Enabling this feature is also very useful if you are out and about and don’t have access to a wall socket to charge your device. That way you can rest assured that you are not going to miss any important phone calls.
Note: this tutorial is for Windows laptop.
Also read: The Best Wireless Chargers and Buying Criteria to Watch For
How to Access Device Manager
To get started, you need access to the Device Manager and can get to it by either pressing the Windows button followed immediately by the “x” key or by pressing “Win + R” simultaneously and typing in the words devmgmt.msc.
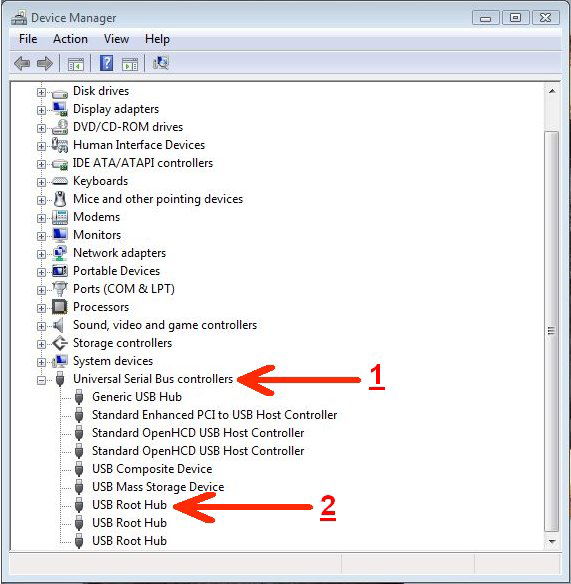
Double-click where it says “Universal Serial Bus Controllers,” and different options should appear. The last option you will see is “USB Root Hub;” right-click on it and select “Properties.”
After you have done this, you should be able to see a tab called “Power Management.” If you can’t see it, that means you are signed on as a regular user without administrative options, and you won’t be able to change anything.
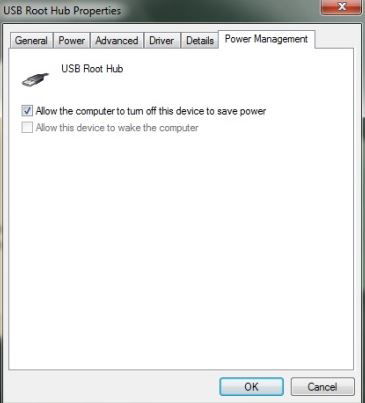
If you are the administrator and can see the tab, the only option you should see will say “Allow the computer to turn off this device to save power.” All you need to do is uncheck this, and next time you need to charge your device while your laptop is in sleep mode, you can easily do so.
My Device Won’t Charge After Following the Guide
If after following all of the previous steps your device won’t charge, it’s because you are using MTP or File Transfer on your device instead of using the charging connection. Just change that, and your device should charge.
Another reason why your device might not charge is that the USB Wake Support is not turned on in your laptop. You can enable this by going to the BIOS (Basic Input Output System) of your laptop. The steps for that are going to depend on the model of your laptop, but it’s nothing a quick Google search can’t fix.
If you need to enter your laptop’s BIOS, it’s best if you use a wired keyboard since wireless ones will probably not work as well.
Also read: What Is a GaN Charger? 5 of the Best GaN Chargers You Can Buy
Conclusion
It’s always a good idea to have this feature enabled since you never know when you’re going to need it to charge up your device. Now that you know how to set it up, do you think you are going to do it or do you rarely charge your device through your laptop? Let us know your opinion in the comments!
Judy Sanhz is a tech addict that always needs to have a device in her hands. She loves reading about Android, Softwares, Web Apps and anything tech related.She hopes to take over the world one day by simply using her Android smartphone!
Subscribe to our newsletter!
Our latest tutorials delivered straight to your inbox
Sign up for all newsletters.
By signing up, you agree to our Privacy Policy and European users agree to the data transfer policy. We will not share your data and you can unsubscribe at any time. Subscribe
