Windows comes with cool animations to give you that smoother look while navigating the system. The smooth feeling is great, but it may also make you feel a little sluggish. If you prefer faster navigation over style, then you can easily shorten the duration of the animations or even completely disable it. We are going to show you how you can shorten the Windows menu animations duration and how to disable it.
Adjust Windows Menu Animations Duration
To adjust the duration of Windows menu animations you need to make some changes in the Windows registry. The process isn’t complicated and should not be a problem for even less tech savvy people. Although, it is always recommended that you back up the registry in case something goes wrong.
Press Win + R keys and type regedit in the “Run” dialog to open the registry.
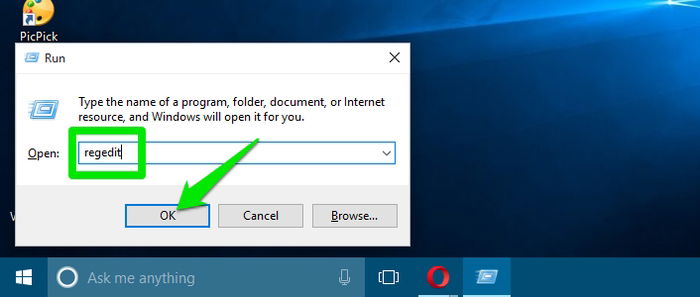
In the registry you need to navigate to the below-mentioned location:
HKEY_CURRENT_USERControl PanelDesktop
Look for the entry “MenuShowDelay” in the right panel. Double-click on it to open it. This is the menu animation entry with a default value of 400 (milliseconds). You can change this value to a lower number to shorten the duration. A value of 200 should work fine for most users, but you can further reduce it if you like.
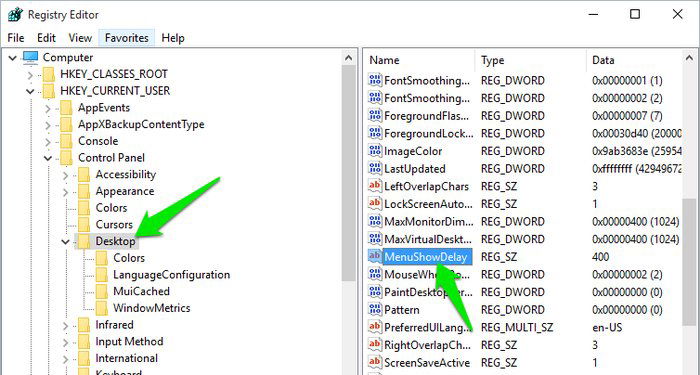
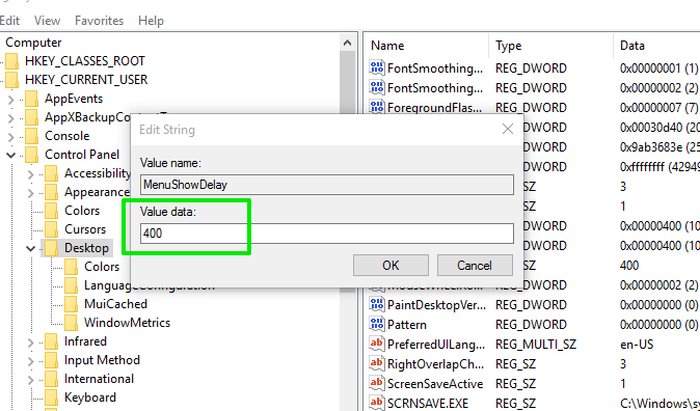
When you are done editing, you will have to restart the PC to be able to see the effects.
Disable Windows Menu Animations
If you are looking for instant navigation without bells and whistles, you can also completely disable menu animations. You don’t need any registry hacks for this; Windows menu animations can be easily disabled from the “Performance options.” Disabling animations will not directly affect the way you use your PC; it will only make it snappier without that lively feeling.
Note: We are using a Windows 10 PC for demonstration. The process to access the “Performance options” varies from different versions of Windows. Try taking advantage of the Windows search feature if you can’t find the performance options.
In Windows 10 right-click on the start button and select “System” from the menu. Here in the left panel, click on “Advanced system settings.”
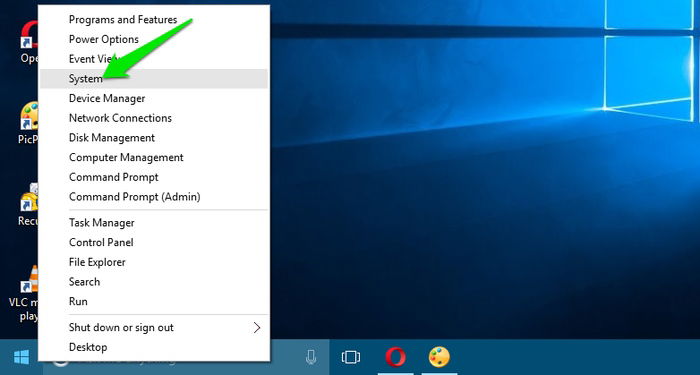
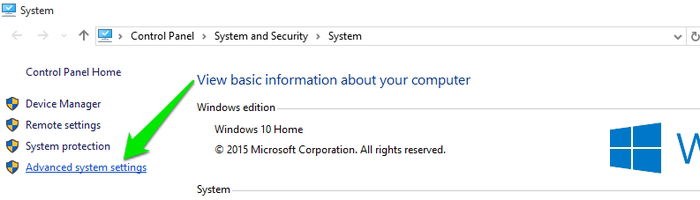
Now click on “Settings” under the “Performance” heading. Here you will see lots of performance tweaks you can make under the “Visual Effects” tab. You can disable these options to sacrifice visual appearance for some performance boost. However, it is not recommended that you disable all of these options just to get a performance boost; you may not be comfortable with the look afterwards. (It’s like going back to Windows 98.)
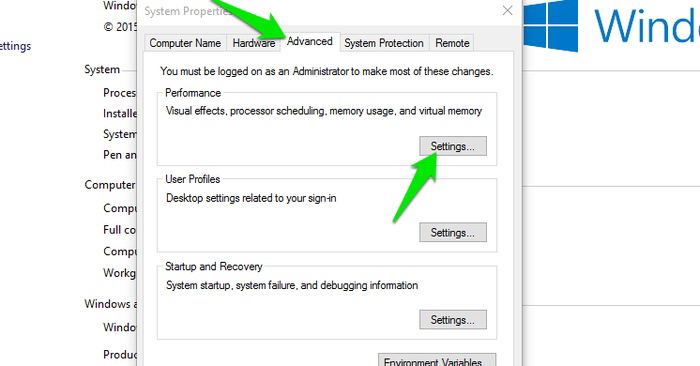
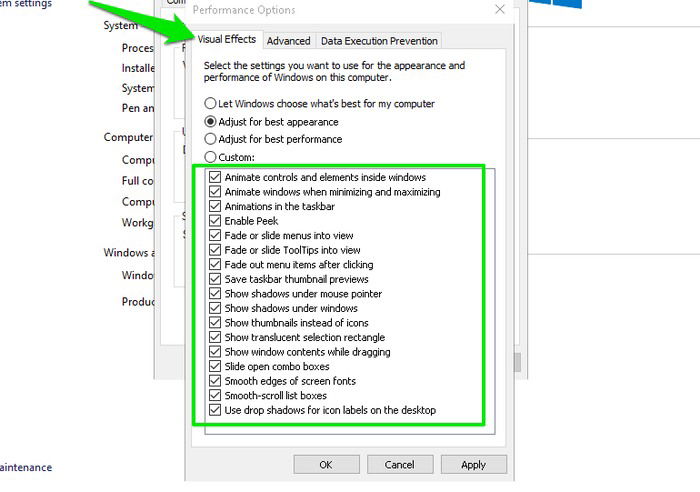
To disable menu animations just uncheck the two below-mentioned options:
- Animate controls and elements inside windows – This option will disable animations inside a particular window, like the one you see while navigating “Settings.”
- Animate windows when minimizing and maximizing – This will disable animation you see when you minimize or maximize any window.
When you are done, just click on “OK” to apply all the changes.
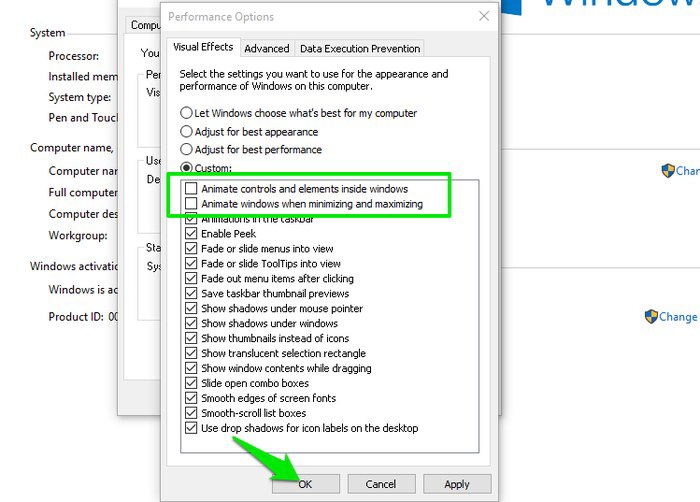
Conclusion
This is how you can adjust Windows menu animations and make it look a little faster. I personally like disabling menu animations completely to get that instant navigation feeling. Although, if you like the animation you can always decrease its duration to both get a snappier feeling and enjoy menu animations. What do you prefer, smooth navigation or instant results? Share with us in the comments below.

Karrar Haider –
Staff Writer
Karrar is drenched in technology and always fiddles with new tech opportunities. He has a bad habit of calling technology “Killer”, and doesn’t feel bad about spending too much time in front of the PC. If he is not writing about technology, you will find him spending quality time with his little family.
Subscribe to our newsletter!
Our latest tutorials delivered straight to your inbox
Sign up for all newsletters.
By signing up, you agree to our Privacy Policy and European users agree to the data transfer policy. We will not share your data and you can unsubscribe at any time. Subscribe