There are two types of computer users. One group, who likes quick access to programs through desktop shortcuts but faces a cluttered desktop, and one group who likes a clean desktop but sacrifices on the ease of quick access to programs from the desktop. Users have to sacrifice on one thing or another while using their PC.
If you are also stuck in this catch, then we might have a solution for you. AutoHideDesktopIcons is a Windows-only tool that will let you hide desktop icons automatically after a specified idle time. So you could have all your favorite desktop icons on the desktop and still get a clean view of the background when required. Let’s see how the AutoHideDesktopIcons utility can keep a balance between a cluttered and a clean desktop.
Getting Started with AutoHideDesktopIcons
The tool comes as a portable software, and the compressed file that you need to download is only 27 KB (48 KB when extracted). You can download AutoHideDesktopIcons from the softwareOK website and unpack the compressed file to your choses folder. The folder consists of only a single .exe file; just open it and the tool will launch.
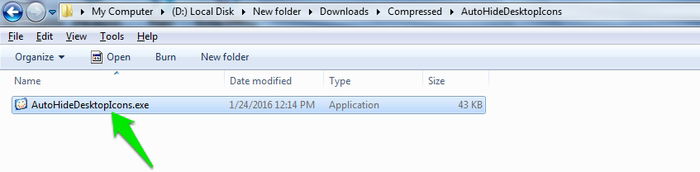
With the default settings, this tool will hide your desktop icons after five seconds of inactivity on the desktop (activity on windows and applications are not counted). And when you need to see the icons, just press any of the mouse buttons, including right, left and middle. The icons will show up immediately without any delay.
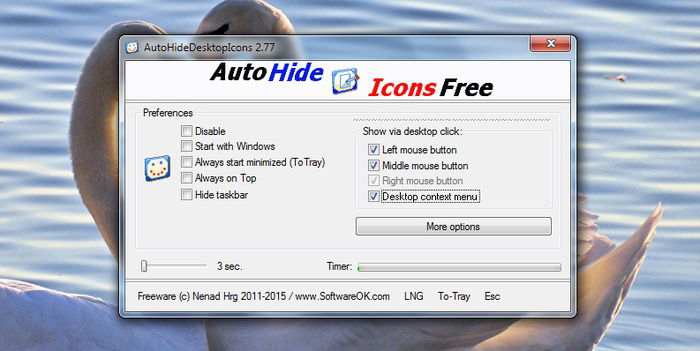
Note: AutoHideDesktopIcons will only hide the icons from your sight; it will not remove them from the desktop. If you are experiencing performance issues due to too many icons and folders on the desktop, don’t resort to this tool in hopes of speeding up your PC.
You can see “Before” and “After” screenshots below:
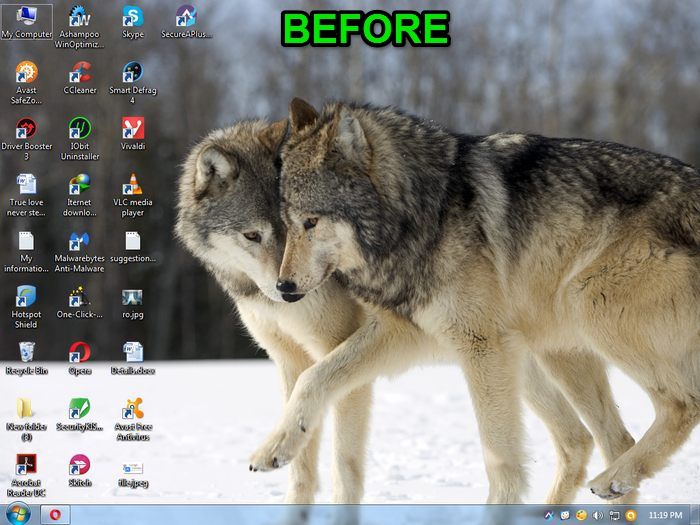
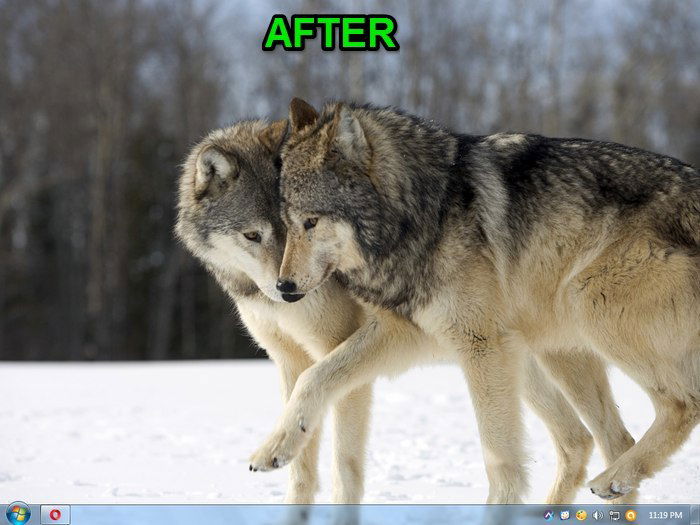
Configuring AutoHideDesktopIcons
AutoHideDesktopIcons has a really simple interface with all the configuration options laid out in front of you, so you should have no problem configuring it. You can configure it to disable any of the shortcuts to show icons, so you won’t end up revealing icons unintentionally. For example, I have disabled the right-click shortcut, so it will not reveal the desktop icons when I use the context menu (right-click menu) to change desktop backgrounds and refresh the desktop in hopes of speeding up my PC. (Yes, I know it doesn’t speed it up, but what can I do?? It’s a childhood habit.)
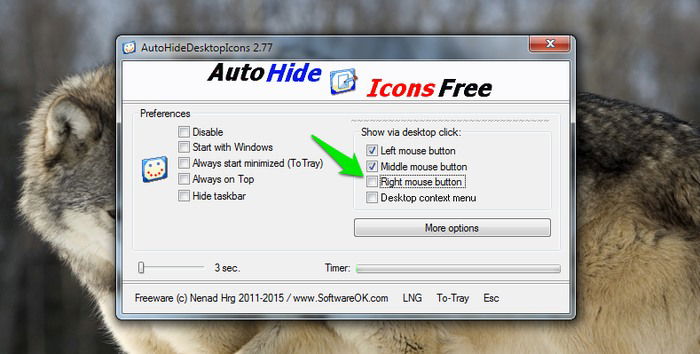
You can also click on the “More options” button to access more ways to show and hide icons. Here you can enable options to hide icons with the middle mouse button, perfect for situations where you need to immediately hide icons instead of waiting for them to disappear. Additionally, you can also use a keyboard shortcut to show icons or just show icons as soon as you move the mouse cursor.
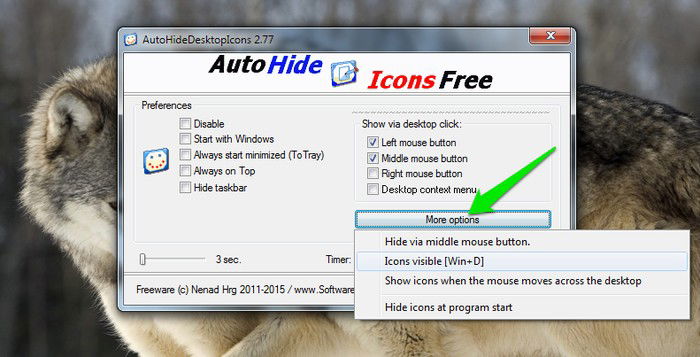
If you move to the “Preferences” section on the left, you can allow the tool to always start with Windows and stay in the system tray. This way the program will never get in your way and will keep doing its job from the system tray without your manual intervention.
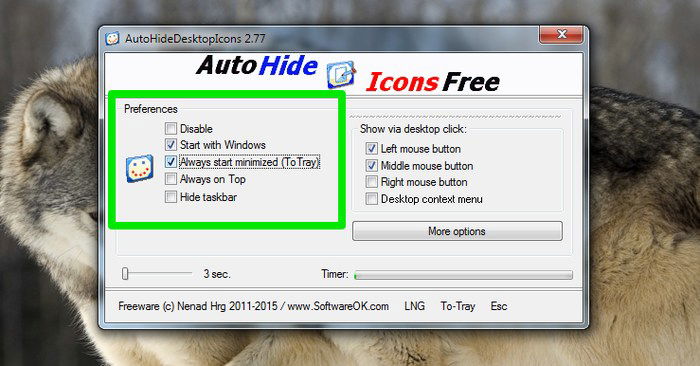
Furthermore, it is also capable of hiding the taskbar (not the Start menu button) along with desktop icons; you can find this option under Preferences. The tool is available in twenty-eight different languages, and it takes up very little resources while working from the system tray (less than 600 KB memory).
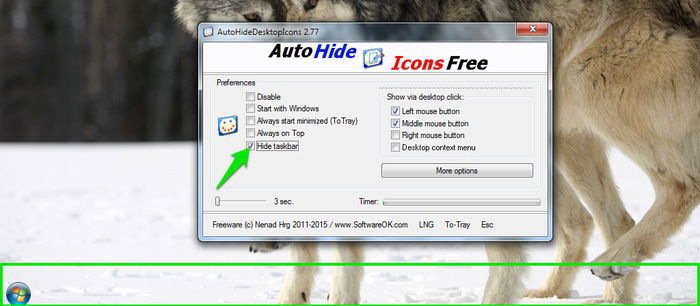
Tip: For many users it will be a bit confusing to completely exit AutoHideDesktopIcons. If you press the “Close” (X) button, the tool moves to the system tray, and there is no way to exit the tool from the system tray (right-click doesn’t work). There is a tiny escape button (Esc) at the bottom left corner of the main interface; click on it to completely quit the program.
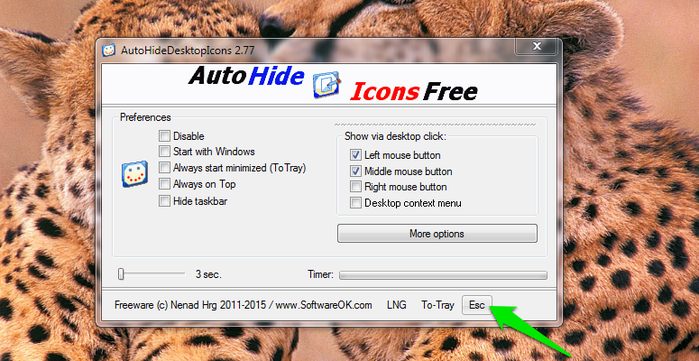
Conclusion
AutoHideDesktopIcons is a tiny tool that solves one of the biggest problems of computer users. If you want a clean desktop or just want to gaze upon that beautiful desktop background from time to time, then AutoHideDesktopIcons is perfect for you. In my opinion, the ability to auto-hide specific desktop icons would have been highly appreciated. Do let us know in the comments how you may use this handy tool.

Karrar Haider –
Staff Writer
Karrar is drenched in technology and always fiddles with new tech opportunities. He has a bad habit of calling technology “Killer”, and doesn’t feel bad about spending too much time in front of the PC. If he is not writing about technology, you will find him spending quality time with his little family.
Subscribe to our newsletter!
Our latest tutorials delivered straight to your inbox
Sign up for all newsletters.
By signing up, you agree to our Privacy Policy and European users agree to the data transfer policy. We will not share your data and you can unsubscribe at any time. Subscribe