Windows 10 has inherited two fascinating functions that earlier were only available on Windows Phone. I am referring to the WiFi sensor and the battery sensor, two small tools that were made to help us manage mobile data and energy, collecting useful information and automatically measuring it so we can save resources.
Within that valuable information that is gathered we can see which applications have been more active in transferring data and how much data they have transferred in the last thirty days.
It’s vital to know which apps consume the most amount of resources (especially when you have gone mobile) because you may not always have access to a wall socket, and having your laptop turn off when you are in the middle of something important can be devastating. To see this information you need to click on the Windows icon in the taskbar and select Settings.
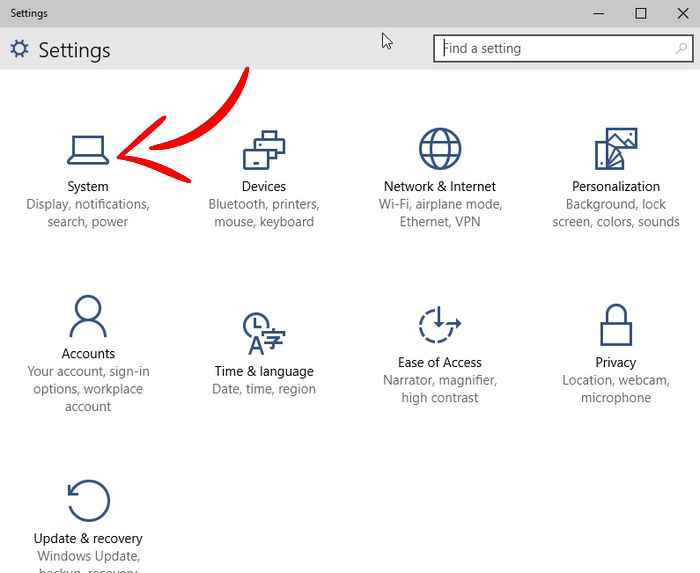
On the left side click on Battery Saver. Once there, click on Battery use. Above battery use you can also see how much battery you have left and how much time Windows thinks you have left.
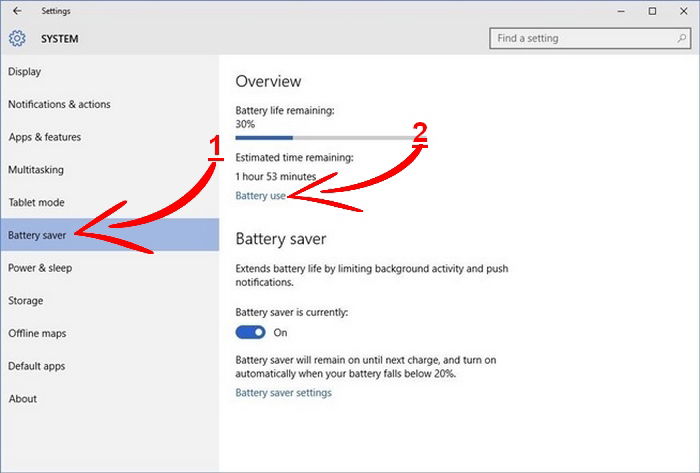
Here is where you are going to be able to see which apps consume the most or the least amount of power. If you are running low on battery and need to save as much energy as possible, you will now know which apps you need to stay away from.
Thanks to the drop-down menu, you can see how much battery certain apps have used in the past week, forty-eight hours or twenty-four hours.
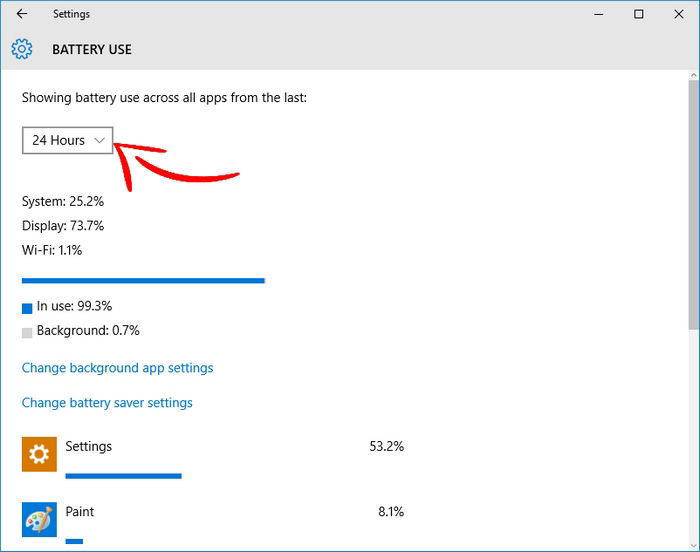
Besides seeing how much battery certain apps use, you can also see how much power the Wifi (battery consumed when connected to a wireless network), Display, and the System (Windows 10 OS) are taking up. There is a good chance that your display is going to have the highest percentage of battery use. Luckily, this is something you can fix. You can lower the brightness of your display by going to “Settings -> System -> Power & Sleep.”
If you are on the go and running dangerously low on battery, you can configure apps so they won’t run in the background, and hopefully you will save enough battery power until you can reach a wall socket. You can do this by clicking on “Change background app settings” and make the necessary changes. This is only going to work if the Windows 10 apps are universal and won’t automatically get new info for your live tiles, get any notifications or get tasks done in the background.
Are you having trouble seeing an app you want info on? If you can’t see an app to see how much battery power it uses, it’s because you never used it when your laptop was on battery. You will only see the apps you have used while you were mobile.
Conclusion
Now that you know which apps consume the largest amount of power, it’s up to you to stay away from them when you are running low on battery power. To go one step further, dig into other things that drain your battery in Windows.
Which apps consume the most battery on your Windows 10 computer? Let us know in the comments.
Judy Sanhz is a tech addict that always needs to have a device in her hands. She loves reading about Android, Softwares, Web Apps and anything tech related.She hopes to take over the world one day by simply using her Android smartphone!
Subscribe to our newsletter!
Our latest tutorials delivered straight to your inbox
Sign up for all newsletters.
By signing up, you agree to our Privacy Policy and European users agree to the data transfer policy. We will not share your data and you can unsubscribe at any time. Subscribe
