Whenever you update your system, Windows will automatically cache all the Windows update installation files. Though this may look odd, this helps in a lot of situations where you are forced to reapply the Windows updates. Using the cached files, Windows can reapply the updates without actually downloading them again. As good as it is, the Windows update cache folder can grow in size and consume all the useful hard drive space. Of course, this totally depends on the number of updates and their sizes. In those cases, clearing the Windows update cache can help you regain that lost hard drive space. Moreover, clearing the update cache also helps in situations where the update files are corrupted. Here is how you can clear the Windows update cache in Windows 10.
Clear Update Cache in Windows 10
Clearing the update cache in Windows is easy, but not as straightforward as it should be. Though we can use the Disk Cleanup Utility, it may not clear the update cache completely, so we are going to use the manual method.
To start, we need to stop the Windows update service before we can clear the update cache. To do that, search for “Services” in the Start menu and open it. If you are using your system as a standard user, then open it as an administrator using the right-click menu.
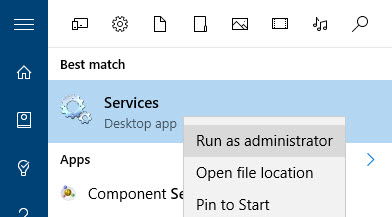
Once the Services window has been opened, find the service “Windows Update,” right-click on it and then select the option “Stop.” This action stops the Windows update service.
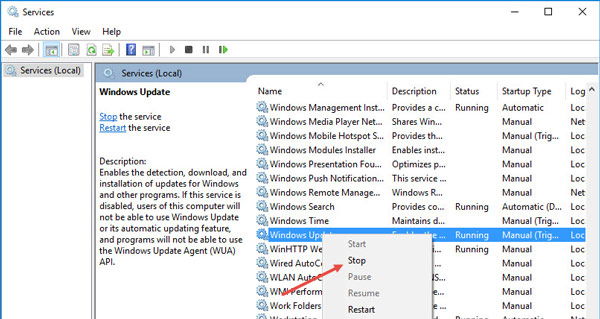
After stopping the service, press “Win + R,” enter the below path and press the Enter button. This is the folder where Windows stores all the files related to Windows updates.
C:WindowsSoftwareDistribution
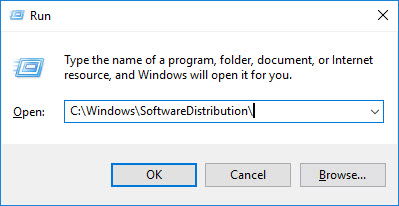
Once you are in this folder, open the “Download” folder, select all the files in it and just press the Delete key on your keyboard to delete all the files. You might be prompted for administrator permissions; simply click on the “Continue” button to complete the procedure.
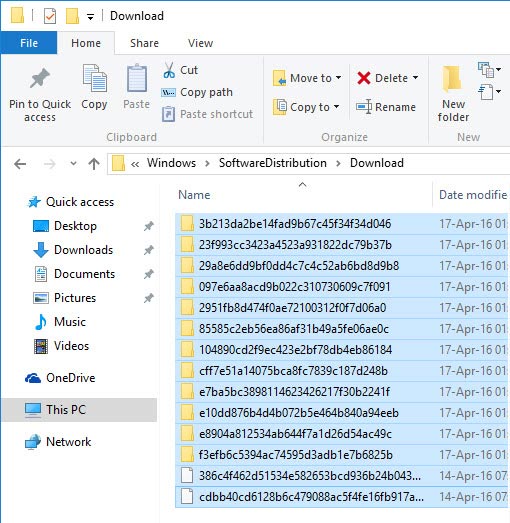
If you want to gain some more space, you can also delete the files inside the “DeliveryOptimization” folder. Before you can do that, you need to disable the Windows Delivery Optimization feature. To do that, search for “Check for Updates” in the Start menu and open it.
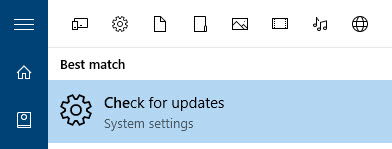
In the “Update and Security” window, click on the “Advanced Options” link in the Windows Update page.
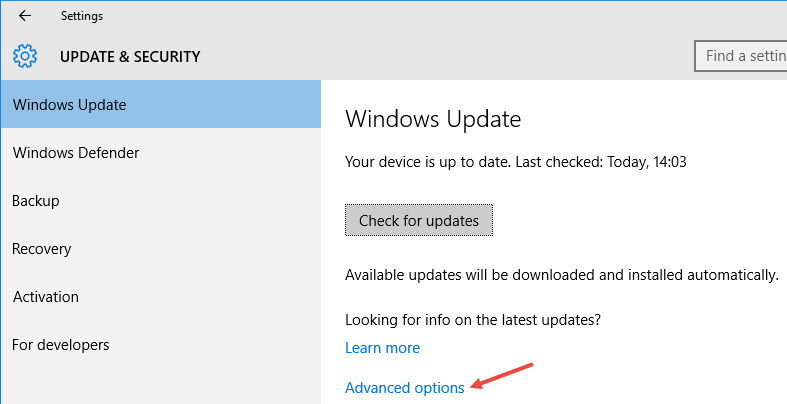
Once the Advanced Options window has been opened, click on the “Choose how updates are delivered” link.
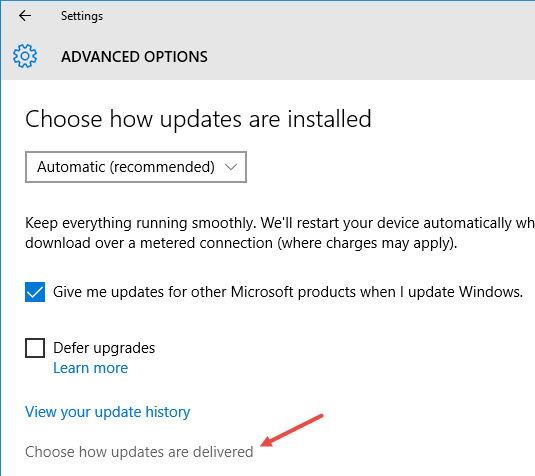
The above action will take you to the Delivery Optimization settings window. Here, toggle the button to turn off the Windows Delivery Optimization feature.
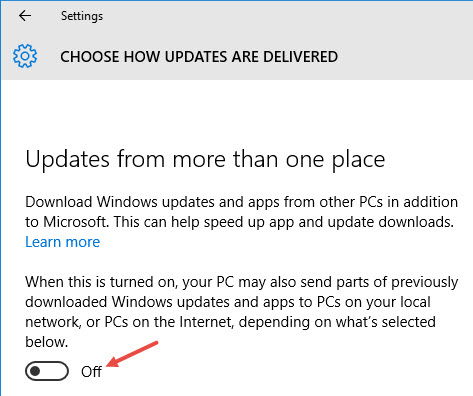
After turning off the Delivery Optimization feature, press “Win + R,” enter the below folder path and press the Enter button.
C:WindowsSoftwareDistributionDeliveryOptimization
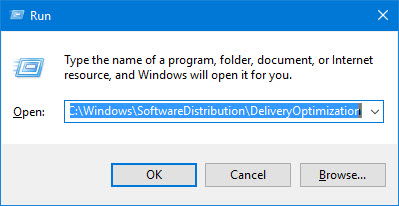
Here in this folder, select all the files and folders using the keyboard shortcut “Ctrl + A” and press the Delete key on your keyboard. This action deletes all the files in the folder.
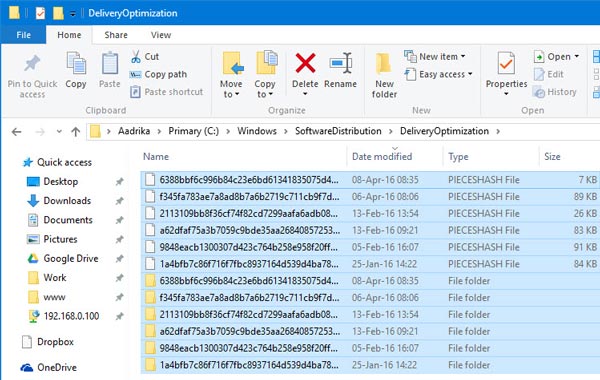
If you want to, you can check the size of all those files and folders by right-clicking and selecting the option “Properties.” In my case, the files and folders in the Delivery Optimization folder amount to nearly 7Gb.
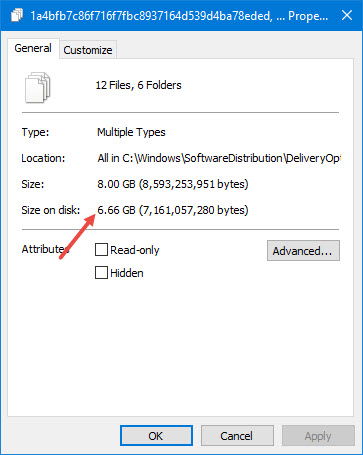
Once you are done with everything, go back to the Services window, right-click on the “Windows Update” service and select the option “Start.” This action starts the service if it hasn’t already.
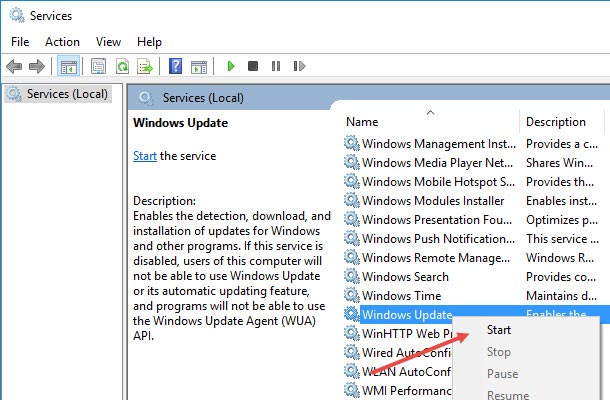
It is that simple to clear the update cache in Windows 10. Do comment below sharing your thoughts and experiences about using the above method to clear the update cache.
Vamsi is a tech and WordPress geek who enjoys writing how-to guides and messing with his computer and software in general. When not writing for MTE, he writes for he shares tips, tricks, and lifehacks on his own blog Stugon.
Subscribe to our newsletter!
Our latest tutorials delivered straight to your inbox
Sign up for all newsletters.
By signing up, you agree to our Privacy Policy and European users agree to the data transfer policy. We will not share your data and you can unsubscribe at any time. Subscribe
