If you’ve installed Microsoft Office 2013 with the default installation options, then you are most likely faced with a situation where you will see a new context menu item called “SkyDrive Pro” which is grayed out. Since the option has been grayed out, you cannot use the context menu item. Moreover, not everyone uses SkyDrive or, in this case, OneDrive to store their documents and stuff. If you are not a SkyDrive (OneDrive) user or if you don’t want this option in the right-click context menu, here is how you can get rid of it.
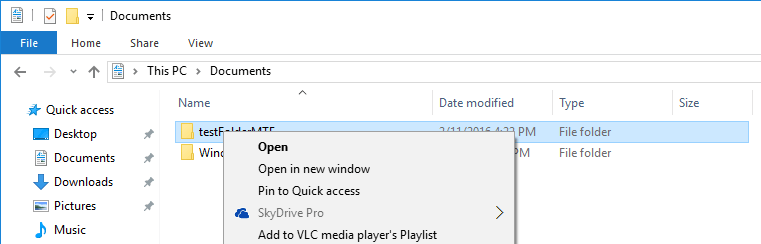
To remove the “SkyDrive Pro” option from the right-click context menu, there are two methods. The first one is to delete a registry entry, and the other is to use the Microsoft hotfix. Follow the one that is better suited for you.
Remove SkyDrive Pro using Registry
Note: just to be safe, make sure that you have a good backup of your Windows Registry before deleting the keys.
To remove “SkyDrive Pro” from the right-click context menu, all you have to do is delete a single registry key. To do that, press Win + R, type regedit and press the Enter button to open the Windows registry.
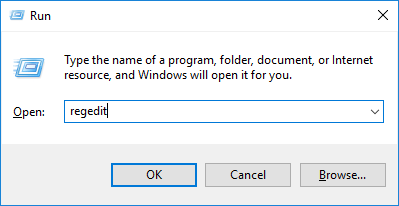
Once the registry editor has been opened, navigate to the following key and expand it.
HKEY_CLASSES_ROOTAllFilesystemObjectsshell
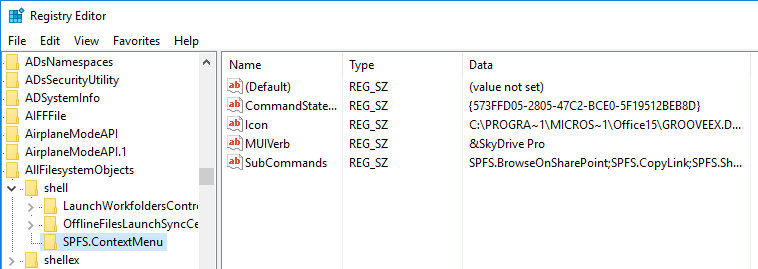
Here, right-click on the key “SPFS.ContextMenu” and select “Delete” from the list of options.
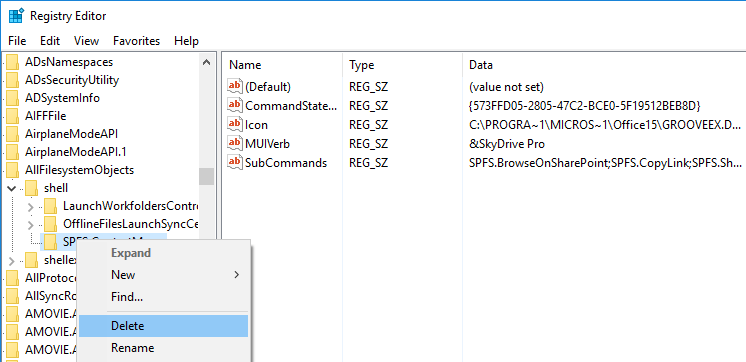
The above action will show you a confirmation window; simply click on the “Yes” button to continue.
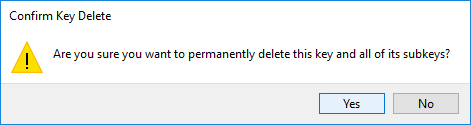
That’s all there is to do. The changes are instant. You won’t see the “SkyDrive Pro” option anymore in the right-click context menu.
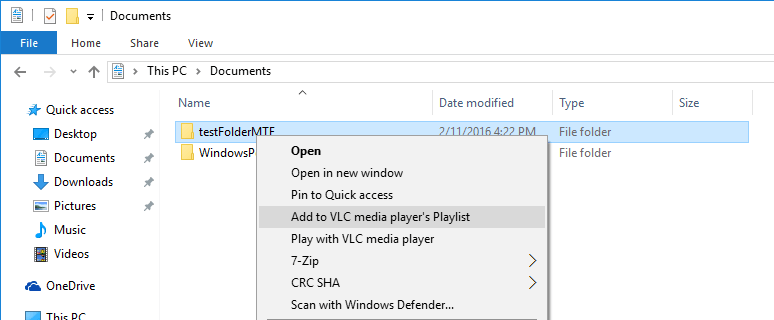
Remove SkyDrive Pro using Microsoft Hotfix
If you don’t want to mess with the registry keys, then you can use the hotfix provided by Microsoft. The good thing about the hotfix is that it not only removes the SkyDrive Pro option from the right-click context menu but also fixes many other things like SkyDrive synchronization, authorization error messages, etc.
To start, depending on your system architecture, download the hotfix from the official website.
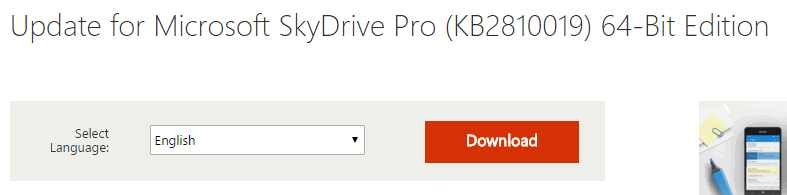
Once downloaded, execute the application. On the main window, select the terms and conditions checkbox and then click on the “Continue” button.
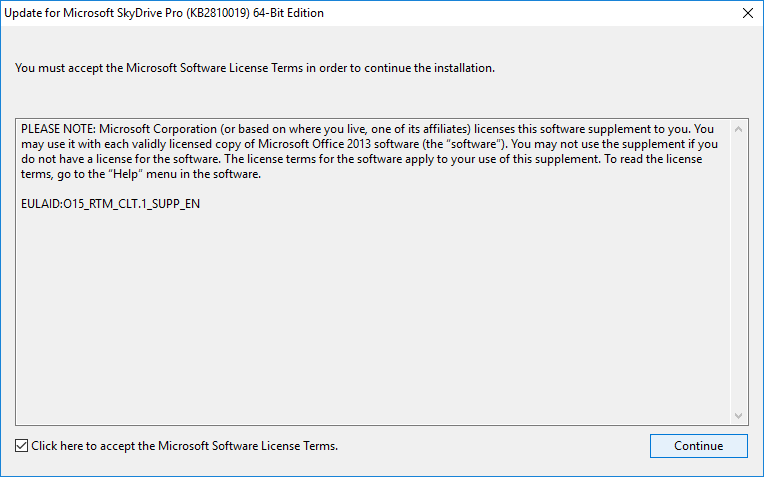
On the next window the hotfix application may show you the applications that need to be closed before installing the hotfix. Select either of the options and then click on the “Ok” button to continue. No matter what option you select, you need to reboot your system to see the changes.
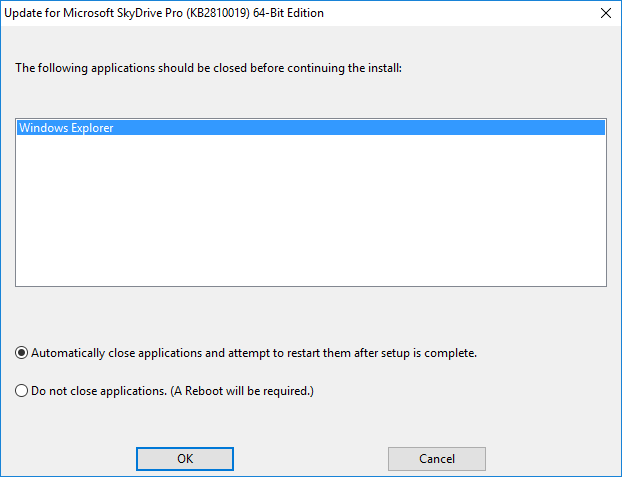
The above action will start the installation procedure.
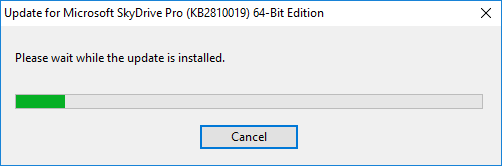
Once the installation has been completed, the hotfix will ask whether to reboot your system or not. Just save all your work and then click on the “Yes” button to reboot the system.
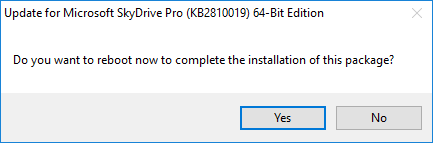
After restarting the system, you will no longer see the SkyDrive Pro option in the right-click context menu.
Do comment below sharing your thoughts and experiences about using the above method to remove the SkyDrive Pro option from the right-click context menu.
Vamsi is a tech and WordPress geek who enjoys writing how-to guides and messing with his computer and software in general. When not writing for MTE, he writes for he shares tips, tricks, and lifehacks on his own blog Stugon.
Subscribe to our newsletter!
Our latest tutorials delivered straight to your inbox
Sign up for all newsletters.
By signing up, you agree to our Privacy Policy and European users agree to the data transfer policy. We will not share your data and you can unsubscribe at any time. Subscribe
