In Windows 10 you can pin the installed apps and other settings to the Start Menu. The Windows 10 Start Menu supports four different tile sizes – small, medium, wide and large. Generally, Windows 10 will grab the icon from the target app and display it on the tile. As good as it is, Windows 10 doesn’t provide an easy way to quickly customize the tile icon size or completely change the icon appearing on the tile. BUtah if you ever want to customize or change the tile icon, here is how you can.
Also read: 15 Tips to Use and Customize Windows 11 Start Menu Like a Pro
Customize Windows 10 Start Menu Tile Icons
To customize Windows 10 Start menu tile icons, we are going to use a free and portable application called TileIconifier. Head over to GitHub and download the file.
Once downloaded, extract the contents of the zip file to any folder of your choice and execute the application.
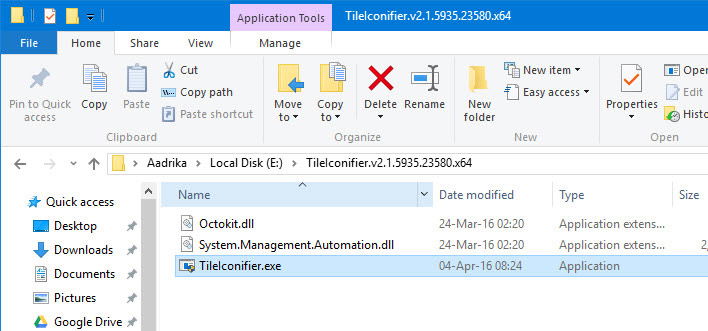
As soon as you open the application, it scans your system and displays all the apps. By selecting the app in the left pane, you can see the corresponding icon on the right pane. Moreover, you will also find all the controls necessary to customize the tile icons on the left pane.
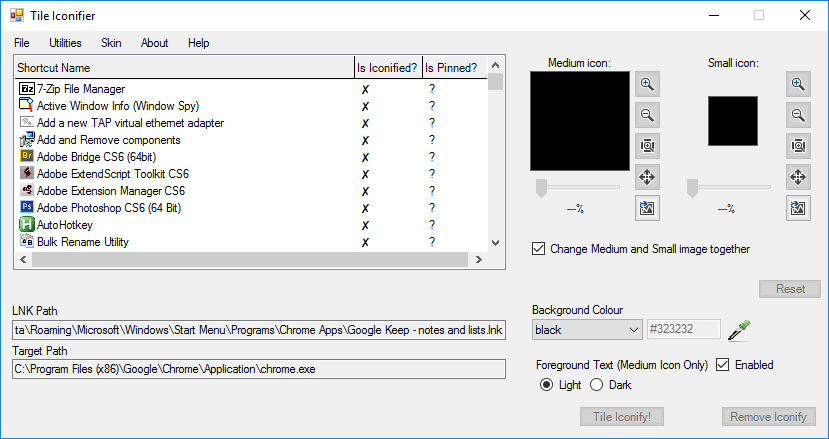
To change the tile icon, select the app from the left pane and click on the “Change Image” button appearing on the right pane. In my case I want to change the tile icon of Google Keep so that it won’t display the generic Google Chrome icon when I pin it to the start menu.
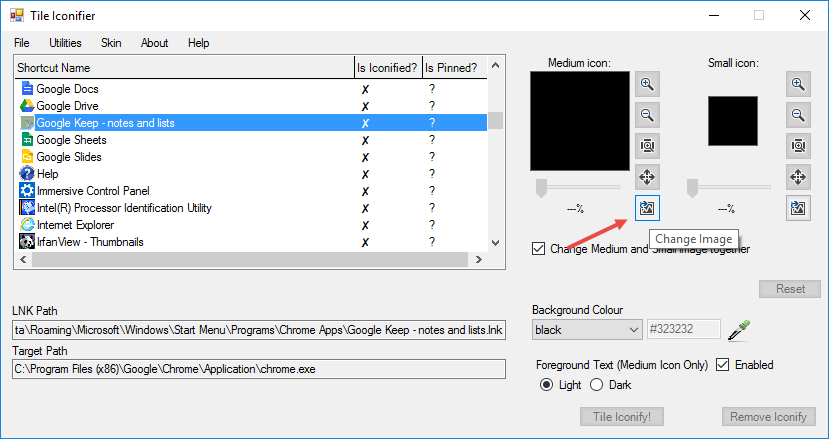
The above action will open the Icon Selector window. Here you will see all the icons associated with the application. If you want to use a custom icon, select the “Use Custom Image” radio button..
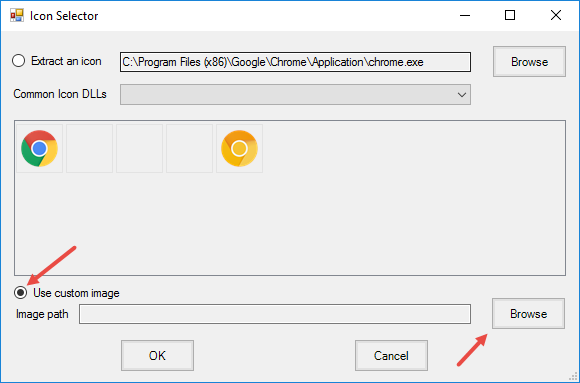
Now, click on the “Browse” button and select your custom icon. In my case I’ve downloaded a custom icon for Google Keep and selected it.
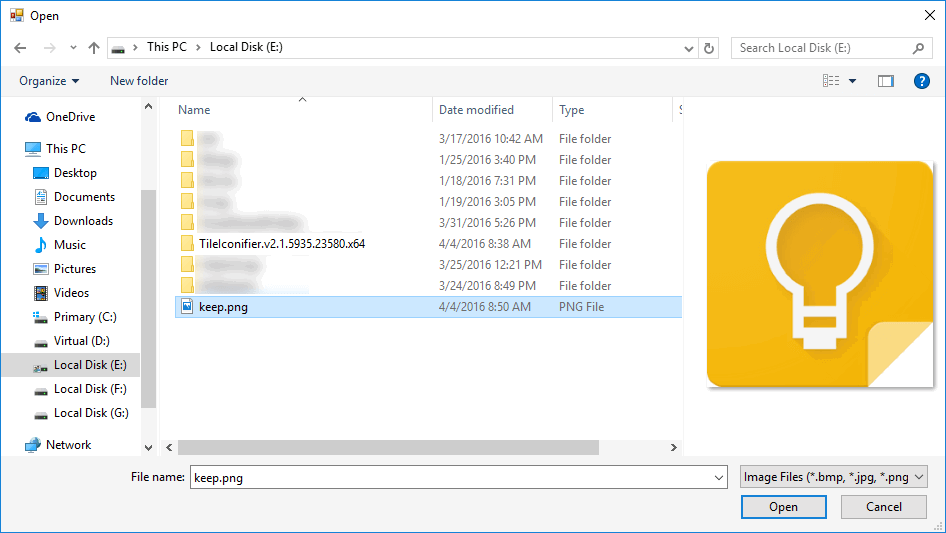
After selecting the custom icon, click on the “OK” button appearing at the bottom of the window.
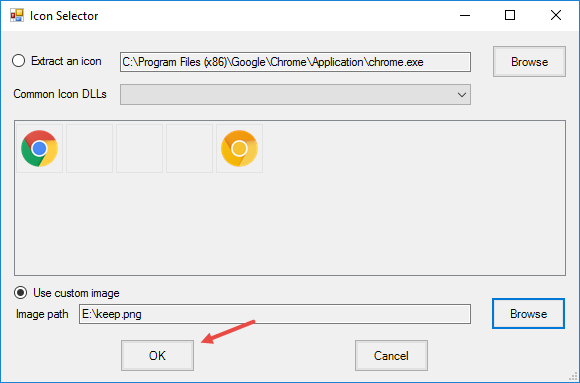
The above action will take you to the main window. Here you can also customize the background color of the tile by selecting a color from the drop-down menu under the “Background Color” section. In my case I’ve selected a custom blue color.
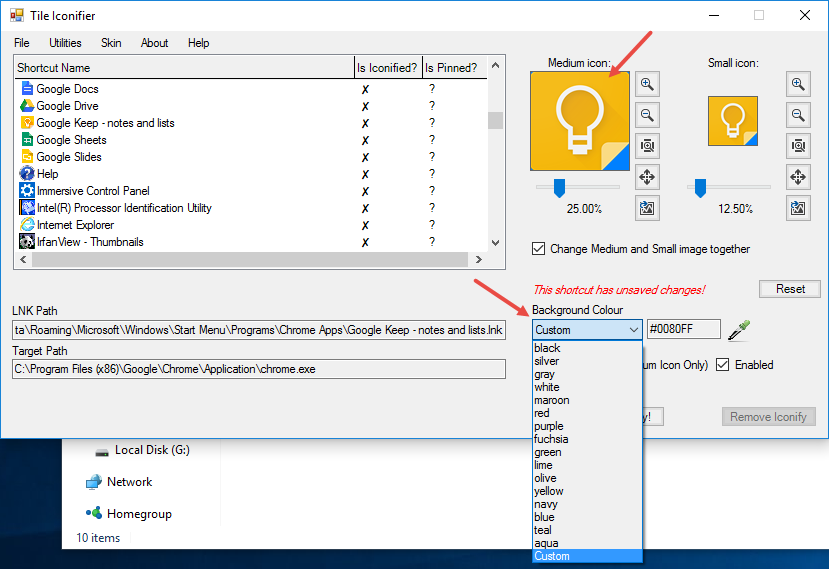
Once you are done with everything, click on the “Tile Iconify” button.
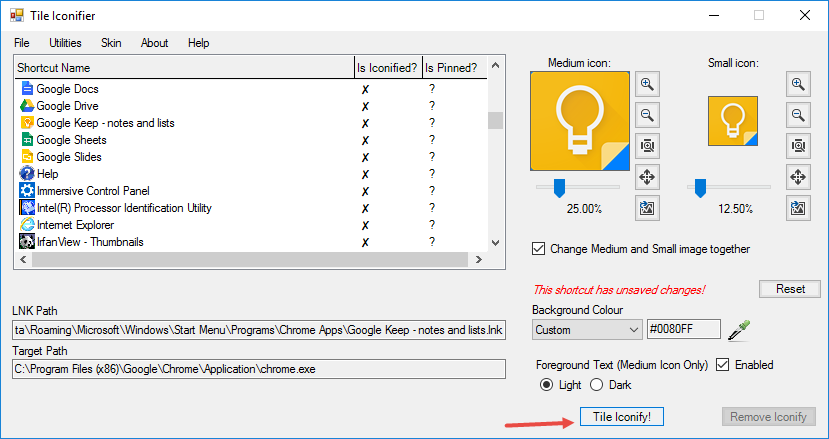
With the above action, the tile icon will be changed instantly, and you can see the changes in the Start menu.
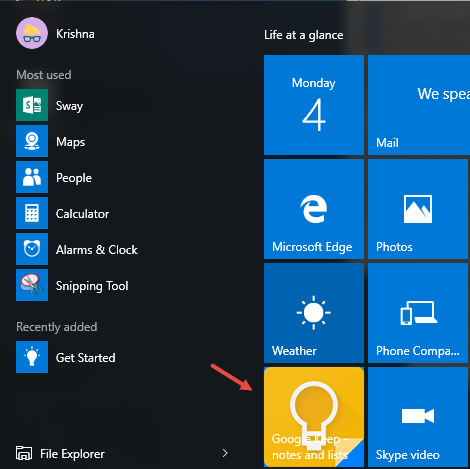
If you think the tile icon size is too big or too small, you can modify that too. In my case the icon size is too big. To change the icon size, simply click on the Zoom Out or Zoom In button next to the Medium icon or Small icon settings and click on the “Tile Iconify” button to save the changes.
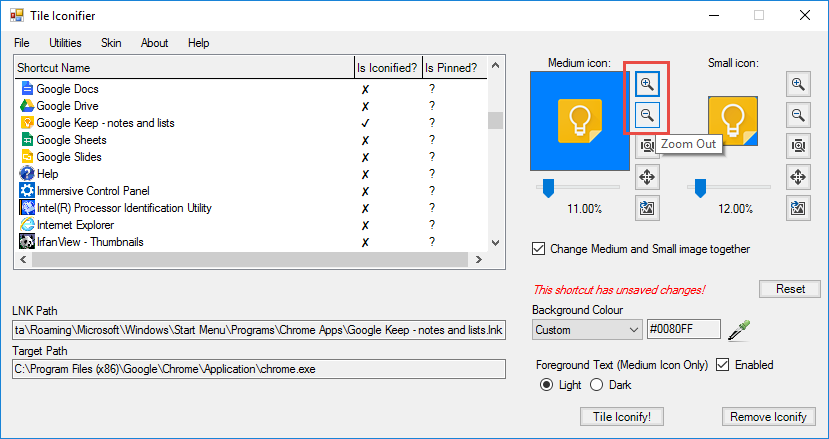
With the above action you’ve successfully changed the tile icon size in the Windows 10 Start menu.
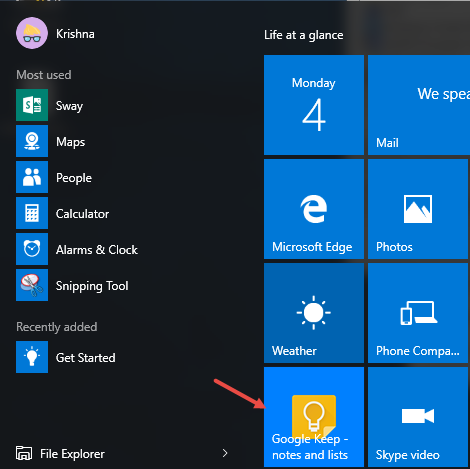
If you ever want to revert back, select the app from the list, and click on the “Remove Iconify” button..
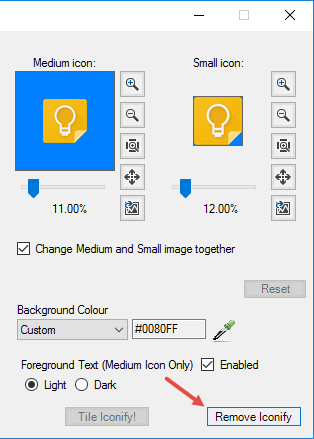
Do comment below sharing your thoughts and experiences about using TileIconifer to change and customize tile icons in the Windows 10 Start menu.
Vamsi is a tech and WordPress geek who enjoys writing how-to guides and messing with his computer and software in general. When not writing for MTE, he writes for he shares tips, tricks, and lifehacks on his own blog Stugon.
Subscribe to our newsletter!
Our latest tutorials delivered straight to your inbox
Sign up for all newsletters.
By signing up, you agree to our Privacy Policy and European users agree to the data transfer policy. We will not share your data and you can unsubscribe at any time. Subscribe
