The much-loved Start Menu made its return in Windows 10 with the best of both Windows 7 and 8. One of the best things about the new Start menu is that you can pin almost anything on the right-hand side of the Start Menu. That being said, if you are someone who spends a lot of time in a web browser, then pinning your favorite website links to the Start Menu may save you some time while accessing them. This is especially true if you are using a touch-screen Windows device with full-screen Start Menu. Here is how to pin website links to the new Windows 10 Start menu.
Pin Website Links Using the Edge Browser
Pinning website links using the Edge browser is the easiest and fastest way in Windows 10.
To pin a website link using the Edge browser, open the browser and launch the website you want to pin. Once the website has been loaded, click on the “Menu” button appearing on the upper-right corner.
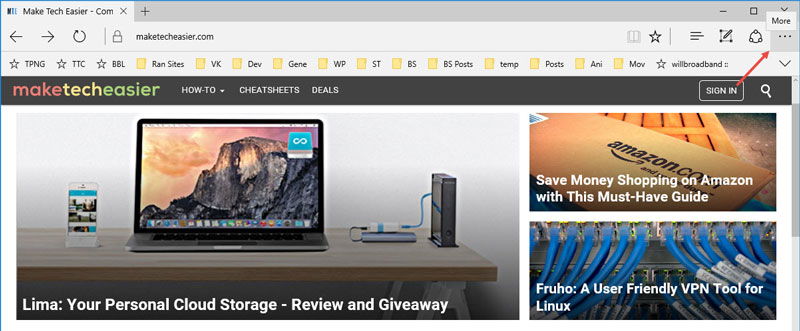
The above action will open the Menu options. Here, click on the option “Pin this page to Start.”
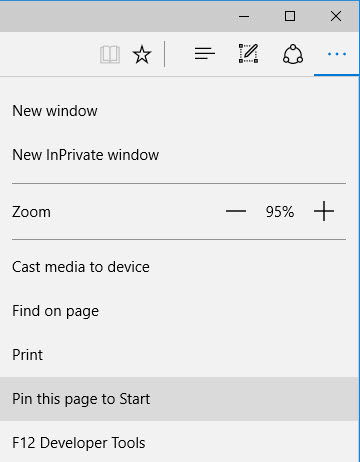
You may receive a confirmation window; just click on the “Yes” button, and you are good to go.
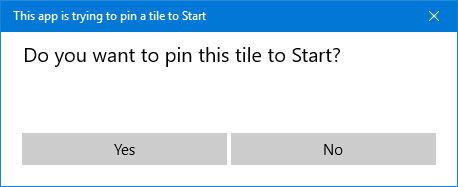
With the above action, you’ve successfully pinned a website link to the Start Menu. If you don’t like the look and feel of the tile, you can customize the Start Menu tile to your liking.
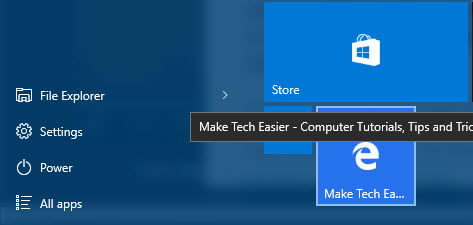
Of course, if you ever want to remove the pinned website link, just right-click on it and select the option “Unpin from Start.”
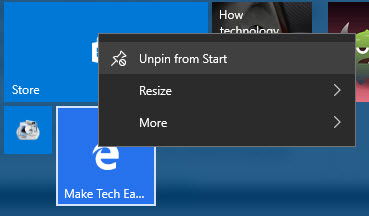
Pin Website Links Using Other Browsers
If you are not using the Edge browser, you can also do the same thing using other browsers. However, since there is no built-in option in other browsers, the process of pinning the website links to the Start Menu is a bit different.
To start, open your favorite website in the browser of your choice. In my case, I’m using the Chrome browser. Once the website has been loaded, click on the “View Site Information” icon and drag and drop it onto your desktop. If the website is secured with HTTPS, you will see the lock icon as the default icon.

If not, you will see a “Page” like icon.

The above action will create a shortcut of the said web page on your desktop.
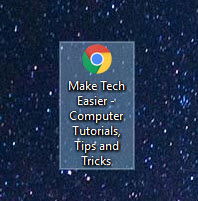
Press “Win + R,” enter the following command and press the “Enter” button to continue.
shell:programs
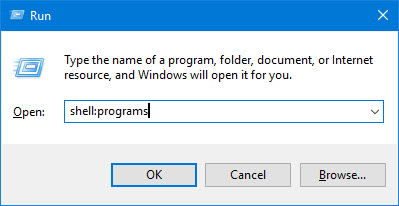
This will open the “Programs” folder of the Start Menu. Here, copy the shortcut of the web page you just created and close the window.
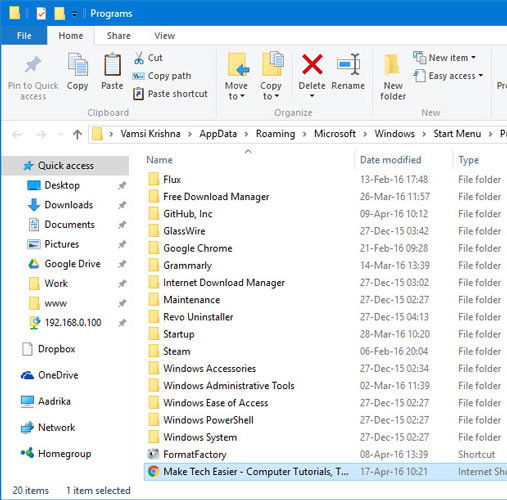
Open the Start Menu and click on the option “All apps.”
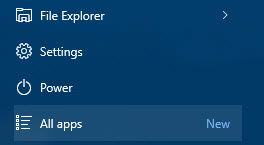
Scroll down until you find your web page link, right-click on it and then select the option “Pin to Start.”
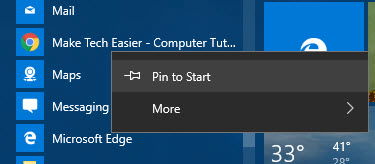
You’ve successfully pinned a website link to the Start Menu.
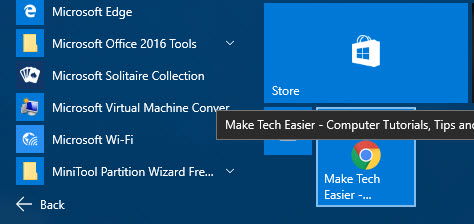
Do comment below sharing your thoughts and experiences about using the above method to pin websites to the Start Menu.
Image Credit: WindowsCentral
Vamsi is a tech and WordPress geek who enjoys writing how-to guides and messing with his computer and software in general. When not writing for MTE, he writes for he shares tips, tricks, and lifehacks on his own blog Stugon.
Subscribe to our newsletter!
Our latest tutorials delivered straight to your inbox
Sign up for all newsletters.
By signing up, you agree to our Privacy Policy and European users agree to the data transfer policy. We will not share your data and you can unsubscribe at any time. Subscribe
