
Looking for a portable operating system that is small, lightweight, customizable, and functional? If you’re already a Linux user or someone willing to learn, you’ll love Libre OS USB. This system is based on the latest version of Ubuntu; it comes pre-installed with everything you need to get up and running with it in minutes.
The creator (who lives in France) has a crowdfunding campaign on Kickstarter to help keep up with the development and maintenance of the project. He also wants to create a friendly community around it. Additionally, you’ll be able to get it shipped to you on a flash drive, no matter what part of the world you live in, just by pledging a small amount.
This is a sponsored article and was made possible by Libre OS USB. The actual contents and opinions are the sole views of the author who maintains editorial independence, even when a post is sponsored.
What is Libre OS USB?
Essentially, Libre OS USB is an entire computer on a flash drive that allows you to take everything with you such as your favorite programs and important documents. You can boot it up using any 64-bit PC (supports Legacy and UEFI Secure Boot).
Libre OS USB comes with 3 partitions, one in FAT32 for UEFI compatibility which contains the system in a squashfs file and also a persistency file; both are limited to 4GB due to FAT32 file size limitation.
Due to this, there is a second “HOME” partition in EXT4 that can use as much space as available for the user’s personal folder. There is a “hidden” partition at the end of the disk image that prevents bad copies because not all USB keys have the same size.
https://ksr-video.imgix.net/projects/2941137/video-779052-h264_high.mp4
The video above will give you a quick intro before diving into its features and how it works below.
Getting Libre OS USB onto a Flash Drive
As mentioned above, this is a crowdfunded project. The campaign consists of three pledge levels. The lowest pledge is a gesture of encouragement and does not include a flash drive. However, as long as the project is successful and reaches its goal, the system will be available for free download (which you’ll then have to get onto a flash drive yourself).

The higher levels are rewarded with a 16GB or 32GB flash drive sent directly with Libre OS USB installed on it. With all levels you’ll also have access to a forum, important information, and updates.
I received the IMG (.img) file which then needed to be copied/cloned to a flash drive. However, after going through the process, I couldn’t get my USB to boot, so I had to come back to this step and convert the IMG file to an ISO using the dd command-line utility.

To create a bootable USB the creator recommends using a program called Rufus (Windows only) or “dd” (Linux, Mac). You will need a flash drive that is at least 16GB, which is what I used.
On Xubuntu (Linux) I first used the command df -h in Terminal to find the device name for my flash drive. In this case it’s “/dev/sdc1” (which I renamed to “Libre OS” beforehand).

Next, I unmounted it using sudo umount /dev/sdc1. (Your device name may differ.)

Finally, I entered sudo dd if=/.../Libre_OS_USB.iso of=/dev/sdc1 to get Libre OS USB onto the flash drive. The copy process took around thirty minutes.
Upon completion, you will have a dedicated “Home” partition on the flash drive which can easily be enlarged using a program like GParted. However, this must be done outside of Libre OS USB since you can’t do this while the system is running. There is also an encrypted “Documents” folder that is available to protect your data.
Booting into Libre OS USB
Since Libre OS USB runs from the flash drive, you’ll need to boot into it to use it. There are a couple ways to do this depending on which operating system you’re using. Some people like to go into their BIOS and change the boot device order or priority (making the USB boot first).
Personally, I prefer to use the Boot Menu. The way you access it will depend on your system; Esc, F2, F10, and F12 are all common keys used for accessing it. On a Mac you would press and hold the “C” key during startup (or “Option” if that doesn’t work).
From the Boot Menu choose the flash drive with Libre OS USB on it, and within a minute or so the Libre OS USB CSM Menu should pop up.

From here you have a few options: boot into Libre OS USB, boot from the internal hard disk (e.g. on my desktop this takes me to Grub 2 where I can boot into Xubuntu or Windows), reboot, and shutdown.
Once you choose the first option you will be taken to the Libre OS USB loading screen. It has a nice little animation featuring a Dandelion and its seeds that continue to move around the center logo. It’s almost mesmerizing to watch while waiting for the system to boot.
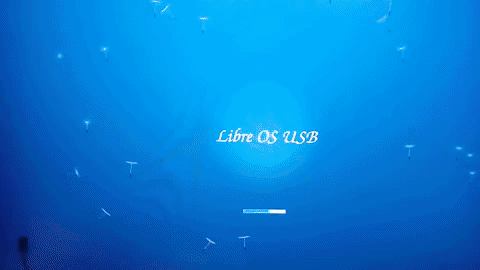
Finally, you’ll get to the login screen. All that’s left to do is enter your username and password.

For me, it did take a few minutes to actually boot into the system, but I do believe this is due to my flash drive. Obviously, not all flash drives are created equal, and mine has been reformatted too many times to count. For future use I’ll definitely get a fresh new drive and one that is larger in size.
Setting Up and Using Libre OS USB
The first thing I noticed about the desktop is how clean it is. It was a little sluggish at first, but after a few minutes it seemed to warm up and started running pretty smoothly. It gave me that nice warm feeling inside that I get whenever I start from scratch with a newly upgraded version of Ubuntu.

What you see above is the default desktop (panels, applets, theme, and background) which uses the desktop environment MATE (currently version 1.18.0). You’re also getting Ubuntu version 17.04 (Zesty).

Libre OS USB comes with a lot of programs, tools, and utilities already installed like Firefox, Synapse, GParted, LibreOffice, htop, FileZilla, Thunderbird Mail, and much more. Navigation is quick and easy; everything can be accessed via the Applications menu or by using the Synapse launcher (conveniently included).
When it comes to setup, there are a lot of things that can be customized in the Control Center, but, of course, it’s all based on your needs and preferences. I found that I didn’t need to change too many things out of the box, but I was also on my home network. When away from home, there are sure to be some changes needed.

There are also a dozen or so themes and backgrounds included. So if you’re not happy with the way things look, you can easily change them along with the fonts and interface.

With MATE Tweak installed you can also go a step further and do things like change up your panel layouts (quite a few options) and enable some other useful features for the desktop, interface, and windows.
I changed the theme and saved a few images just to see if they would still be there when I logged back in later, and they were. Seeing as I do everything in the browser, I also decided to install Chrome (my preferred browser) since I have a ton of apps and extensions that I use regularly and can’t live without.
Final Thoughts
Libre OS USB is perfect for someone always on the go such as students, freelancers, clergy and even professionals. With the ability to make changes and save files right onto the flash drive it runs from, it truly is a palm-size computer. My computer is a few years old, and I had no issues booting or running it.
I can definitely see myself using this when visiting friends and family. It’s a lot more convenient than carrying a bulky laptop or having to work on a small mobile or tablet screen. You simply plug in the USB flash drive, boot it up, and get to work; it’s like you never even left home.
Libre OS USB
Charnita has been a Freelance Writer & Professional Blogger since 2008. As an early adopter she loves trying out new apps and services. As a Windows, Mac, Linux and iOS user, she has a great love for bleeding edge technology. You can connect with her on Facebook, Twitter, Google+, and LinkedIn.
Subscribe to our newsletter!
Our latest tutorials delivered straight to your inbox
Sign up for all newsletters.
By signing up, you agree to our Privacy Policy and European users agree to the data transfer policy. We will not share your data and you can unsubscribe at any time. Subscribe