Whether you enjoy following the guides and tips we share, or you like to tinker with your computer in your free time, you have downloaded and installed programs from a variety of websites.
Reputable websites tend to host original, unmodified copies of software and are keen to make this clear. After all, their reputation depends on doing so. Many include a “file checksum” for their files which should, in theory at least, highlight any download errors or modifications.
The only issue? Comparing the checksum on the website with that of the file downloaded. We have shown you how to compare checksum in Linux. In Windows there is no tool for viewing checksums by default.
HashTab
For this tutorial we’re using HashTab which is free for personal use. Begin by downloading it to a location on your computer that’s convenient for you.
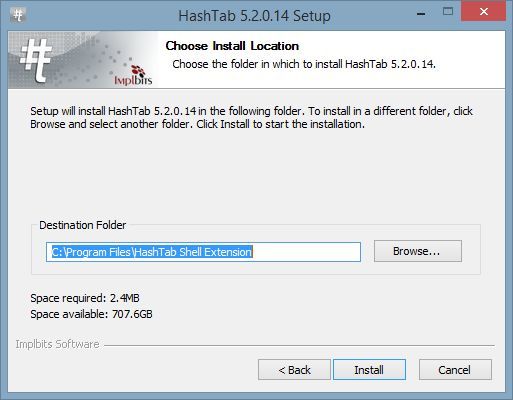
Double-click the installation file once you have it downloaded and accept any security warnings.
Thankfully, this program’s installer is straightforward and features no “offers” or other bloat, so all you really have to do is click through and double-check the installation location.
Once you have done so, installation is complete, and HashTab should now be installed.
HashTab Usage
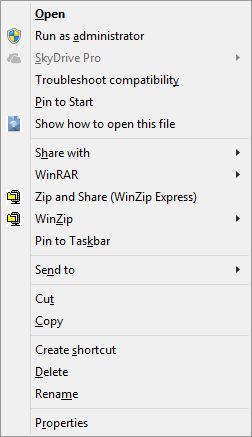
In everyday usage, HashTab’s presence probably won’t be felt. It does not visibly change any elements of your computer. Right-click on a file, however, and you’re only a few steps away from finding out its true potential.

The context menu will not have visually changed, but if you click “Properties,” the next window will have. Depending on the file you’ve chosen to check, you may have “File Hashes,” “Digital Signatures” or both as new tabs.
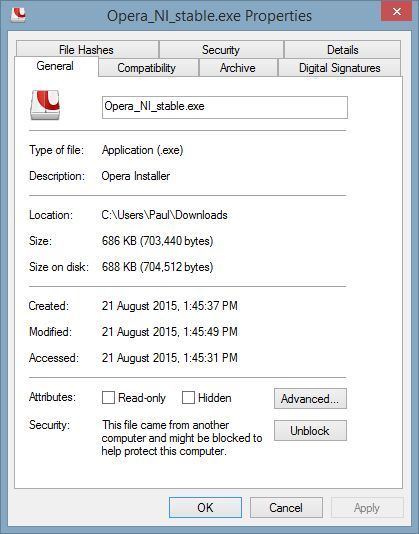
“Digital Signatures” ties in nicely with a previous article of ours and only appears on installer files. If they have been signed, you can see the corresponding information through HashTab as well as the company through which the signature was generated – the companies capable of doing so are tightly regulated.
Unsurprisingly, “File Hashes” happens to be the main weapon in HashTab’s arsenal. The program is able to determine a file’s checksum in a variety of different hashes as well as allow you to compare two different files to find any discrepancies or differences.
Customization
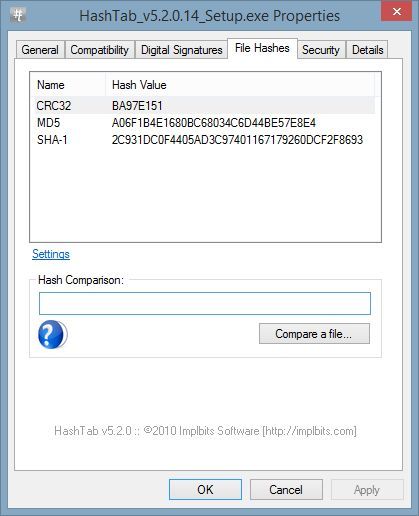
Understandably, customization in HashTab is not a major focus. There aren’t many things you can tweak, but what you can is meaningful. You have a choice of twenty-four different file hashes to display, including common hashes like MD5 alongside more obscure hashes like Whirlpool, and you can enable them all at once if you wish to.
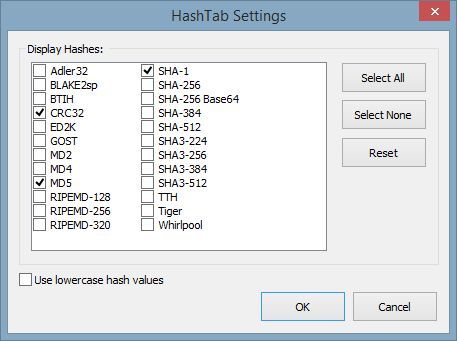
Should you prefer to display the hashes in lower case, a checkbox makes this possible. These are the types of changes you can expect to make using HashTab: nothing radical but small things that help make it more suitable to your needs.
Conclusion
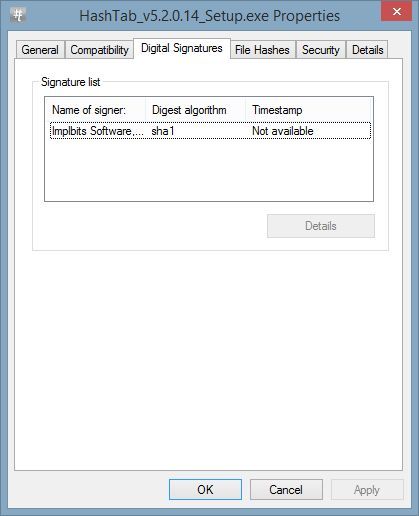
HashTab does a fantastic job of implementing functionality into Windows in such a way as to appear native. For a program that’s free for personal use, HashTab is professionally understated, with few indications that it wasn’t built into Windows all along.
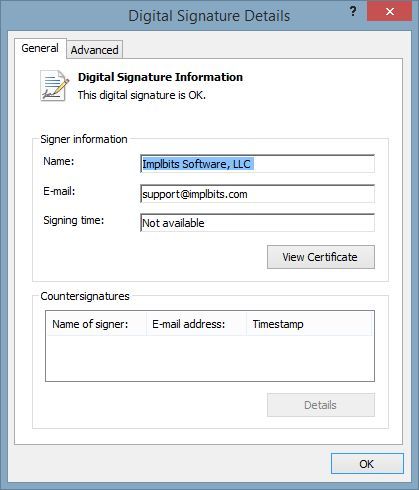
If you’ve ever pondered how to ensure file integrity and security before, hashes are the logical step to take, and HashTab appears to us to be the logical program to assist in doing so.
Paul is a Northern Irish tech enthusiast who can normally be found tinkering with Windows software or playing games.
Subscribe to our newsletter!
Our latest tutorials delivered straight to your inbox
Sign up for all newsletters.
By signing up, you agree to our Privacy Policy and European users agree to the data transfer policy. We will not share your data and you can unsubscribe at any time. Subscribe
