Using a web browser without tabs, in this day and age, would be almost unthinkable. The days of viewing one website per window are long behind us, but one of the other essentials on an average computer persists in the “one per window” approach.
This is, of course, Microsoft Word. The world’s most popular word processor, a key part of Office’s popularity, clings to a design standard that has dwindled in popularity in the past few years. Not for long, though, as we show you how to incorporate tabs into Word.
Note that your version of Word is unlikely to correspond with that shown in this article: the Office 2016 public preview. This means the software should retain compatibility when Office 2016 reaches mainstream release.
Also read: How to Fix “There’s a Problem With Your Office License” in Windows
Installation
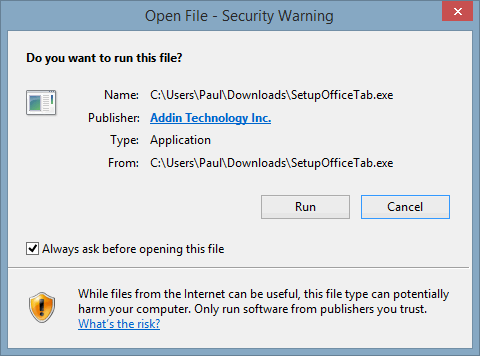
1. Begin by downloading Office Tabs from the project’s website. It is not an especially large download so should not take long to complete.
2. Install Office Tabs. Depending on the version of Windows you are using, you may see a “Run” prompt like those we covered previously.
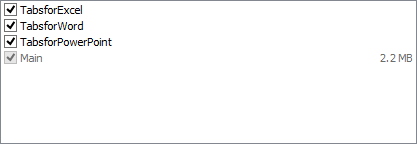
3. Select the programs you wish to add a tabbed interface to during installation. While Word is an obvious choice, it is possible to have tabs for other programs in the Office suite.
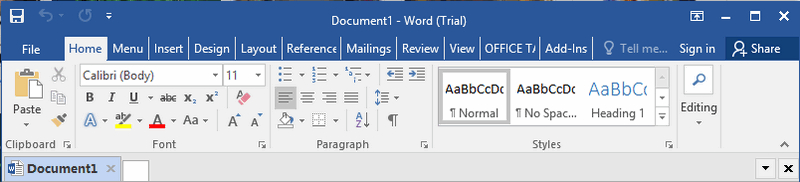
Open a program you selected to add tabs to; along the top there should be a tab featuring the name of the document.
That’s really all there is to including tabs within Word. It’s a simple change, yet one that many users are sure to reap the rewards from.
Customization
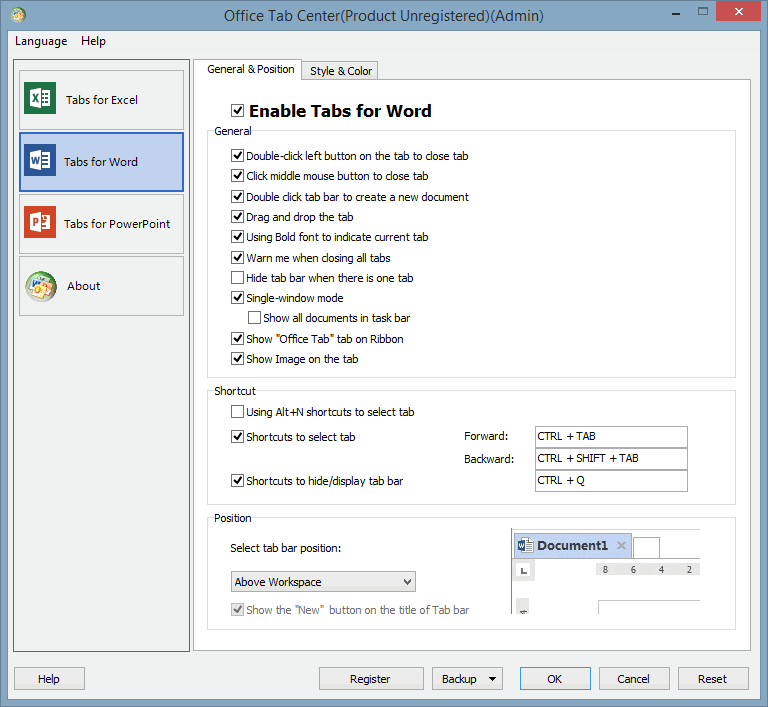
While the default tab layout may be sufficient for most users, there is scope for further alterations to be made. Depending on whether or not you checked the “Edit Setting” box at the end of the installation procedure, you may have seen a window featuring various options.
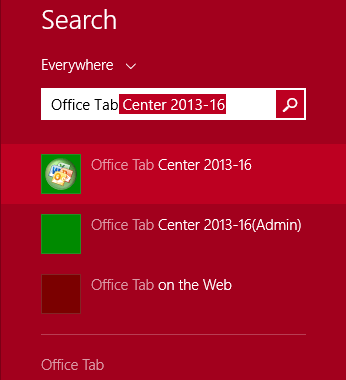
If you did not see this window, you can access it by searching “Office Tab” and clicking the first result.
From here you may change the appearance of tabs between different Office programs; if you wish to differentiate between PowerPoint’s tabs and Word’s, you can do so.
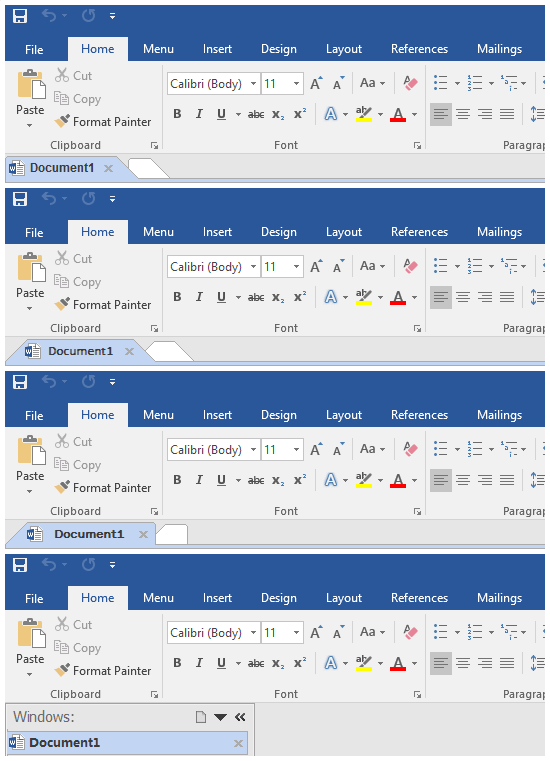
Customization is surprisingly extensive, giving you control over the width of the tabs, the font used for the tabs’ display, and the location of the tabs, with the only stipulation being that you close and re-open any active Office windows.
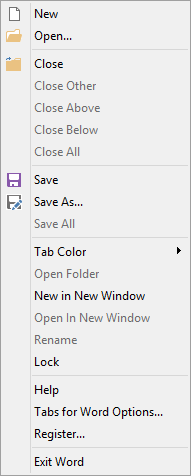
Furthermore, you can right-click the tabs within a program to receive additional options. While they’re not all related to tweaking the appearance, you can at least re-colour tabs which are not actively viewed to differentiate between them.
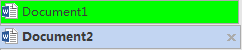
Other options found when right-clicking the list of tabs further improve upon Office, allowing you to save all open files at once or, if the file has already been saved, open the folder it is stored in.
Conclusion
We previously covered how to reintroduce the older layout from Office 2003; between this and giving Office a tabbed interface, it’s possible to significantly overhaul the program to create a uniquely personalized environment. Our example below shows both with default configurations, but you can imagine how much it changes using Word.

Office Tabs is distributed for free evaluation, though it is not restricted, meaning that you can seriously assess whether you feel it is an improvement on the base software, or if you’d rather proceed without tabs as Microsoft has chosen to do up until now.
Paul is a Northern Irish tech enthusiast who can normally be found tinkering with Windows software or playing games.
Subscribe to our newsletter!
Our latest tutorials delivered straight to your inbox
Sign up for all newsletters.
By signing up, you agree to our Privacy Policy and European users agree to the data transfer policy. We will not share your data and you can unsubscribe at any time. Subscribe
