Not everyone likes installing numerous programs to complete what are, ostensibly, the same or similar tasks. Writing software is a contentious example of this in action: we previously covered Markdown text editors on Windows, including the very minimalist Smart Down, and options hosted online.
A recent comment left by a reader put us on the trail of “Writage” – another Markdown related tool, but not an editor in the conventional sense. Rather, Writage is an extension for Microsoft Word that can produce a document in Markdown.
Why?
There are many Markdown editors, including those we have covered and some we may have not. None work in quite the same way as Writage, however, as they were standalone programs. Writage acts as an extension to Microsoft Word’s functionality.
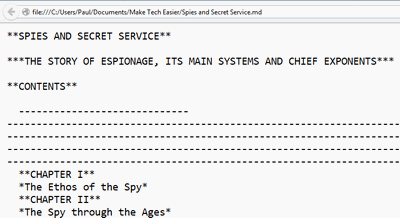
In brief, this makes Word into a Markdown editor unlike any other. There is no code or syntax that needs to be memorised in order to function; bold text is accomplished by pressing “Ctrl + B” or the appropriate button and will appear bold during the writing process.
When the document is saved as a Markdown file, it will be correctly replaced with appropriate syntax, eliminating the difficulty curve that would otherwise be associated with Markdown. Word has become the industry standard for the majority of writing, and Writage extends this into less traditional means of formatting.
Installation
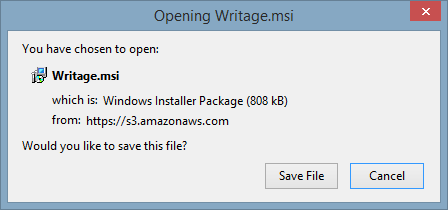
1. Download Writage from the developer’s website and save it to your computer.
2. Run the installer associated with Writage.
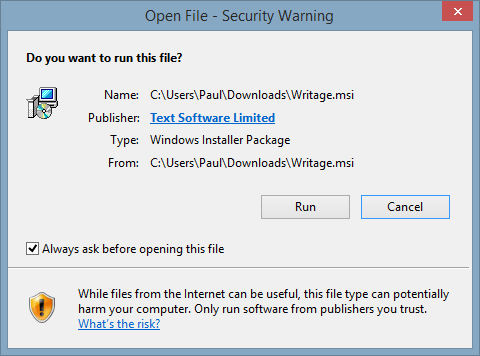
3. Accept any of the prompts you may receive depending on your version of Windows and await the completion of the install.
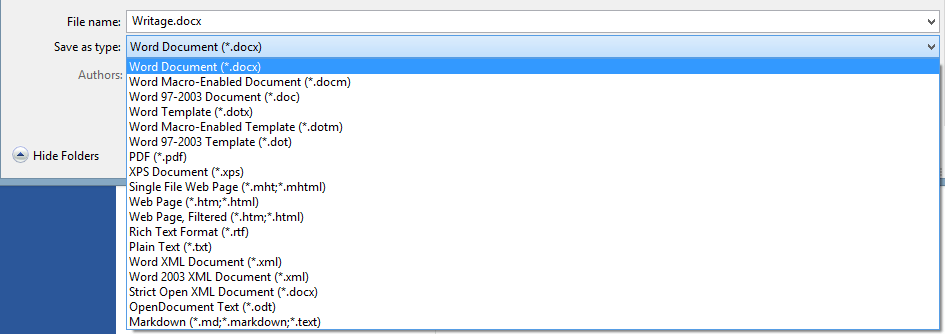
4. Open Word again and attempt to save a document in the new format. If you are using an older version of Word, this is accomplished via the “File” menu and “Save As.” In versions including 2007 and up, click the Office logo or “File” button and then “Save As.”
5. At the bottom of the Save prompt, click the file type and scroll through those available. Markdown should be among them; in our case, it appeared at the very bottom.
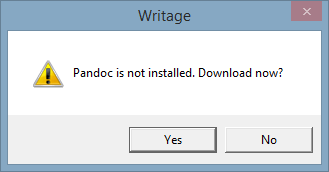
6. Confirm that you wish to save the document, and you will receive an error message; doing so will require another program called Pandoc. Accept this prompt to open your default web browser.
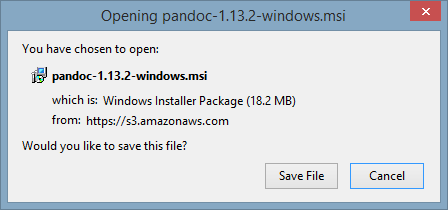
7. Download Pandoc from the site that will open in your browser.
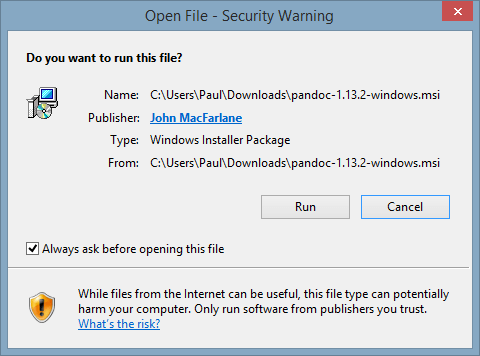
8. Run Pandoc and run through the installer: there are no complex steps or free offers, making installation very straightforward.
9. Save another document created in Word as Markdown to confirm everything is working correctly.
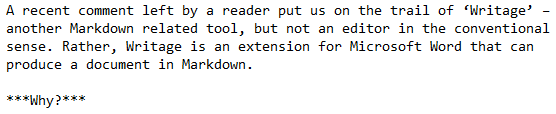
10. Should you wish to confirm the document displays correctly, you can open it using Notepad to see the syntax is properly employed within the document.
Conclusion
If nothing else, Writage has the potential to be one of the most exciting entries into Markdown editing due to its simple concept. Rather than forcing users to familiarise themselves with another writing environment, it simply extends the functionality of the world’s most popular. Word is familiar to the vast majority of computer users, making it a great base for adding new functionality.
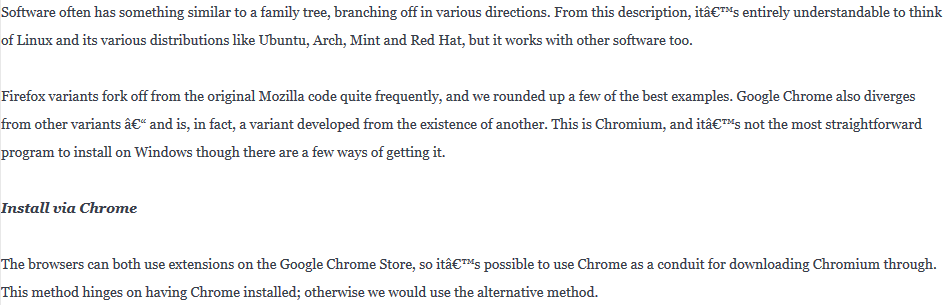
Writage, in our experience, isn’t perfect. Some text renders slightly differently, with unusual accented characters one of the more common issues to arise. This could tie back to character encoding or a number of other minor things – not everyone will be able to accept these occurrences, but for those who are prepared to double-check their Markdown documents, there is no easier editor than the one you already know.
Paul is a Northern Irish tech enthusiast who can normally be found tinkering with Windows software or playing games.
Subscribe to our newsletter!
Our latest tutorials delivered straight to your inbox
Sign up for all newsletters.
By signing up, you agree to our Privacy Policy and European users agree to the data transfer policy. We will not share your data and you can unsubscribe at any time. Subscribe
