As of July 29th, 2015, Windows 10 has started its great rollout, leaving in its wake a swarm of Windows 7 and 8 users just waiting for the upgrade notification to pop up in their system tray. If you’re tired of waiting for the automatic download and upgrade, you could always go and create your very own Windows 10 boot disk on a USB disk.
This, of course, leaves the question of how, but that’s what we’re here for, right?
Getting the Boot Disk Installation Tool
Click here to go to Microsoft’s website, where you can download a Windows 10 Download/Installation tool. Be sure to select the one corresponding to the architecture (32 bit or 64 bit) that the system you’re using is on.
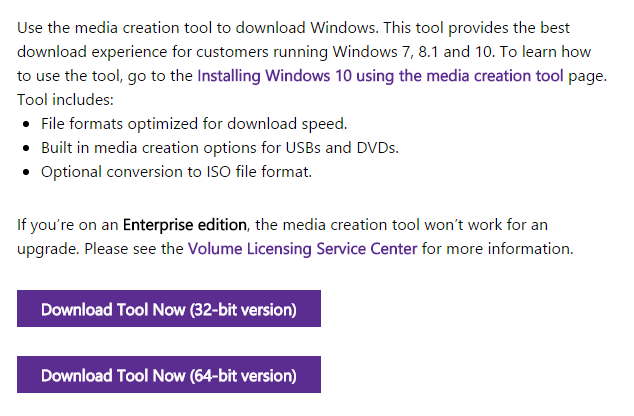
To check what architecture you’re on, open Start, right-click “Computer” and select “Properties.” On the screen that follows, under “System” you’ll see “System-type” 32 or 64-bit (For Windows 8 users: simply open your Start screen and type “See if you have a 32-bit or 64-bit version of Windows.”).
Installation
Once the Windows 10 Download Tool has finished downloading, open it and begin walking through the installer. Before proceeding, make sure you have a USB stick with 3GB+ of storage space to install Windows 10 on and that any important data on that stick has been backed up, as it will be wiped in this process.
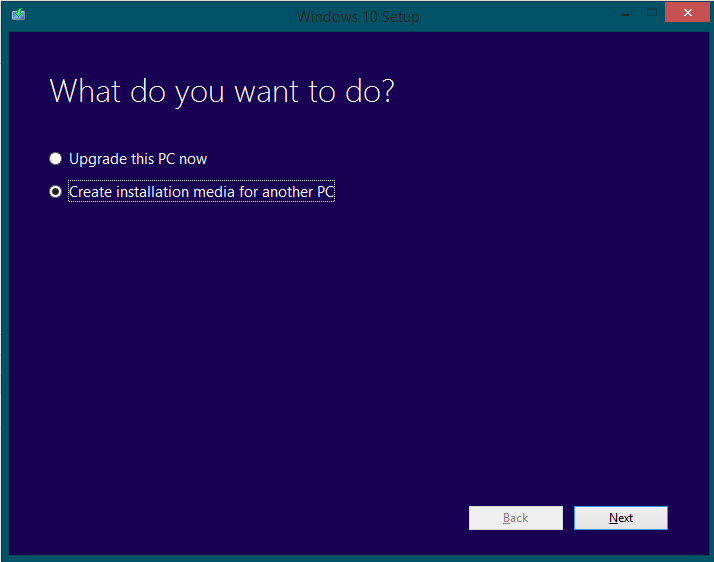
“Upgrade this PC now” will start a Windows 10 download and allow you to upgrade your current PC to Windows 10. If you want to create clean install media for this machine or another machine, select “Create installation media for another PC.”
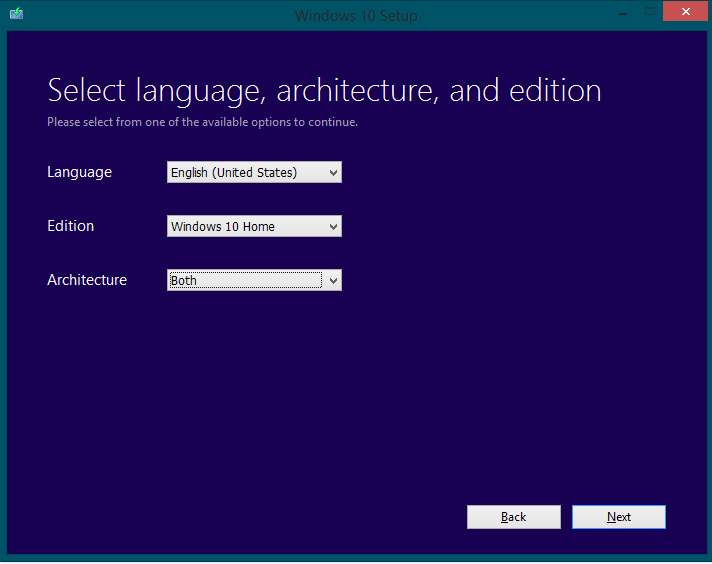
Under “Language,” select your preferred Language.
“Edition” depends on a multitude of factors. If you’re running normal Windows, you should stick with Home. If you run Windows 7/8 Professional, however, select Windows 10 Pro. If this is for a completely new PC with no prior Windows installation, choose whichever edition you’re willing to pay for.
“Architecture” offers 32-bit, 64-bit or both. 32 and 64 bit require at least 3GB of storage on your USB drive, while having both versions on the stick will require at least 6GB. Choose this based on the architecture of the system you’ll be installing it on.
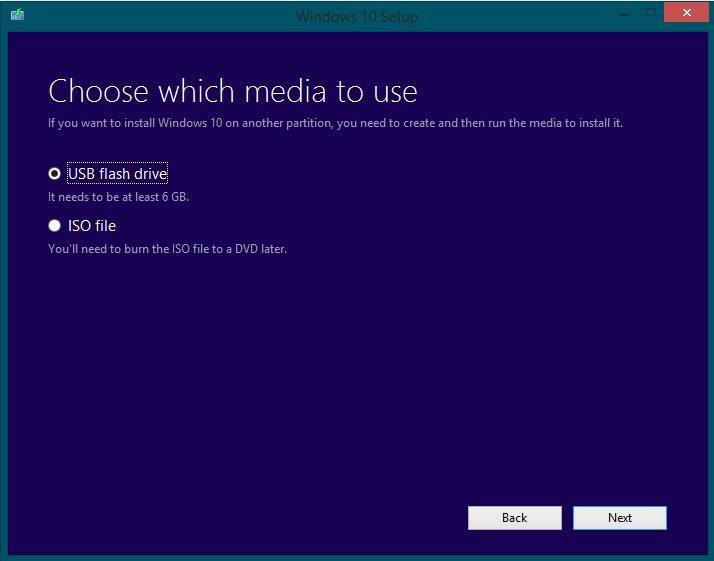
“USB flash drive” will install the appropriate files to a flash drive. Downloading an iso file will allow you to burn a system image to a DVD, but we’re not doing that in this guide. To learn how to burn ISO images to a disc, check out Tanmay’s guide here.
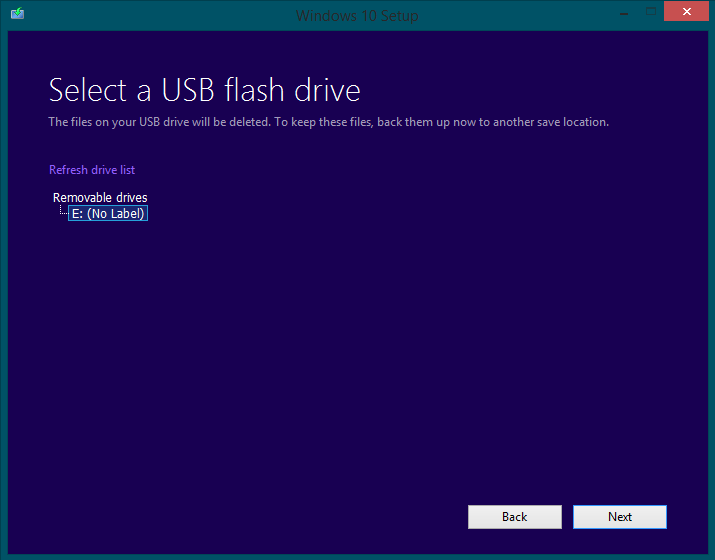
At this stage you’ll be selecting the USB drive you want to use for the install. Make sure you’re familiar with the drive letter/volume label of your USB stick, or simply consider removing the sticks you aren’t going to use during this installation to minimize the risk.
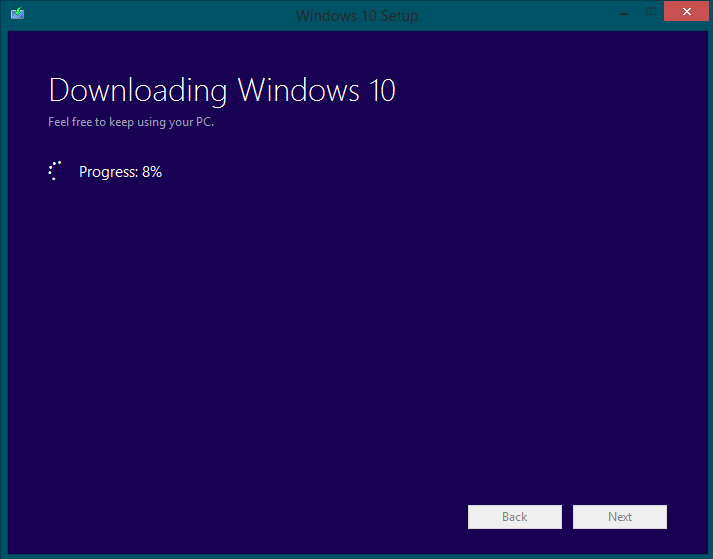
Now you will need to wait. Let the download and installer run on its own. Once it’s finished, you will have a Windows 10 boot disk from which you can use to install Windows 10!
I’m a longtime gamer, computer nerd, and general tech enthusiast.
Subscribe to our newsletter!
Our latest tutorials delivered straight to your inbox
Sign up for all newsletters.
By signing up, you agree to our Privacy Policy and European users agree to the data transfer policy. We will not share your data and you can unsubscribe at any time. Subscribe
