Are you using the Windows 8 Mail app as your default email client? If yes, you will know that one of its limitations is the lack of support for POP (Post Office Protocol). This is why many Windows 8 users prefer to use other email clients or simply use the web browser for reading emails. If you have a remote mailbox that only supports POP, here is how you can set up the Mail app and trick it to use POP Mail.
For those who are wondering the difference between POP and IMAP, here’s the explanation.
How to configure Outlook to send and receive POP Mail
1. Go to Outlook.com. Sign in to your Microsoft account. If you don’t have one, you can sign up for a new account.
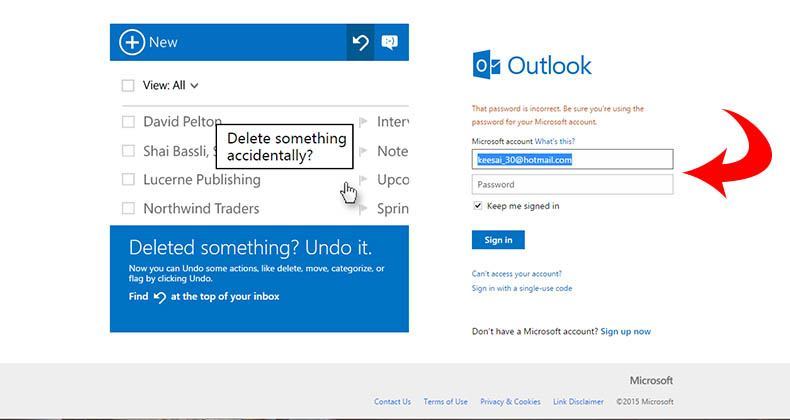
2. Once you’re in, go to Settings, the little gear icon found on the upper-right corner of the website.
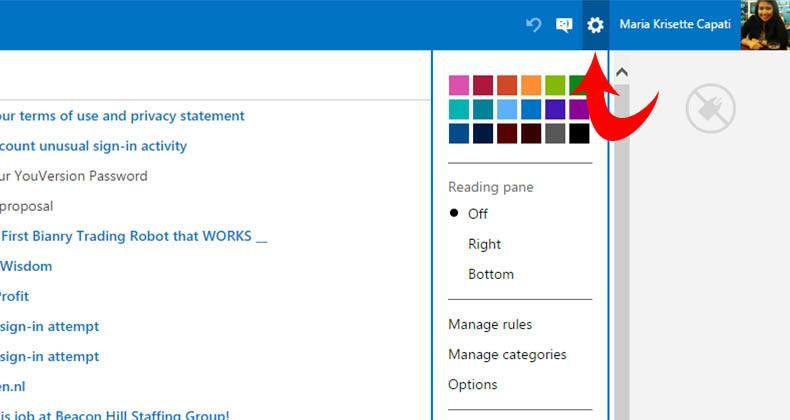
3. Then on the drop-down menu, select Options.
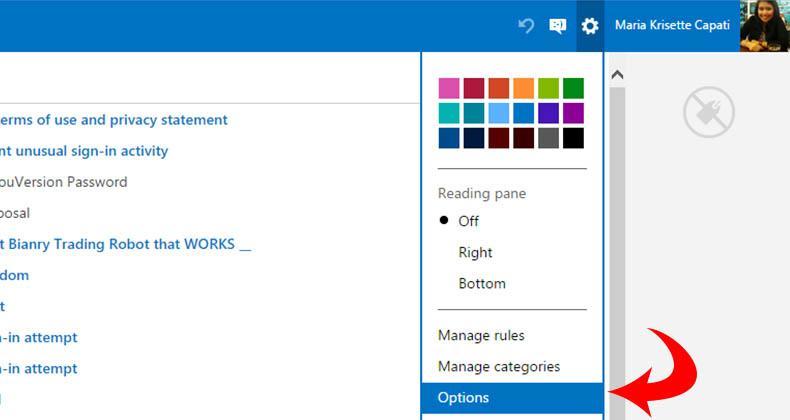
4. On the “Managing your account” menu, select “Your email accounts.”
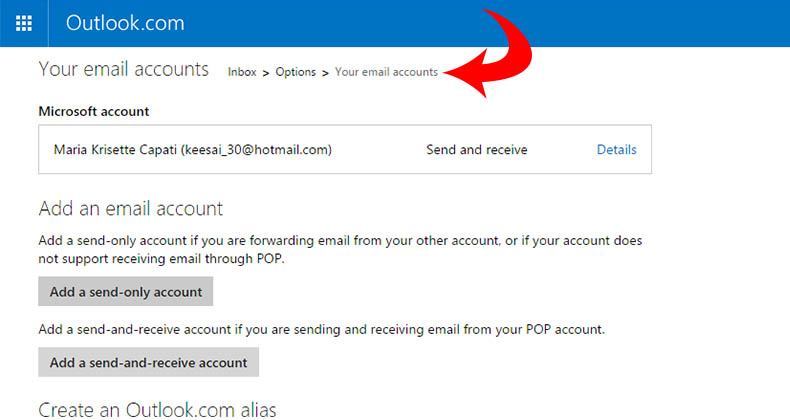
5. Under the “Your email accounts,” click the “Add a send-and-receive account.”
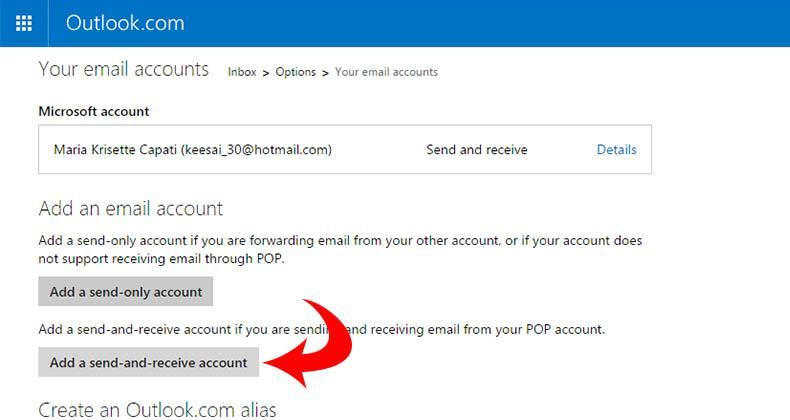
6. You will be directed to another page that shows the Account Info. DO NOT ADD your email address and password. Instead, click the “Advanced options.”
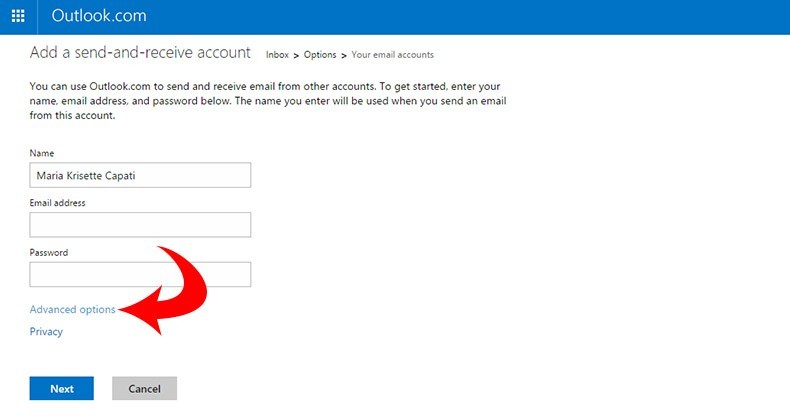
7. The page will be expanded, showing you the POP settings to access your account. (See the screenshot below).
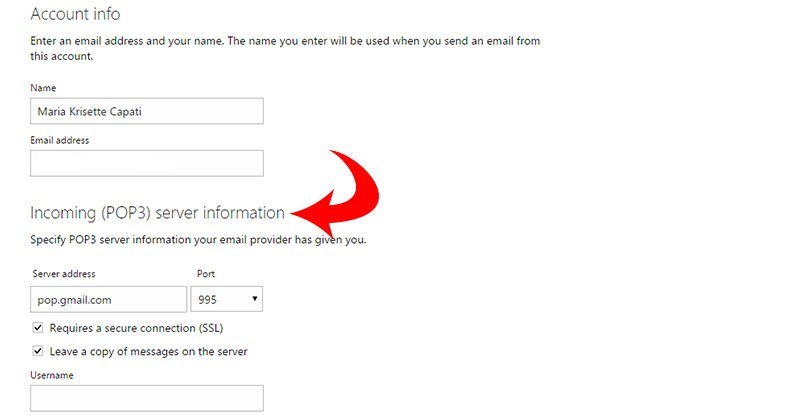
8. In this way, you are configuring Outlook to get emails from the POP Mail account. Enter the details in the field based on your server’s POP settings.
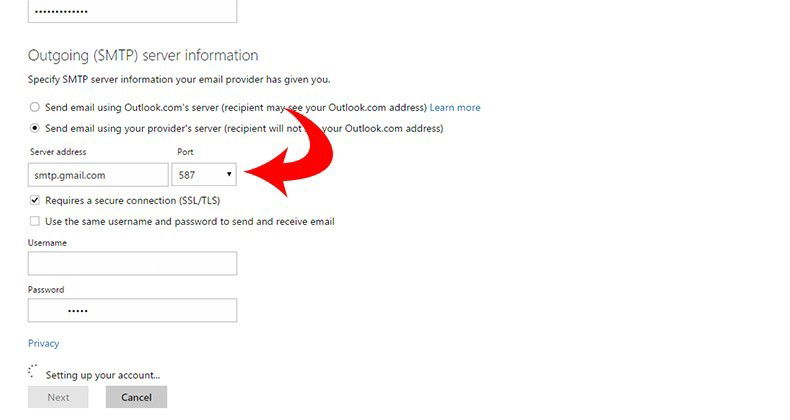
9. Click “Next” and wait for Outlook to set up your account.
Note: Make sure POP Mail forwarding to your server is enabled (e.g. in Gmail) to avoid errors. Go to Gmail Settings -> Forwarding and POP/IMAP and enable POP and forwarding.
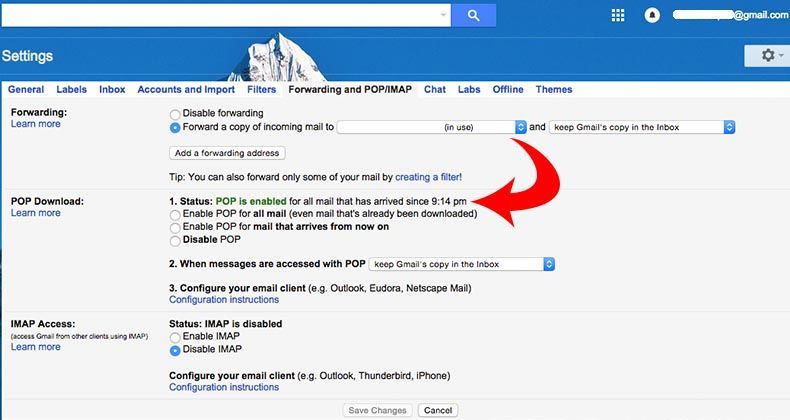
10. After the configuration, you will be directed to a new page, asking you whether to “create a new folder” or add to “Your inbox” when receiving emails. It’s recommended to save it in the Outlook inbox. Click “Save.”
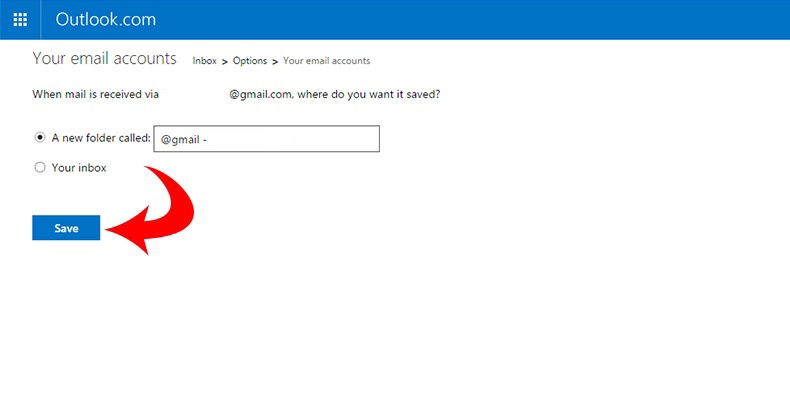
Set up Windows Mail to send and receive email from Outlook
Next, you have to add the email account you set up earlier in Windows Mail. If you already added the account, you can skip this step. Otherwise, proceed to finish.
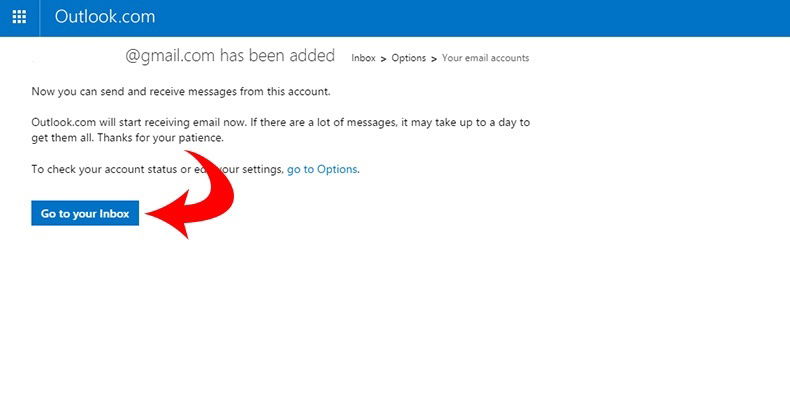
1. Activate the Charms Bar, “Windows key + C” to launch the Mail app.
2. Go to Settings and choose Accounts; click “Add an account,” then Outlook. Enter the Email Address and password, and you’re set for the POP Mail experience.
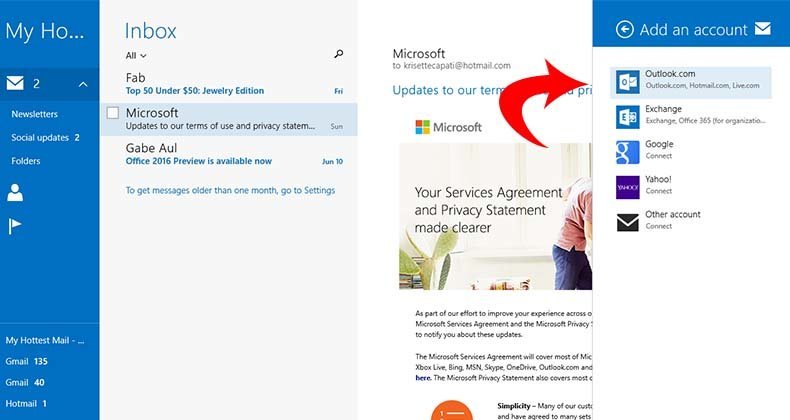
3. Enter the Email Address and password, and you’re set for the POP Mail experience.
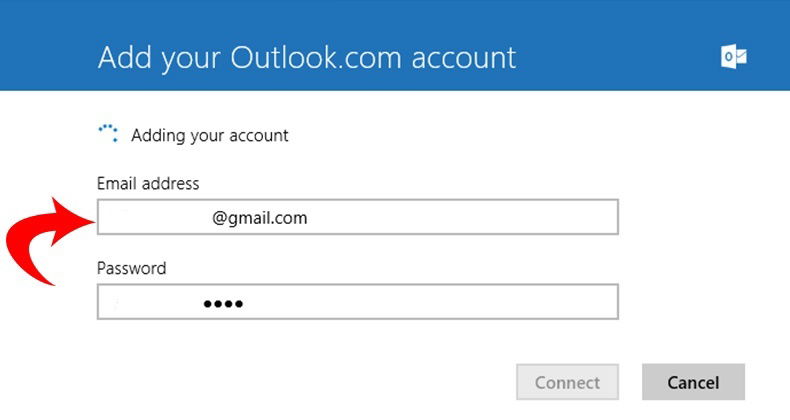
Let me know what you think of this trick, and share with us if you find it useful.
Krisette is a technology writer who loves to cover disruptive technologies, trends, and a myriad of rumors and news updates. To satiate the inconsolable longing to feed her gadget addiction, she simply writes and tinker her gadgets for reviews. You may follow her blurbs, too! @krisettecapati
Subscribe to our newsletter!
Our latest tutorials delivered straight to your inbox
Sign up for all newsletters.
By signing up, you agree to our Privacy Policy and European users agree to the data transfer policy. We will not share your data and you can unsubscribe at any time. Subscribe
