Syncing files and folders between different folders, local drives or external drives has always been sweet as it lets you have multiple copies of the same data without manual cumbersome interactions like copying and pasting. In fact, Windows has its own tool called SyncToy which lets you sync files and folders as required.
But SyncToy lacks several advanced features and is a little unreliable in my experience. Alternatively, FreeFileSync comes with all the regular and advanced options you will ever need. I’ve been using FreeFileSync for a couple of weeks now, and it really outperforms SyncToy. Here is how you can use FreeFileSync to sync files and folders as required with basic configuration.
Using FreeFileSync to Sync File and Folders
FreeFileSync is a free and open source application that synchronizes your files and folders across folders and drives. You can download FreeFileSync from its official website. While installing, the setup wizard lets you install it in portable mode, so use that option if needed.
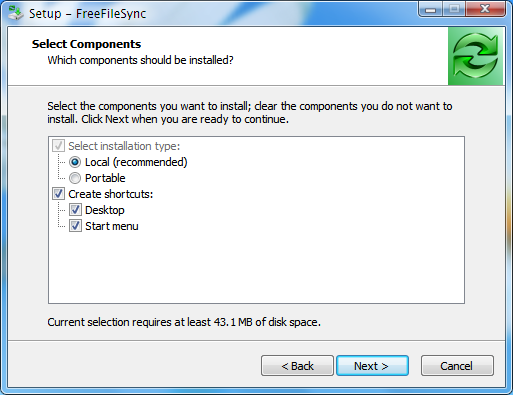
It is a little bit disappointing, but FreeFileSync tries to install crapware. Be cautious and deselect the checkbox if you don’t want anything creepy installed on your system.
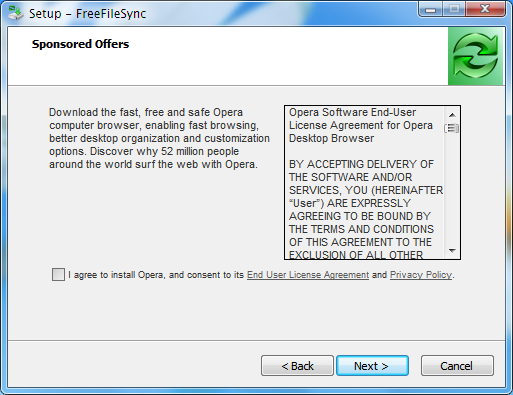
Even though the user interface is a little intimidating, it will get your job done in a couple of clicks. Other than syncing files and folders, FreeFileSync can also compare files and folders to look for any changes. FreeFileSync has different synchronize variants like Two-Way, Mirror, Update and Custom for advanced users.
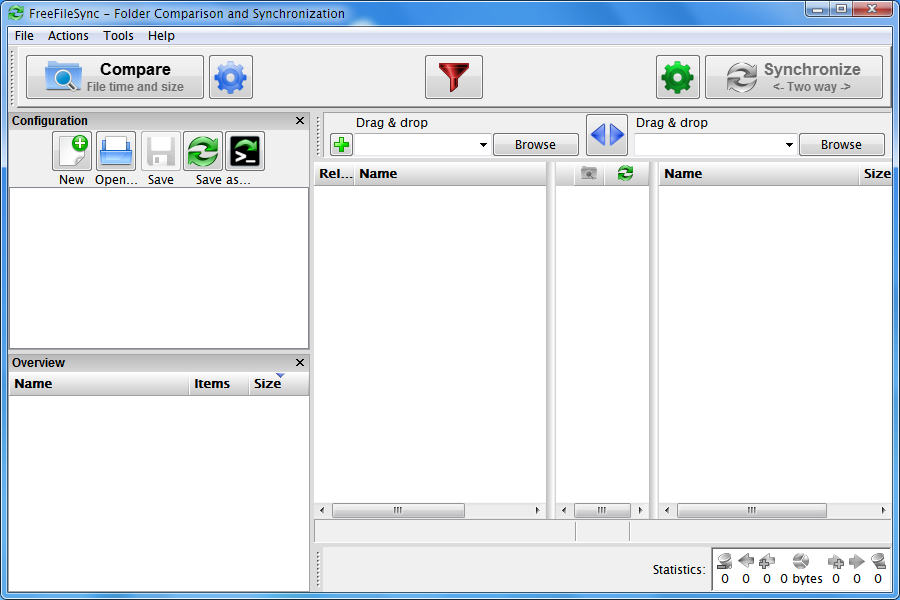
To setup a basic two-way synchronization, click on the “Browse” button in the left pane and select the source folder. Now in the right pane, click on the “Browse” button again and select the destination folder. To make it easier, you can also drag and drop the source and destination folders on to the appropriate fields so that FreeFileSync can automatically enter the folder addresses.
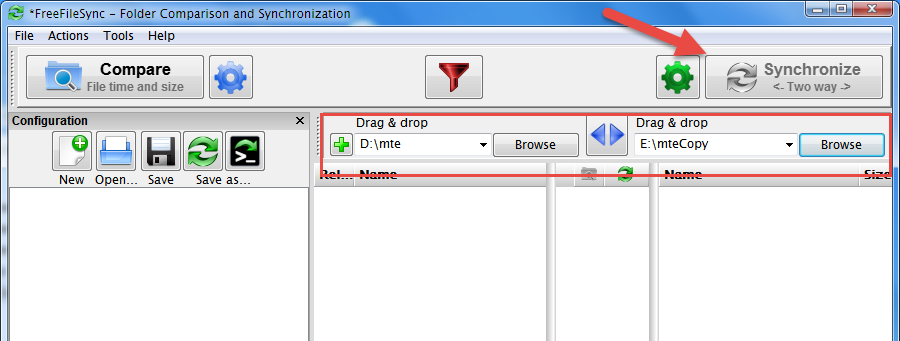
Once you are done specifying the source and destination folder, just click on the “Synchronize” button located in the upper right corner. As soon as you’ve done that, FreeFileSync will display the “Completed” window with details regarding the process and other log information. That’s all there is to do.
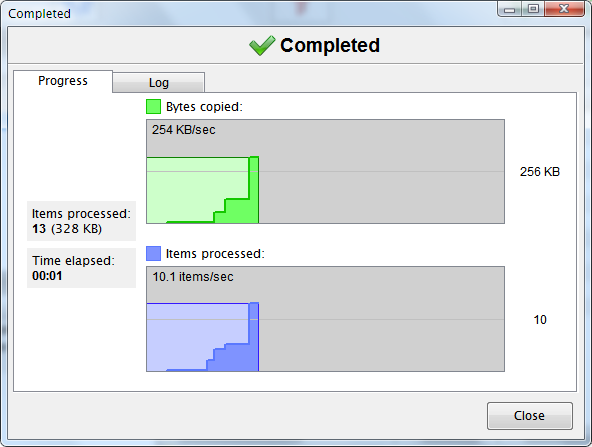
You can see the changes right in your Windows File Explorer. Now if you want, you can save the change as a “.ff_gui” file on your hard drive so that you can easily perform that same action multiple times with a simple double click on the saved file.
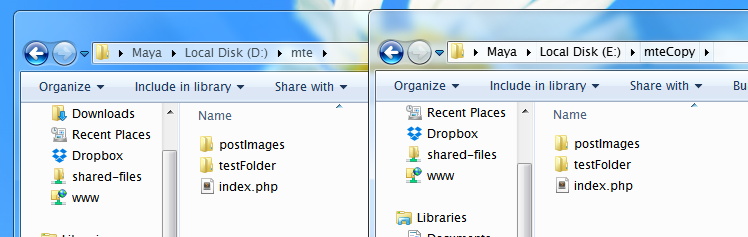
You can also create real-time file synchronization between folders with FreeFileSync. To do that, open FreeFileSync and save the last session as a “Batch job” by clicking on the appropriate icon.
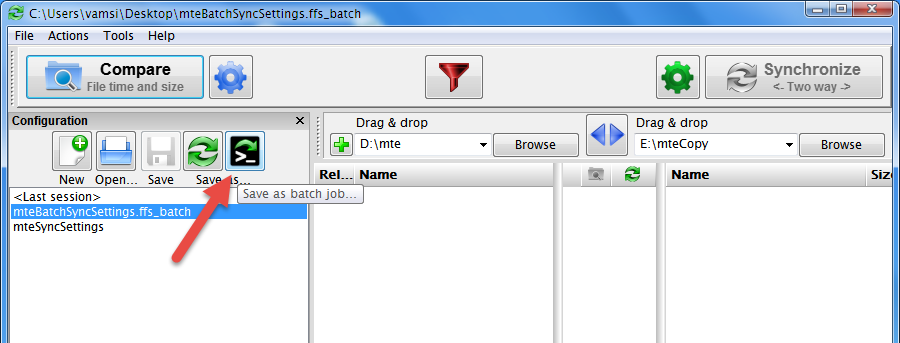
Now find and open the “RealTimeSync.exe” file (which is a part of FreeFileSync). You can manually enter the folder addresses and the required commands to auto sync files. But the other way is to simply drag and drop the “batch job” file into the “Folder to Watch” field. That is the soul reason why we’ve created the batch job file in the above step.
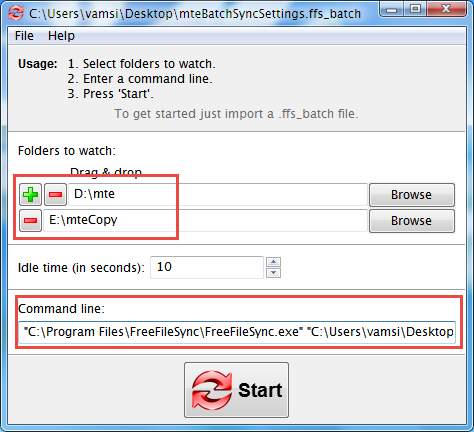
To complete the process, just click on the “Start” button, and you are done setting up the real-time sync between folders. The application will sit silently in your taskbar monitoring the changes. From now on, any change made in either of the folders will be replicated immediately in the other folder.
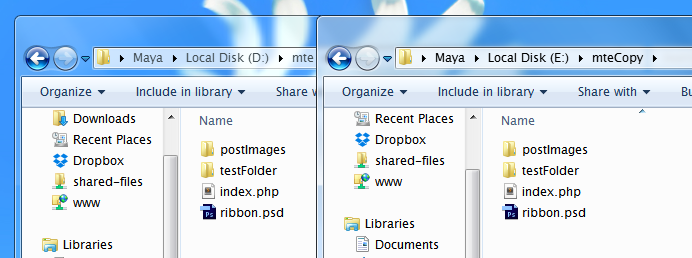
That’s all there is to do, and it is that easy to set up FreeFileSync to sync files and folders. Although there is a lack of good documentation on how to use different features, you can easily get along with it if you can spend a couple of hours tweaking things for advanced settings like mirroring, filtering files and folders with certain conditions, etc.
All in all, FreeFileSync is a good handy utility with all the necessary and advanced features. Just be sure to look out for the crapware bundled with the software and you will be good to go.
Hopefully that helps, and do comment below sharing your thoughts and experiences on this handy little free file sync utility.
Vamsi is a tech and WordPress geek who enjoys writing how-to guides and messing with his computer and software in general. When not writing for MTE, he writes for he shares tips, tricks, and lifehacks on his own blog Stugon.
Subscribe to our newsletter!
Our latest tutorials delivered straight to your inbox
Sign up for all newsletters.
By signing up, you agree to our Privacy Policy and European users agree to the data transfer policy. We will not share your data and you can unsubscribe at any time. Subscribe
