When it comes to file synchronization, most people will think of cloud storage services like Dropbox and Google Drive. However, for those who are concerned about their privacy and security, storing your files in the cloud is definitely not good. If you are a Windows user and own an Android phone, here is a way you can sync files between your desktop and phone without going through third party cloud storage services.
GoodSync is a useful file synchronization tool that you can use to sync files between various platforms. It supports Windows, Mac, iOS and Android as well as various online services like FTP, SFTP, Amazon S3, Google Drive, SkyDrive, WebDAV and Azure. The GoodSync Connect feature that comes with it allows the users to sync files over a P2P connection. In this tutorial, we will focus on syncing files between Windows and Android, though the same thing can be done between Android/iOS and Mac/Windows.
Setting up GoodSync in Windows
1. Download and install GoodSync in Windows. The free version comes with full features for the first 30 days; after which there is a limitation on the numbers of jobs and sync-able files. The full version costs $29.95.
2. Once installed, run GoodSync. When prompted, select “Yes, connect my computers using GoodSync Connect”.
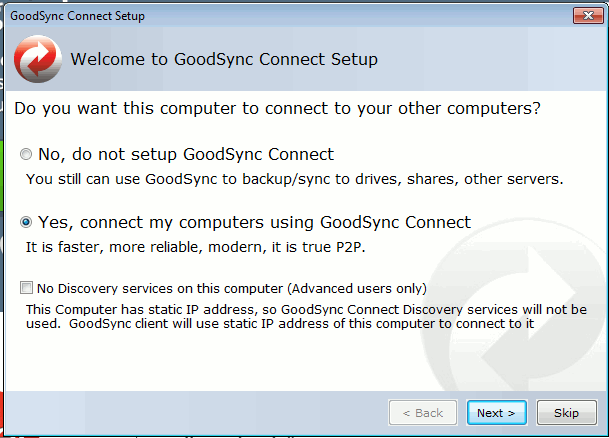
3. Create a new GoodSync Connect account. This is used as an identification for all devices running GoodSync Connect.
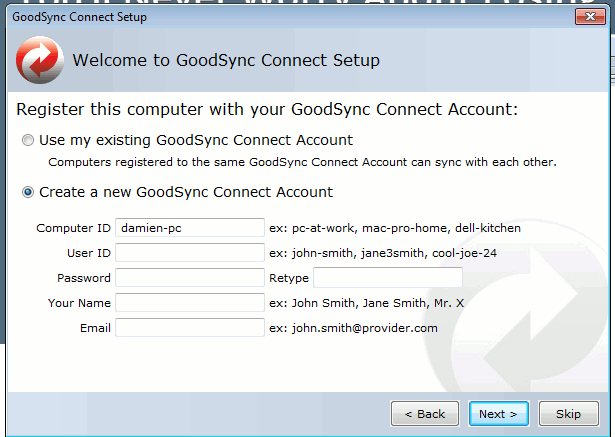
4. Next, you will be prompted to enter your Windows password. This will allow GoodSync to read and write files to your machine.
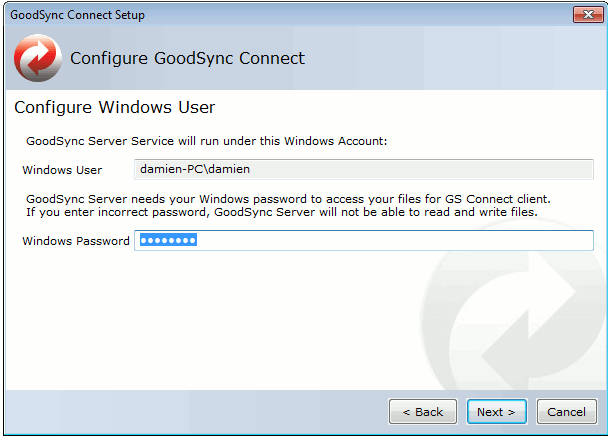
This will complete the GoodSync Connect setup. Click “Apply” to apply the settings and start the server.
Setting up GoodSync in Android
1. Install GoodSync from Google Play. It is free.
2. Open the GoodSync app and enter your GoodSync Connect login credential.
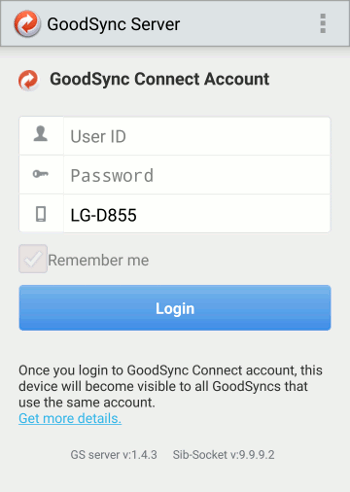
Creating a new Job
Back to Windows, open GoodSync from the Start menu. This time, it will prompt you to create a new sync job. Enter the Job Name and select whether you want to do a two-way synchronization or just a simple backup. In this case, select “Synchronization.”
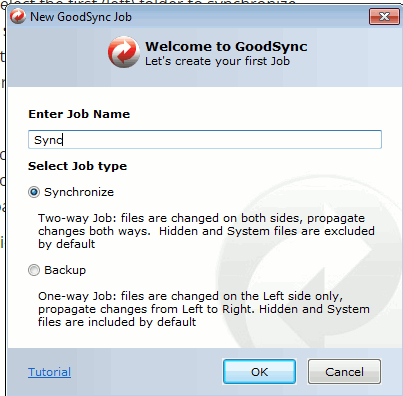
It will then open up a file browser. Do you notice the two input fields at the top with a Browse button? Those are for you to choose the L and R folder to synchronize.
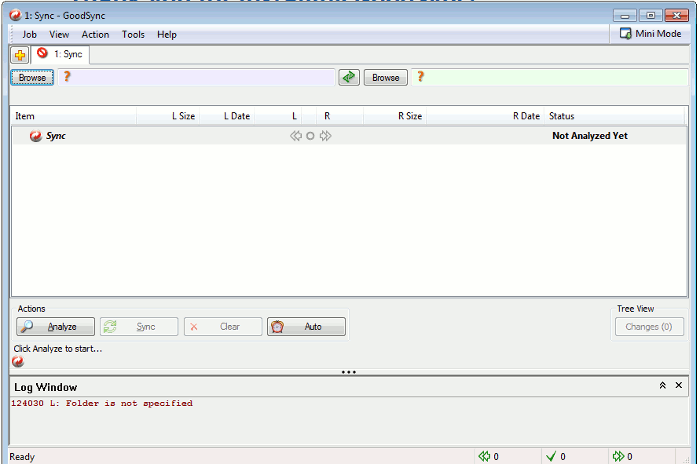
Click on the left Browse button. On the window that appears, you can select from a variety of locations, including web services like Amazon S3, Dropbox etc. In this case, choose the “Documents” folder under “My Computer”.
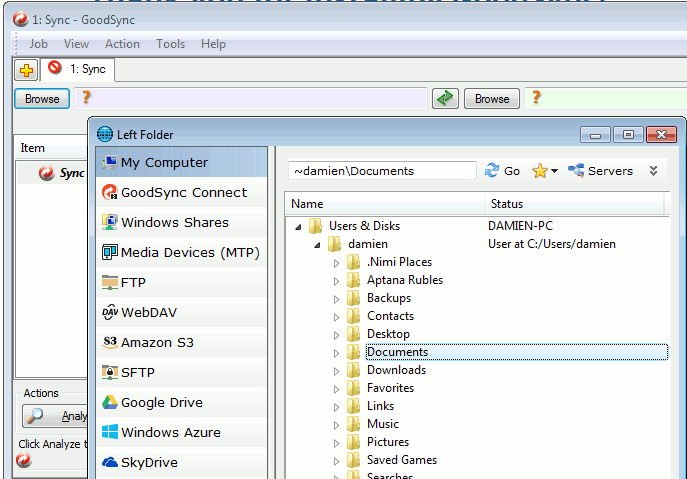
Click the right Browse button, this time select “GoodSync Connect,” and browse the connected Android account. Select a folder in your Android phone where you want to sync files to (and from). In this case, I have selected the “Document” folder in my phone internal storage.
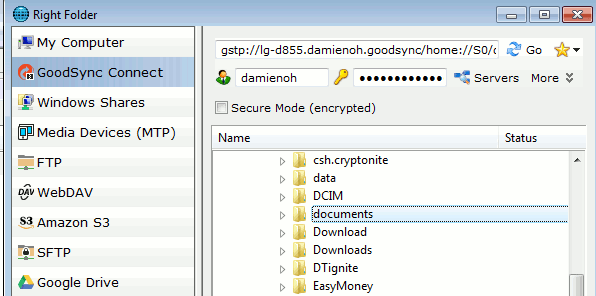
Once you have selected the L and R folders, click the “Analyze” button. Lastly, click the “Sync” button to start the synchronization.
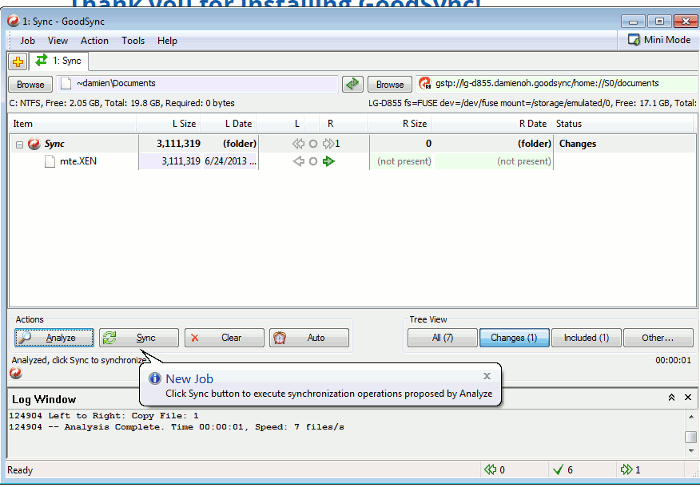
That’s it.
Conclusion
GoodSync is really a powerful tool for file synchronization as well as backup. The support for various devices and cloud services makes it even more useful. This tutorial to sync files between Windows and Android is only a tip of the iceberg on what GoodSync is capable of. Do try it out, and you will be surprised of all the things that it can do.
Damien Oh started writing tech articles since 2007 and has over 10 years of experience in the tech industry. He is proficient in Windows, Linux, Mac, Android and iOS, and worked as a part time WordPress Developer. He is currently the owner and Editor-in-Chief of Make Tech Easier.
Subscribe to our newsletter!
Our latest tutorials delivered straight to your inbox
Sign up for all newsletters.
By signing up, you agree to our Privacy Policy and European users agree to the data transfer policy. We will not share your data and you can unsubscribe at any time. Subscribe
