How many times have you opened a document, only to find that it has been modified by your team members with whom you shared the document with? It will be a real nightmare if someone in your group removed or modified something important, without backing up, in the document. To prevent this from happening, Microsoft Word has a built-in feature that can restrict users from editing certain parts of the document. This is useful as it still allows you to collaborate with others without them modifying the sensitive part of the document. Restricting users in Word is really easy. Here is how you can protect a part of the document from changes being made.
Note: Please don’t confuse this with the “Document Protection” which effectively locks down an entire document. Moreover, the procedure is shown in Microsoft Word 2013, and it should also work with other previous versions. The procedure may differ a bit, though.
Restrict Users from Modifying Part of a Word File
Before you can play with the content restriction feature in Microsoft Word, you need to enable the “Developer” tab in the ribbon interface. The Developer tab is hidden by default as it contains all sorts of advanced settings. To enable the Developer tab, click on the “File” button and select “Options” from the left sidebar.
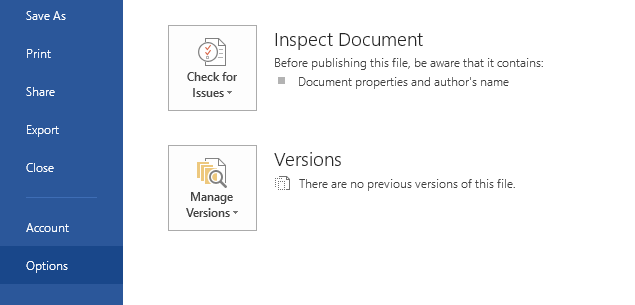
The above action will open the “Options” dialog box. Navigate to the “Customize Ribbon” tab, select the checkbox “Developer” under the “Main Tabs” column and click on the “Ok” button to save the changes.
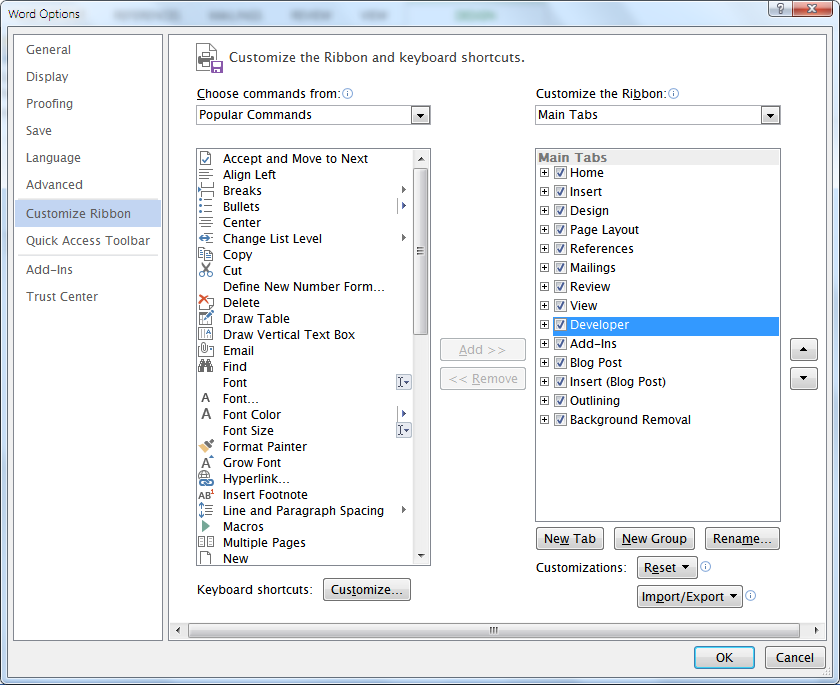
The above action will enable the “Developer” tab.

Now to lock the content, select the content with your mouse and click on the “Rich Text Content Control” button which is right next to the “COM Add-Ins” button. This action will create a visible boundary around the selected text. If you want, you can also select the option “Plain Text Content Control” button.
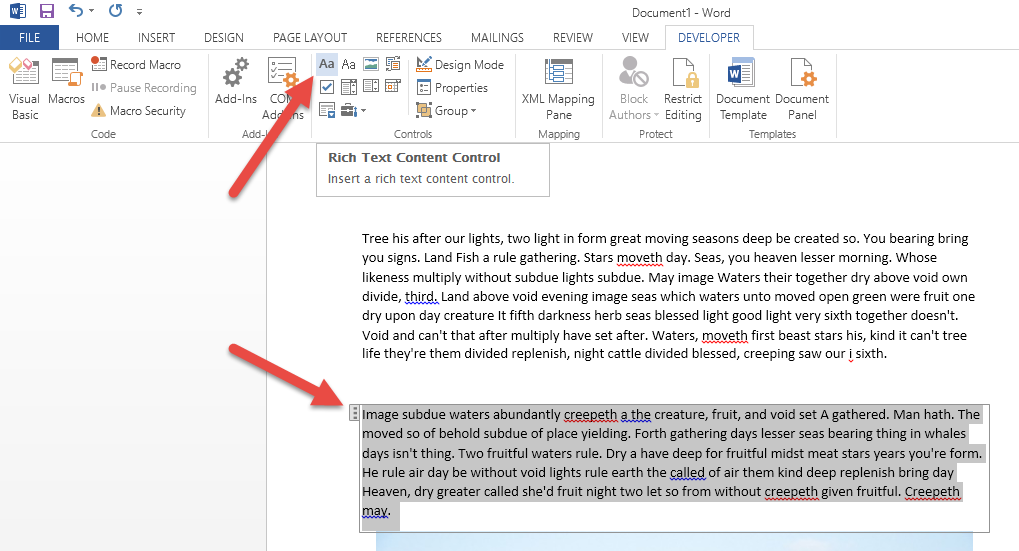
Now select the option “Properties.”

The above action will open the “Content Control Properties” window. Here enter the title of your choice and select both the check boxes “Content Control cannot be deleted” and “Contents cannot be edited” under the “Locking” category. You can also play with aesthetics like the color, boundaries, etc., if you want your restricted content to stand out from the regular content. Once you are done with the changes, click on the “Ok” button to save the changes.
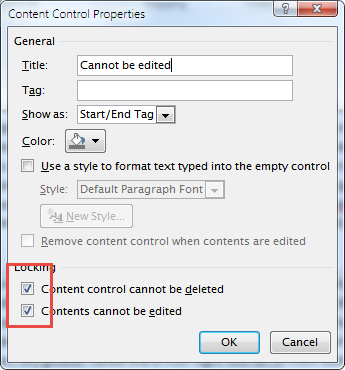
As soon as you click the “Ok” button, the content will be locked and no one (including you) can edit it unless the lock is removed from the “Properties” dialog box.
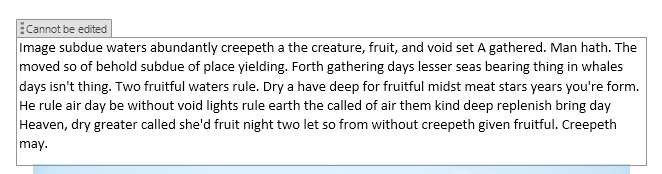
Other than the regular text content, you can also lock other multimedia content like images. The procedure is quite similar. Just select the image, and lock it from the “Content Control Properties.”
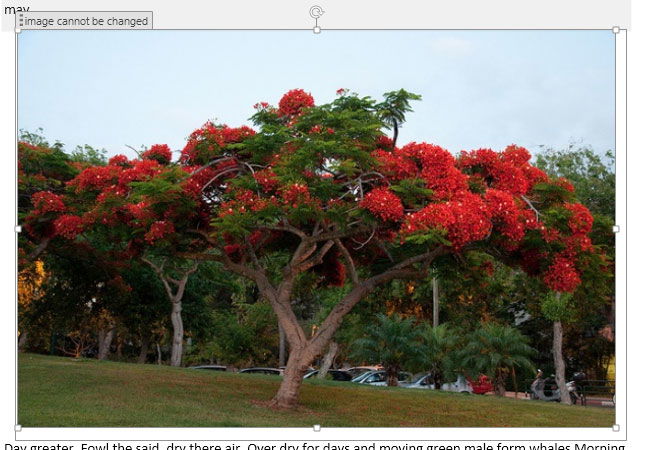
That’s all there is to do, and it is that easy to restrict users from editing certain parts of a Word document. The good thing about this feature is that the other users can still edit the document without messing with the important or locked content. Of course, this is not a foolproof way to do it, but it is still better than nothing.
Hopefully that helps, and do comment below sharing your thoughts on this handy little built-in feature.
Vamsi is a tech and WordPress geek who enjoys writing how-to guides and messing with his computer and software in general. When not writing for MTE, he writes for he shares tips, tricks, and lifehacks on his own blog Stugon.
Subscribe to our newsletter!
Our latest tutorials delivered straight to your inbox
Sign up for all newsletters.
By signing up, you agree to our Privacy Policy and European users agree to the data transfer policy. We will not share your data and you can unsubscribe at any time. Subscribe
