If you need your computer to run 24/7, you will probably be keen to know how long your computer has been running since the last boot. This is particularly important if you are running a server on your computer. The installation date is also useful for you to find out if the system is updated/outdated. Important in this quick guide, we are going to show you how to find out the uptime and installation dates of your Windows and Linux computers.
Find Uptime in Windows Computers
Finding out the uptime statistics in a Windows environment is pretty easy. Open the task manager by right clicking on the taskbar and selecting “Task Manager” from the list of options.
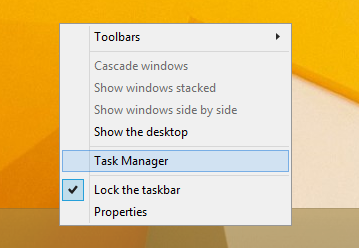
Navigate to the “Performance” tab. Here you will find the uptime statistics under the CPU tab. The Windows uptime statistics follows “Days:HH:MM:SS” format. As you can see from the image below, my Windows 8 PC has been running for over three minutes since the last boot.
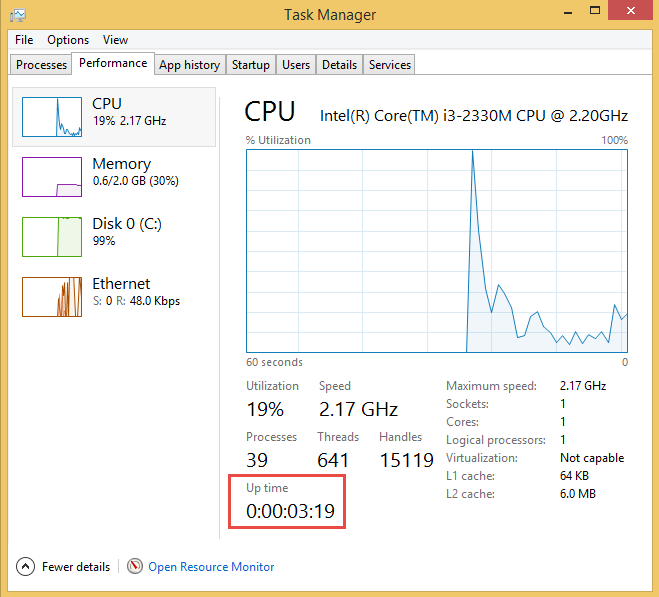
Find Installation Date in Windows Computers
Open the Windows command prompt by pressing “Win + R” and type cmd to the Run window.
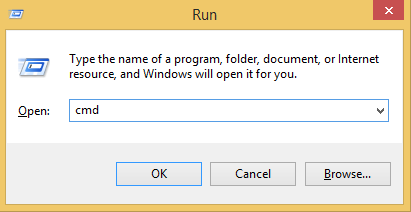
Execute the below command to find out the original operating system installation date.
Note: Please enter the commands manually; copying and pasting may not yield results in Windows.
systeminfo | find /i "Original"
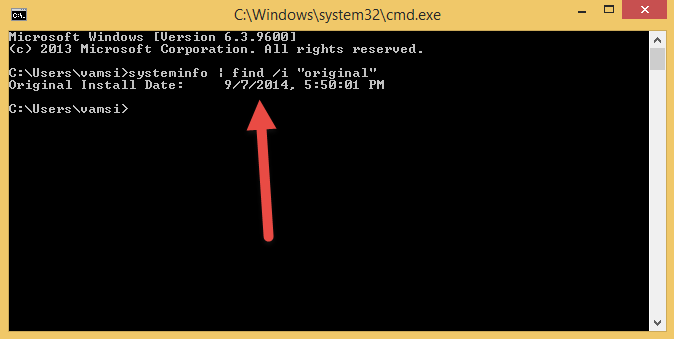
If you are using Windows 7 or Vista, you may want to use this command instead.not to a have an m
systeminfo | find /i "install date"
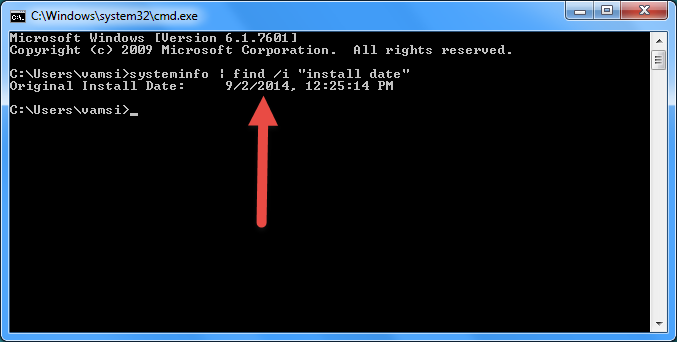
Find Uptime in Linux Computers
Note: The instruction below is based on Ubuntu, and it should work in all distro too.
Open a terminal and type the following command:
uptime
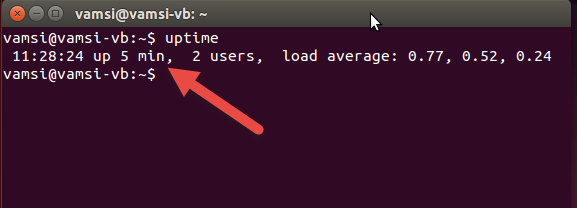
Find Installation Date in Linux Computers
In Linux systems, there is no definitive way to find the actual installation date. To find the actual installation date in a Linux system, all you have to do is to find out a file or folder which is created at the time of installation and is not modified since then. There are many ways to do this, like using /boot, dumpe2fs, lost+found folder, etc. Out of all, the easiest way is to execute the below command in the terminal.
ls -l /var/log/installer
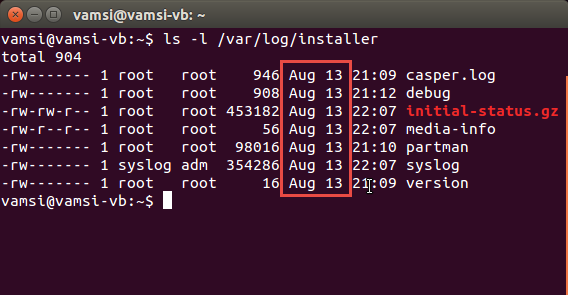
As soon as you execute the command, Ubuntu will display the time and date of the files listed inside the “installer” directory. As you can see from the above image, I have installed Ubuntu on August 13th.
If you are facing any difficulties using the above commands, navigate to “/var/logs/installer/” directory, right click on any file and select “Properties” from the list of options. Once the properties window is opened, you can find the installation date under the “Basic” tab.
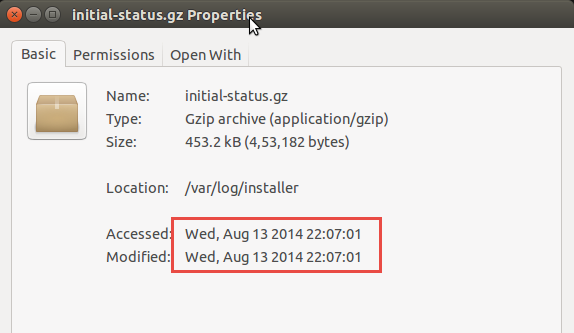
That’s all. It is that simple to find out uptime and installation details in Windows and Linux computers. So what are your uptime and installation details? Share them with MTE community using the comment form below.
Vamsi is a tech and WordPress geek who enjoys writing how-to guides and messing with his computer and software in general. When not writing for MTE, he writes for he shares tips, tricks, and lifehacks on his own blog Stugon.
Subscribe to our newsletter!
Our latest tutorials delivered straight to your inbox
Sign up for all newsletters.
By signing up, you agree to our Privacy Policy and European users agree to the data transfer policy. We will not share your data and you can unsubscribe at any time. Subscribe
