When you are running Windows 8 modern apps, you will find that the Windows 8 apps have no access to files on external drives. It is unclear why Microsoft impose such limitation to their apps, but you can easily get around this issue by tricking Windows 8 into thinking your external drive is actually a Windows library.
Creating folders on your external drive
Plug in your external drive. It can be a SD card, USB drive or even a portable hard disk. Open Windows Explorer and access the external drive through My Computer.

You can create folders that mimic the type of data you would normally store in a library. This can be music, photos, videos or any type of folder you want.
You can create as many folders as you need to organize your data as well. They’ll all be imported into your Windows libraries in later steps.
Give your removable media a path
The trick to using your removable media in Windows 8 apps is to reroute the path your computer sees the device coming from.
Open the “Win + X” Menu and click “Disk Management.”
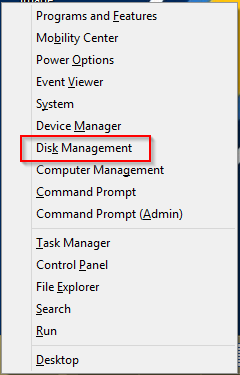
You’ll want to right-click your external device and click “Change Drive Letter and Paths….”
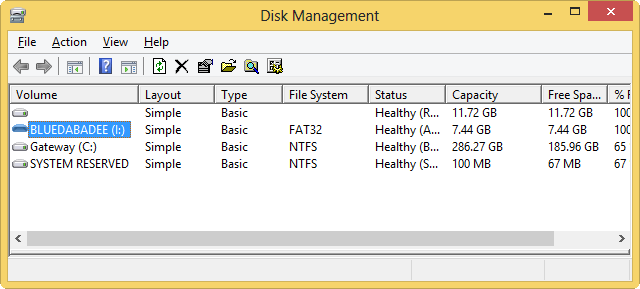
Your computer has already assigned a drive letter to your external device, and we’ll leave that alone.
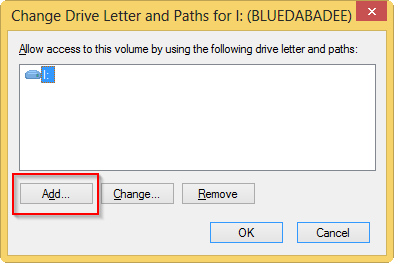
We want to add a new path for your device, so click “Add….”
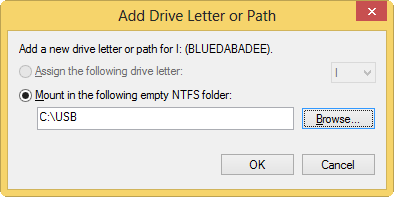
Click “Mount in the following empty NTFS folder:” and click “Browse.”
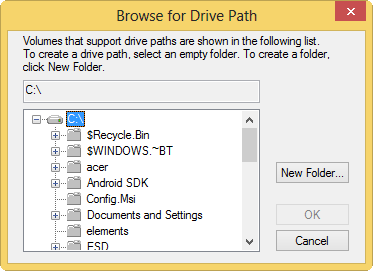
Browse to where you want the new path to lead, create a folder and name it whatever you want, setting that as the path. Click “OK” to save the settings.
Adding removable media folders to your Libraries
Now head back to your Windows libraries. Click on a primary folder, like My Documents, My Photos or My Videos, then click “Manage library” in the top left of the “Manage” tab.
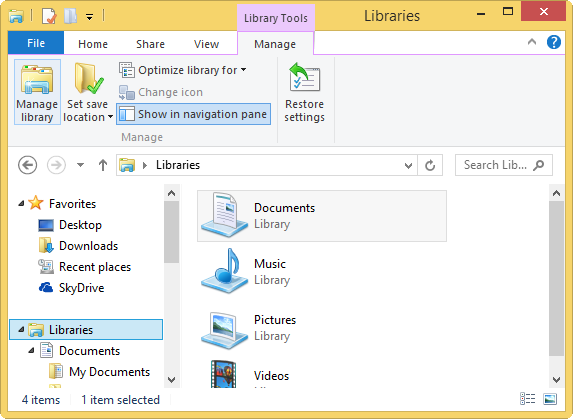
This will show you all the folders that are linked to that library on your PC. Click on “Add.”
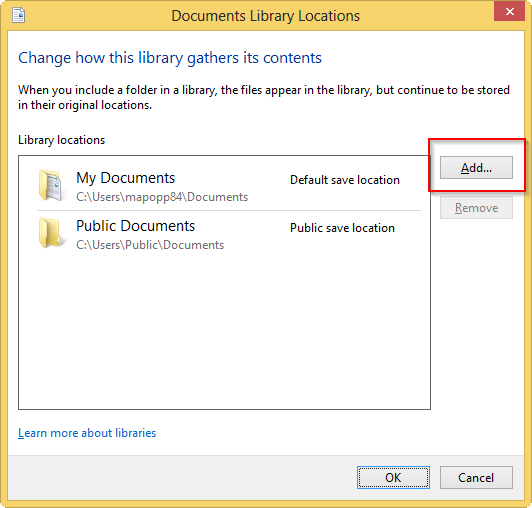
Migrate back to where you created the drive path for your removable device, click on it and then click “Include folder.”
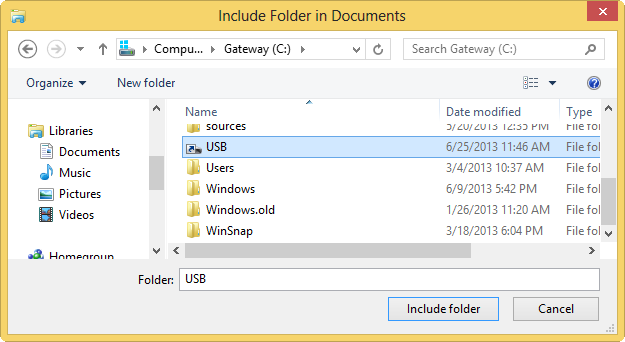
You’ll now see that the location has been added to the Library.
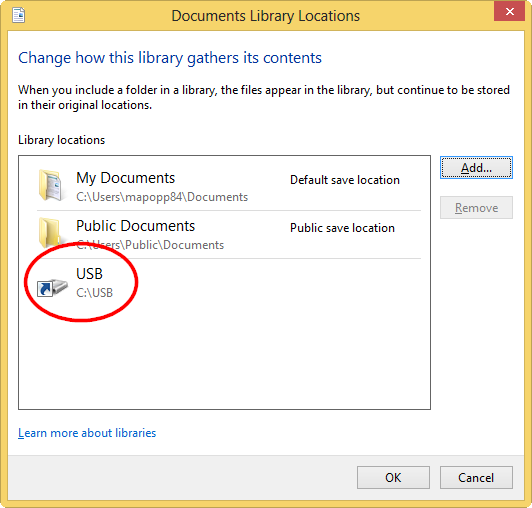
You can now drag and drop whatever you need into those folders on your external drive. Once you plug it into your PC and it’s recognized, you can access those files in Windows 8 apps that rely on your libraries for storing data.
You’ll also be able to save data within apps that allow you access to these locations for use on the go.
Conclusion
Why Microsoft insists on making things more difficult for Windows users, we’ll never know. But with the above steps, you can easily access and store files on external drive when you use Windows 8 apps.
Melissa Popp has been a freelance writer for over a decade. While she primarily has focused on writing about technology, she’s also written about everything from custom mailboxes to health care to just about anything in between. Melissa is the Content Strategist for Trailerbroker.com, the nation’s leading marketplace for trailers for sale, the Social Media Manager for the best roofing Denver company as well as a Writer here at MakeTechEasier. She’s a proud support of the Denver SEO community and a big fan of online radio.
Subscribe to our newsletter!
Our latest tutorials delivered straight to your inbox
Sign up for all newsletters.
By signing up, you agree to our Privacy Policy and European users agree to the data transfer policy. We will not share your data and you can unsubscribe at any time. Subscribe
