
Testing RAM performance on a computer involves two aspects of system memory: speed and stability. The former tells you how quickly your RAM can access and transfer data between the CPU and other components. The latter determines how reliably the RAM can function without running into errors, crashes, or freezes. This guide will explore how to test RAM performance on your Windows PC using both built-in tools and external methods.
Content
- Check RAM Usage in Task Manager
- Run a Memory Diagnostic Test
- Check RAM Performance With Windows Game Bar
- Using Performance Monitor
- Test RAM Performance With an Assessment Tool
- What to do if Your RAM Performance Test Flops
Check RAM Usage in Task Manager
It’s very easy to check RAM usage in Windows using Task Manager. Open it from the Taskbar, or use Ctrl + Shift + Esc. Go to Performance -> Memory, where you can find all the relevant statistics related to your RAM performance. Check the following:
- RAM speed, which should be something like 2667 MHz
- How much RAM is In Use vs. Available.
- The Cached RAM usage in GB.
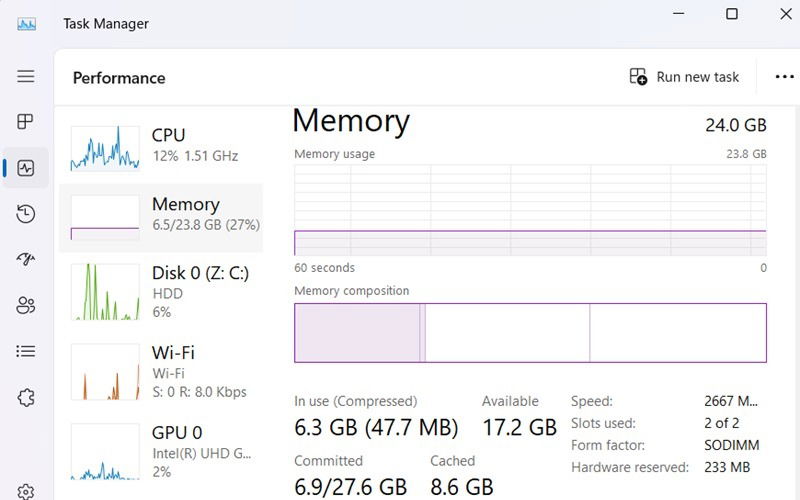
Tip: worried about high memory usage with desktop applications in Windows? Learn how to solve it.
Run a Memory Diagnostic Test
Windows provides a built-in tool called Windows Memory Diagnostic, located within the System32 folder. This tool can identify memory problems and assess RAM performance. Either open it directly from Windows search or by typing the mdsched command in Cmd.
In both cases, the system will immediately prompt you to restart your computer. It gives two options: Restart now and Check for problems the next time I start my computer.
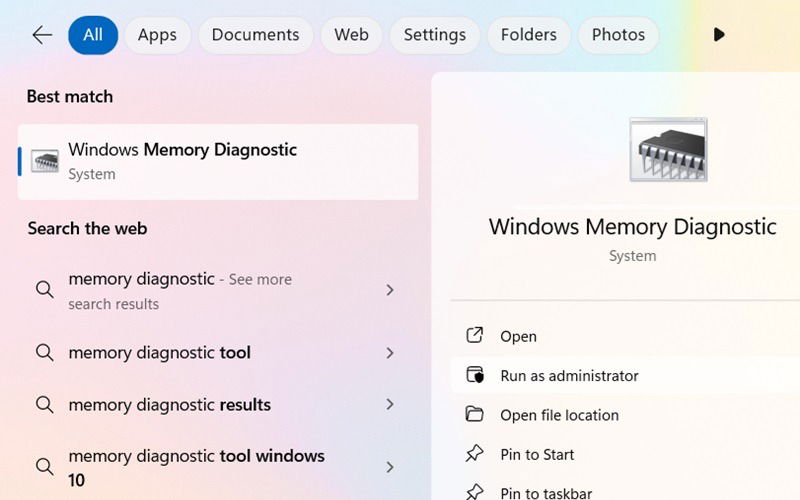
As the PC restarts, it will perform speed tests and memory checks in the background, which takes several minutes.
Once your PC restarts, open the Event Viewer app, and go to Event Viewer (local) -> Windows Logs -> System. Right-click to open the Find menu, and type “MemoryDiagnostics-Results.” The output will indicate any memory errors and how well or badly your RAM is performing.
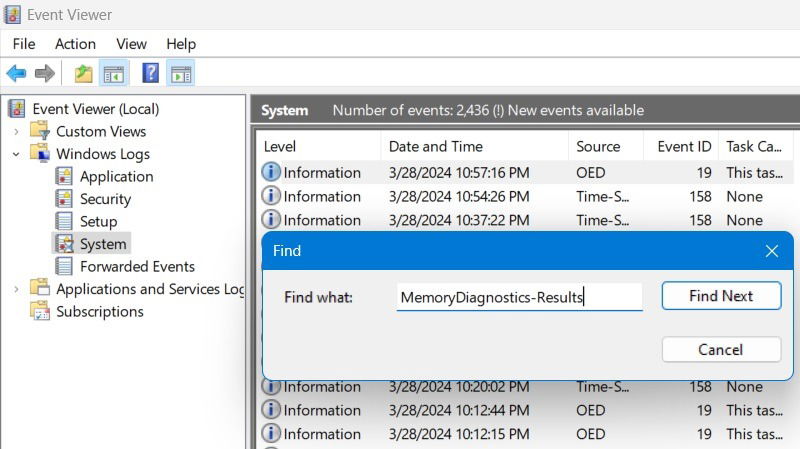
Tip: learn how to set up and use a RAM drive in Windows to get extra storage.
Check RAM Performance With Windows Game Bar
The Windows Game Bar (formerly Xbox Game Bar) is a handy tool that goes beyond gaming. It can also monitor your RAM usage while browsing the Web or working with demanding applications, like Adobe Premiere Pro. This is a great choice If you want to do a RAM performance test online without downloading any software or paying for RAM assessment.
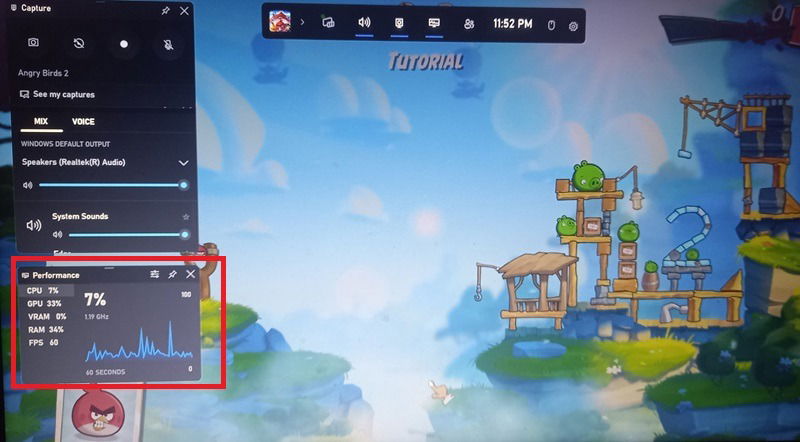
Open Game Bar using Windows search or Win + G, regardless of what you’re doing on your PC. The Performance widget displays RAM and VRAM usage as a percentage of total memory, along with CPU, GPU, and FPS data.
Good to know: how much RAM can you add to your computer without any problems? We have the answers for Windows, Linux, and Mac.
Using Performance Monitor
Windows has another excellent utility, Performance Monitor, that gives a very detailed assessment of your RAM performance. Open it from the Search menu or by typing perfmon in the Run command, Win + R.
Under Performance -> Memory, find the % Committed Bytes in Use and Available MBytes.

For more accurate analysis, go further into Data Collector Sets -> System -> System Performance (on the right side), and right-click to Start. It will save a report under C:Perflogs, and you can open it from the Windows folder via a browser like Chrome, Firefox, or Edge.
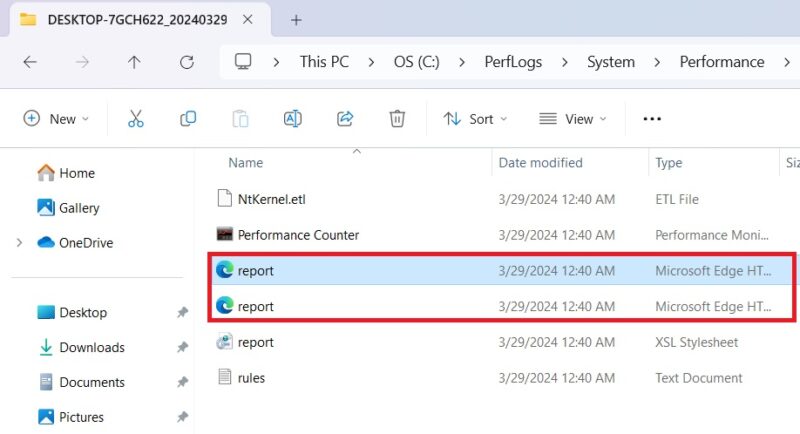
The System Performance Report goes deep into RAM utilization and lets you know the top process and read/write values. If you go further down the report, you can see the available applications and how much RAM is being consumed per application.
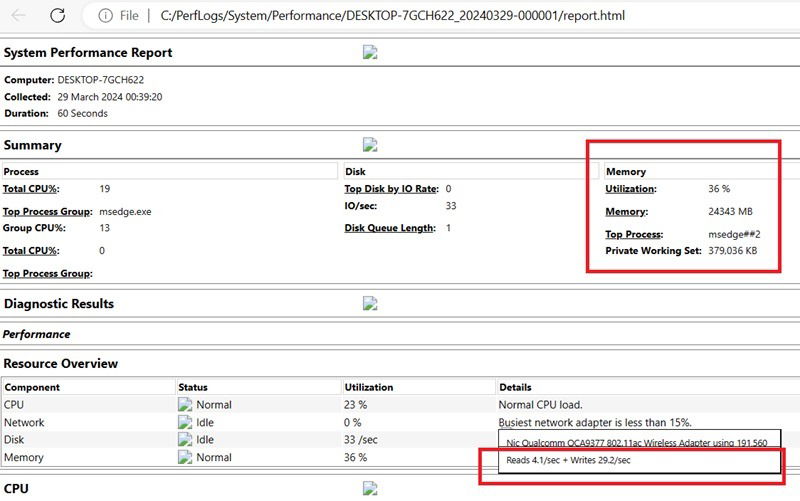
Tip: check the RAM health on Windows if the device is not performing well.
Test RAM Performance With an Assessment Tool
Apart from native methods in Windows, you can use many different external tools to test RAM performance.
MemTest64 is one of the best RAM assessment tools for Windows users on a 64-bit system. It’s easy to install and absolutely free. Click Begin Test. It’s advisable to test your RAM performance at its peak values, so you should choose the Tested value as Maximum, which should Run indefinitely.
After running the test for a few minutes, click Stop Test. You can see the seconds elapsed in the left column. The tool performs a variety of RAM performance tests by loading sample test patterns. If there are any errors, it will display them.
Note: if you’re on a 32-bit machine, use MemTest86 instead.
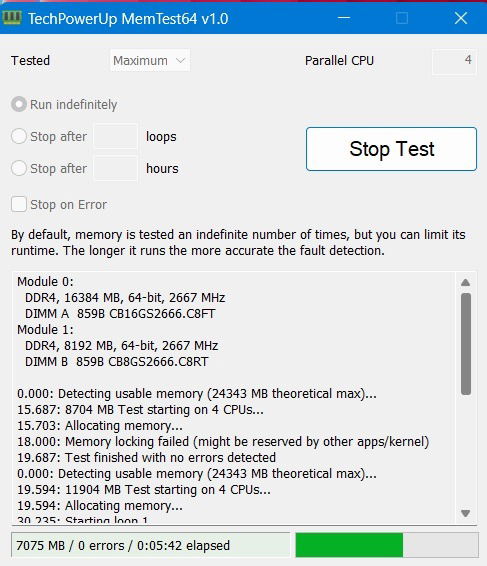
Among premium RAM performance tools, the following are recommended:
- AIDA64 Extreme: it gives a wide range of RAM performance tests, including memory benchmarks (read, write, copy). AIDA64 Extreme lets you understand how good your computer RAM is with respect to other devices. (Price: $59.95/3 PCs perpetual license)
- PassMark Performance Test: this PassMark tool has been a standard in the computer performance testing industry since the 90’s. It also benchmarks your RAM against the best in the world with a final score. (Price: $27.20/1 PC perpetual license)
Warning: using any of these external RAM assessment tools can heat up your computer. Learn how to cool down a high CPU temperature.
What to do if Your RAM Performance Test Flops
RAM is a device that either works or doesn’t. The assessment tools can point to those errors easily. However, there are occasions when a test may flop, indicating trouble with the RAM. Follow the below procedures:
- Reduce RAM cache: a free Microsoft utility called RAMMap can help.
- Perform Disk Cleanup: a Windows disk cleanup followed by a clean boot can solve many slow PC issues.
- Turn off an overheated device: your CPU can take a little heat, but if your computer is extremely hot, and your screen is freezing, it’s better to stop the test immediately. Use your computer’s power button if needed.
- Reinsert the RAM modules: this is only for those extreme cases where you can’t understand why the RAM is misbehaving, despite the assessment tools not showing any errors. Access the motherboard and reinsert the RAM modules. You may need professional help if such a move would void your laptop manufacturer warranty.
If you do a lot of graphically intensive work on your device, you may want to consider increasing the VRAM. Your RAM performance also depends on the number of memory channels in use, and that’s where dual-channel RAMs come into the picture.
Image credit: Unsplash. All images and screenshots by Sayak Boral.

Sayak Boral –
Staff Writer
Sayak Boral is a technology writer with over eleven years of experience working in different industries including semiconductors, IoT, enterprise IT, telecommunications OSS/BSS, and network security. He has been writing for MakeTechEasier on a wide range of technical topics including Windows, Android, Internet, Hardware Guides, Browsers, Software Tools, and Product Reviews.
Subscribe to our newsletter!
Our latest tutorials delivered straight to your inbox
Sign up for all newsletters.
By signing up, you agree to our Privacy Policy and European users agree to the data transfer policy. We will not share your data and you can unsubscribe at any time. Subscribe