
There are many reasons to reset your PC, such as it not working properly. Resetting it should automatically install the most recent Windows version. But if you see the “There was a problem resetting your PC. No changes were made,” “Can’t reset your PC” or “There was a problem refreshing your PC” errors, you won’t be able to restore your PC to the factory defaults. This guide shows how to proceed.
Good to know: heard the term “memory compression,” but you’re not sure what it means? Our post explains the concept.
Content
- 1. Run a DISM Scan, then Reboot
- 2. Try Resetting From Recovery
- 3. Check for System File Corruption
- 4. Restart Windows Recovery Environment
- 5. Perform a Startup Repair
- 6. Use a Restore Point
- 7. Perform a Fresh Install
1. Run a DISM Scan, then Reboot
The easiest solution for this issue, which is also recommended by Microsoft, is to attempt to fix your potentially corrupted local Windows image file.
Type “Command Prompt” in Windows Search, and click Run as administrator on the right to open an elevated cmd. In the User Account Control prompt, press Yes.
Type the following command, then press Enter.
dism /online /cleanup-image /restorehealth
The process may take a few minutes, so make sure you don’t interrupt it. Once it’s done, reboot your system, and try again to reset your PC.
2. Try Resetting From Recovery
If Microsoft’s workaround hasn’t helped you deal with the issue, you may want to try initiating a reset from the Windows RE (Recovery Environment).
If you’re using Windows 11, navigate to Settings -> System -> Recovery. Click the Restart Now button next to Advanced Startup, then click Restart Now once again in the pop-up.
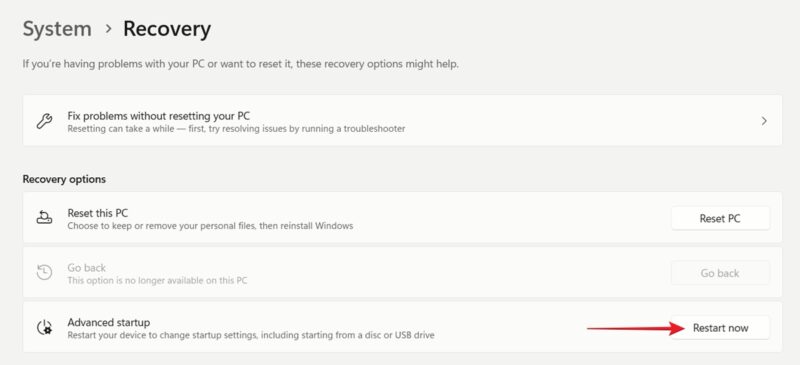
On Windows 10, you’ll find the same option by going to Settings -> Update & Security -> Recovery and the Restart now button under Advanced startup.
Go to Troubleshoot -> Reset this PC to initiate the process.
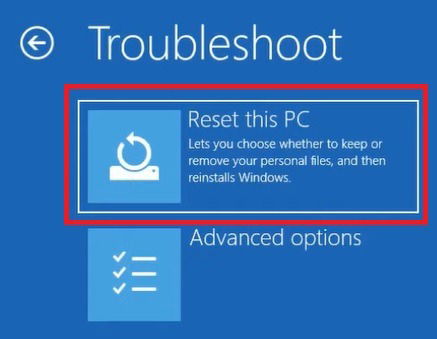
Tip: seeing the “Something didn’t go as planned” error as you’re trying to update Windows? Learn how to fix it.
3. Check for System File Corruption
If system files on your PC have become corrupted over time, it could be the reason you are experiencing issues when attempting to reset your PC. Counter this by performing an SFC scan.
From an elevated Command Prompt window, type the following command, then press Enter.
sfc /scannow
Allow the tool to scan for any missing, corrupt system files. If it finds any, it will repair them. Restart your PC, and retry resetting your device.
4. Restart Windows Recovery Environment
If the Windows RE is not functioning properly, it may cause the “There was a problem resetting your PC” error. The solution is to restart the service.
Open a Command Prompt with elevated permissions, and type the following command:
reagentc /disable
Reboot your PC. Open cmd again, and enter this command:
reagentc /enable
Check whether you can reset your PC as needed.
FYI: learn how to check your PC’s specs when the needed arises.
5. Perform a Startup Repair
Issues with the Windows startup may be prohibiting your system from starting the reset process on your PC. As a result, try using the Windows Startup Repair tool to patch any problems.
Access the Windows RE as previously explained, but this time go to Troubleshoot -> Advanced Options, and select Startup Repair to initiate the process.
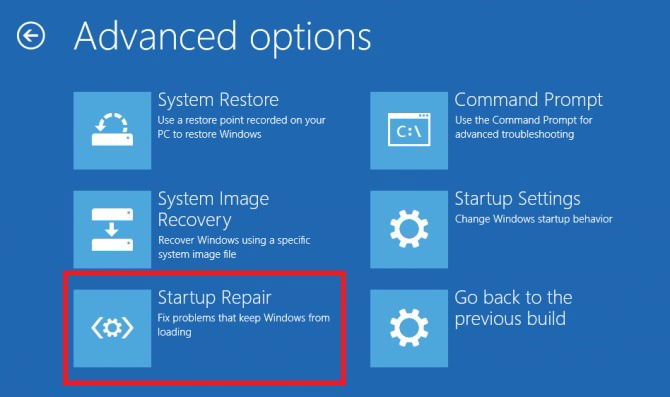
6. Use a Restore Point
If you’ve previously created a restore point, use it now to revert your system to an earlier state when the issue wasn’t manifesting. Performing a system restore will effectively undo changes you recently made to your PC, which may be at fault for the “There was a problem resetting your PC” error.

Reverting your device to a restore point will not impact your files but will remove any apps, drivers or updates installed after that particular restore point was generated. Check out our post to learn how to get started initiating a System Restore on your PC.
Tip: if System Restore is not working as intended, try these tips to start using it.
7. Perform a Fresh Install
If none of the methods detailed so far have worked for you, you may have to do a clean install. Since the original aim was to reinstall Windows anyway, why not install a fresh copy? Keep in mind that doing so will wipe all your data, including files, apps and other data, so creating a backup may be in order.
An easy way to reinstall the operating system is with your preferred Windows version on a disc or flash drive. If you’re not sure how to get started with that, our guide has all the steps, as well as alternative options to install Windows on your device.
Tip: did you know that you can install Windows 11 even on unsupported devices? Learn how to do it.
Many things can go wrong on your Windows computer, but it’s important not to panic, as there is usually a way to address these problems. For instance, if you discover that your power menu is missing, learn how to troubleshoot the “There are currently no power options available” error. Alternatively, learn what to do if your taskbar has stopped working.
Image credit: Freepik. All screenshots by Alexandra Arici.

Alexandra Arici –
Staff Writer
Alexandra is passionate about mobile tech and can be often found fiddling with a smartphone from some obscure company. She kick-started her career in tech journalism in 2013, after working a few years as a middle-school teacher. Constantly driven by curiosity, Alexandra likes to know how things work and to share that knowledge with everyone.
Subscribe to our newsletter!
Our latest tutorials delivered straight to your inbox
Sign up for all newsletters.
By signing up, you agree to our Privacy Policy and European users agree to the data transfer policy. We will not share your data and you can unsubscribe at any time. Subscribe