
Say an emergency appeared out of the blue or your child or spouse needed something suddenly. This means abruptly leaving your PC and attending to other relevant issues. But there are risks attached, especially if you don’t turn off the screen. Someone could access your data and use it for malicious purposes. They could also ruin an entire day’s work when going through your computer. To prevent any of that from happening, as well as use less energy, try these methods to turn your Windows PC screen off more quickly.
Good to know: misplaced your laptop? Learn how to find your lost computer with Windows.
Content
- 1. Windows Power Management Settings
- 2. Set Your Power and Sleep Settings
- 3. Use a Keyboard Shortcut
- 4. Start Menu
- 5. Go Through the Power User Menu Shortcuts
- 6. Create a Desktop Shortcut
- 7. Create a Keyboard Shortcut
1. Windows Power Management Settings
The power button is usually for turning your PC on/off. However, if you typically just go through the Start menu to shut down your PC, you can turn the physical button into a Sleep button instead.
Go to Start and search for “control panel,” then select the best match. If you don’t see it in Power options, select View by -> Large icons.
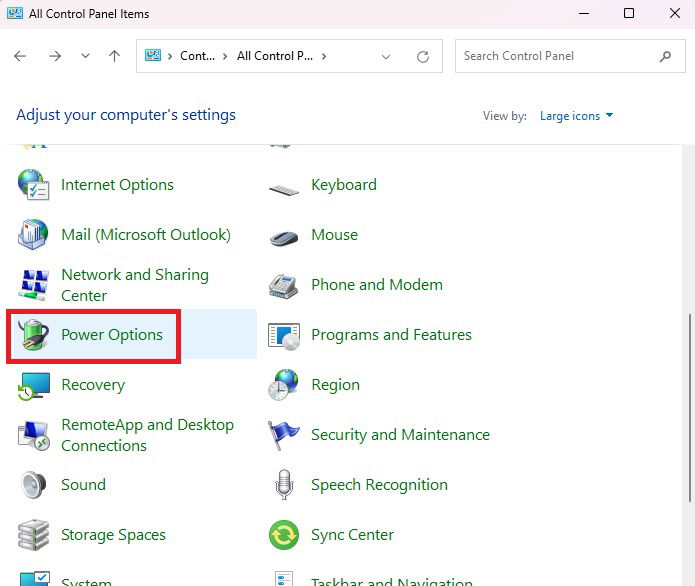
Select Choose what the power buttons do on the left.
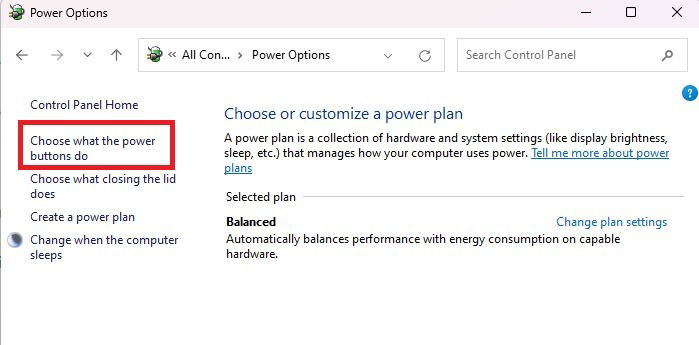
Change When I press the power button to Sleep for both Battery and Plugged In. Press Save changes when you’re done.
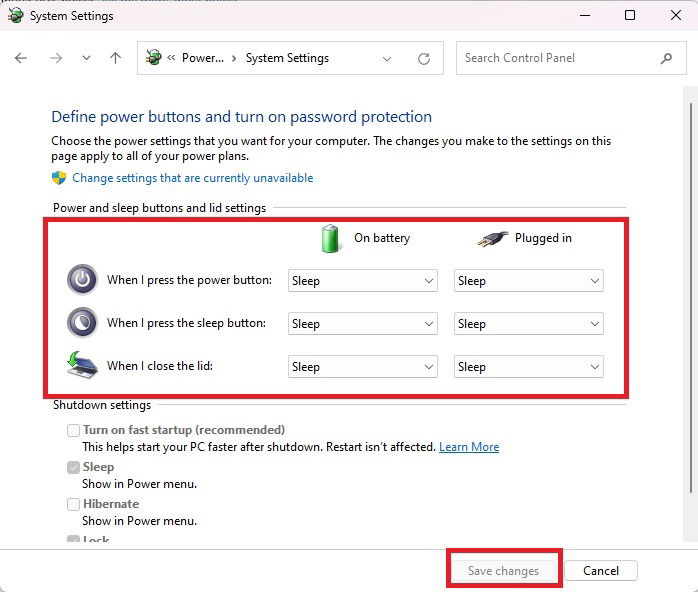
Tip: are the Power options missing from your Start menu? Learn how to bring it back.
2. Set Your Power and Sleep Settings
Using the power settings is another way to turn off your screen in Windows quickly. It is especially useful when you have to step away from your computer at a moment’s notice. It works by turning the display off after a set period elapses.
Open the Start menu, and search for “power and sleep settings.” Click Power, sleep, and battery settings. In Windows 10, search for power & sleep instead.
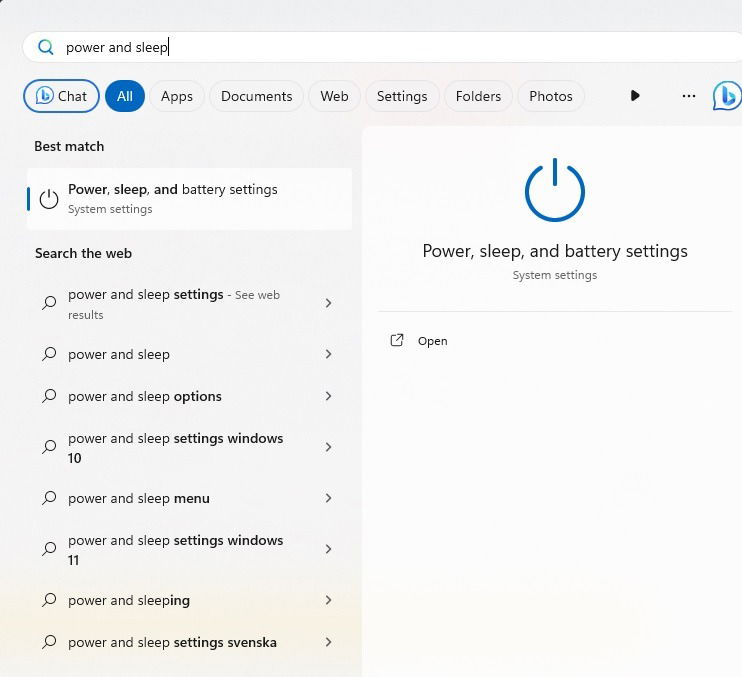
Expand Screen and sleep. In Windows 10, you’ll already see the expanded options.
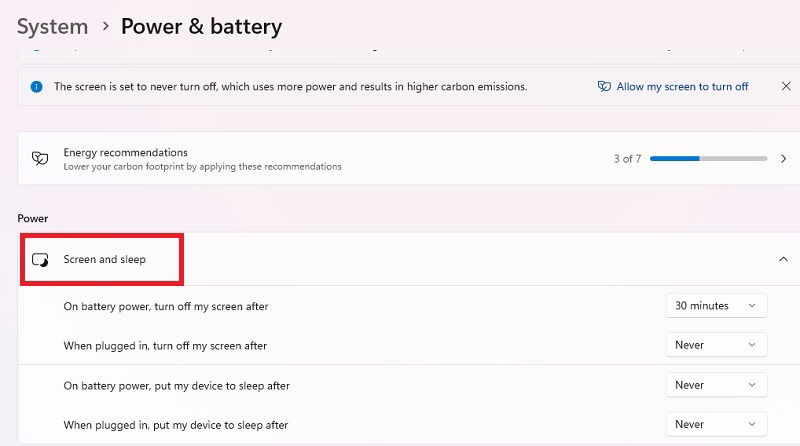
Click on each drop-down box, and change the time to 1 or 2 minutes. This automatically turns off the screen, and puts your PC to sleep if you’re inactive for the set period.
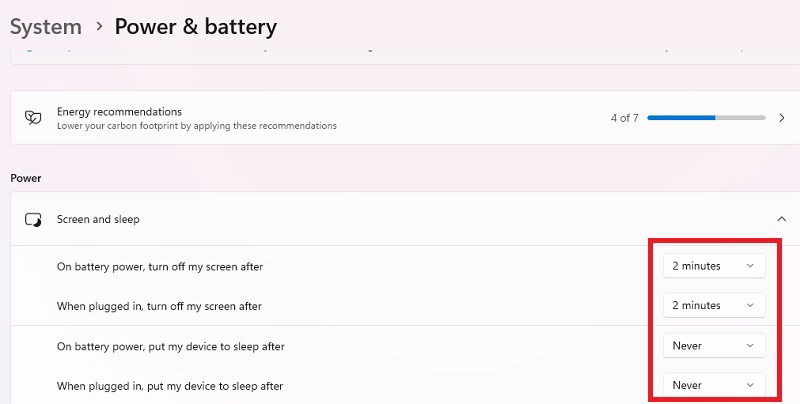
Once you return, you’ll be required to input your password or PIN (if you’ve set one) to wake the PC from sleep.
3. Use a Keyboard Shortcut
Windows has many built-in shortcuts for various functions. There is also one that you can use for turning off your PC screen more quickly.
Go to your desktop screen/home screen. This is important, as the next step only works on the home screen. Press Win + D to quickly jump to your desktop at any time.
Press the keyboard combination Alt + F4.
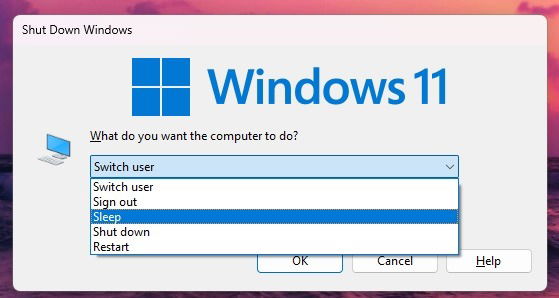
Choose Sleep and your PC screen will turn off immediately.
4. Start Menu
All it takes is two quick clicks to put your Windows computer into Sleep mode. As long as you have a password/PIN set up, no one can access your screen until you get back.
Open the Start menu, and click the Power icon. Click Sleep to immediately turn off your screen without turning off your computer. You don’t even have to save your work before you do it.
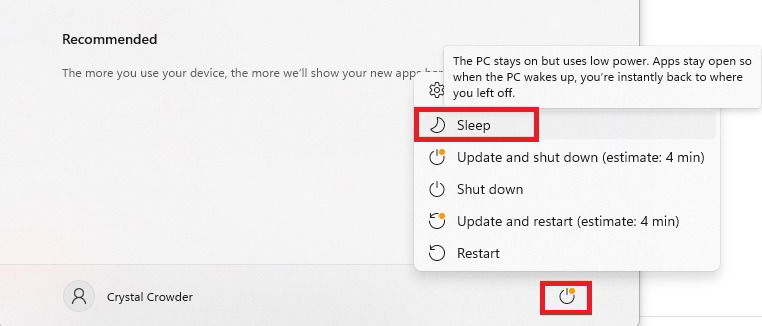
FYI: if you can’t get your Windows PC to go to sleep, try our list of fixes to send your device into dreamland.
5. Go Through the Power User Menu Shortcuts
The Power User menu offers quick access to a variety of tools, such as Terminal, Device Manager, and Task Manager. Each option also has a hotkey to press to quickly select the option. Memorize three quick key presses, and you’ll be able to turn off your screen in Windows in no time.
Press Win + X to open the Power User menu.
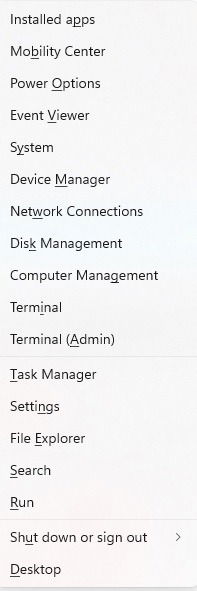
Notice that each option has a single character underlined. In this case, you want to select Shut down or sign out. Press U to select it and expand its options.
Press S to select Sleep. Of course, you can just use your mouse as well to select anything from this menu.
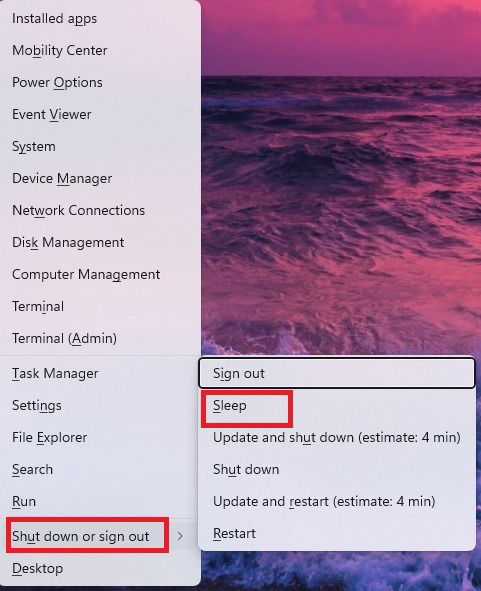
To simplify, press Win + X, followed by U, followed by S, and the screen will go black.
6. Create a Desktop Shortcut
You can also turn off your screen in Windows by clicking a single desktop shortcut. This method will put your PC to sleep. However, if you have Hibernate enabled on your PC, you must turn it off before it can work.
Check whether Hibernate is enabled by opening your Start menu and clicking the Power button. If you see Hibernate, it’s enabled. If you don’t see it, you’re good to go.
Tip: if you’re wondering what the difference is between Sleep and Hibernate, this guide explains everything.
Otherwise, turn off Hibernate by pressing Win + X. Select Terminal (Admin). For Windows 10, select either Command Prompt (Admin) or PowerShell (Admin).
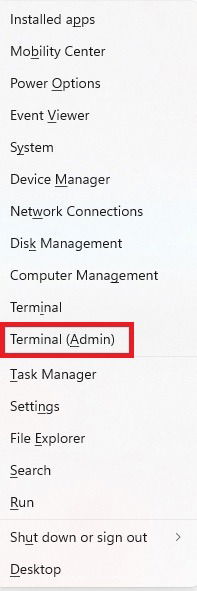
Enter the following command, and press Enter, then proceed with creating the shortcut.
powercfg -h off
Now that Hibernate is off, right-click on any empty place on your desktop, and select New -> Shortcut.
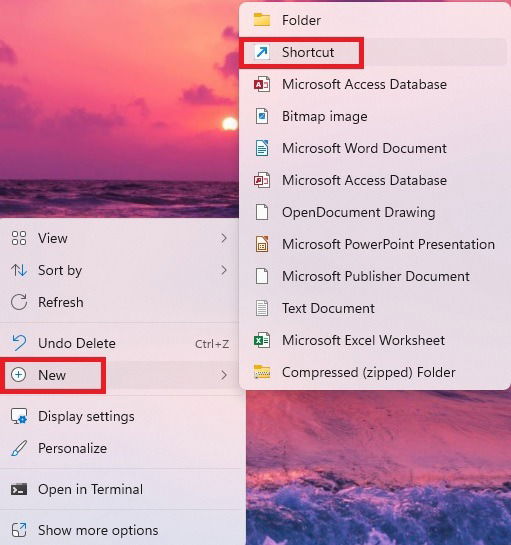
Enter the following in the Type the location of the item box that appears, and click Next:
rundll32.exe powrprof.dll,SetSuspendState 0,1,0
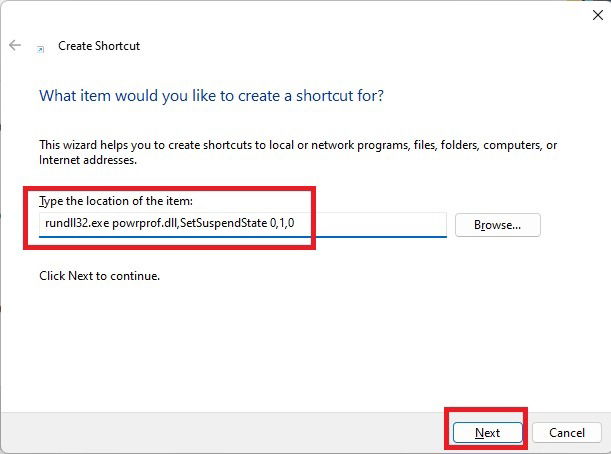
Name your shortcut, and click Finish.
7. Create a Keyboard Shortcut
Don’t want to waste time double-clicking the shortcut you made in the previous section? Just give it a keyboard shortcut instead.
If you haven’t already, create a Sleep desktop shortcut (Section 7). Right-click your desktop shortcut, and select Properties.
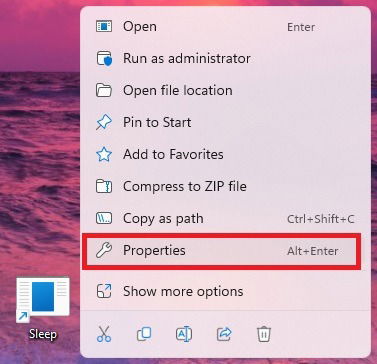
In the new window, switch to the Shortcut tab, and enter your desired keyboard shortcut in the Shortcut key field. Make sure you’re using something unique that’s not commonly used in another app or from the desktop. For example, we’ve set the Ctrl + Shift + Z shortcut, but you can use whatever you want.
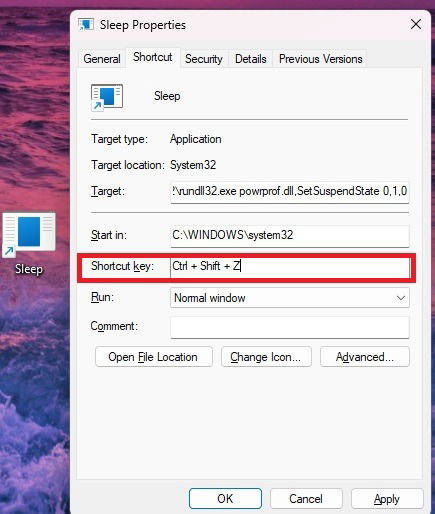
Finally, press Apply -> OK to save the changes.
Tip: if you have managed to get sleep mode working properly but can’t get your PC to stay in sleep mode, we have a few fixes for you.
Be in Charge of Who Uses Your PC
Pick your favorite method to quickly turn off your screen in Windows and hide your data away from prying eyes. If you want to make sure no one can use your PC without permission, always lock it when you’re away from it. You can also check the startup and shutdown history to see if someone’s secretly using your PC.
Image credit: Pexels. All screenshots by Crystal Crowder.

Crystal Crowder –
Staff Writer
Crystal Crowder has spent over 15 years working in the tech industry, first as an IT technician and then as a writer. She works to help teach others how to get the most from their devices, systems, and apps. She stays on top of the latest trends and is always finding solutions to common tech problems.
Subscribe to our newsletter!
Our latest tutorials delivered straight to your inbox
Sign up for all newsletters.
By signing up, you agree to our Privacy Policy and European users agree to the data transfer policy. We will not share your data and you can unsubscribe at any time. Subscribe