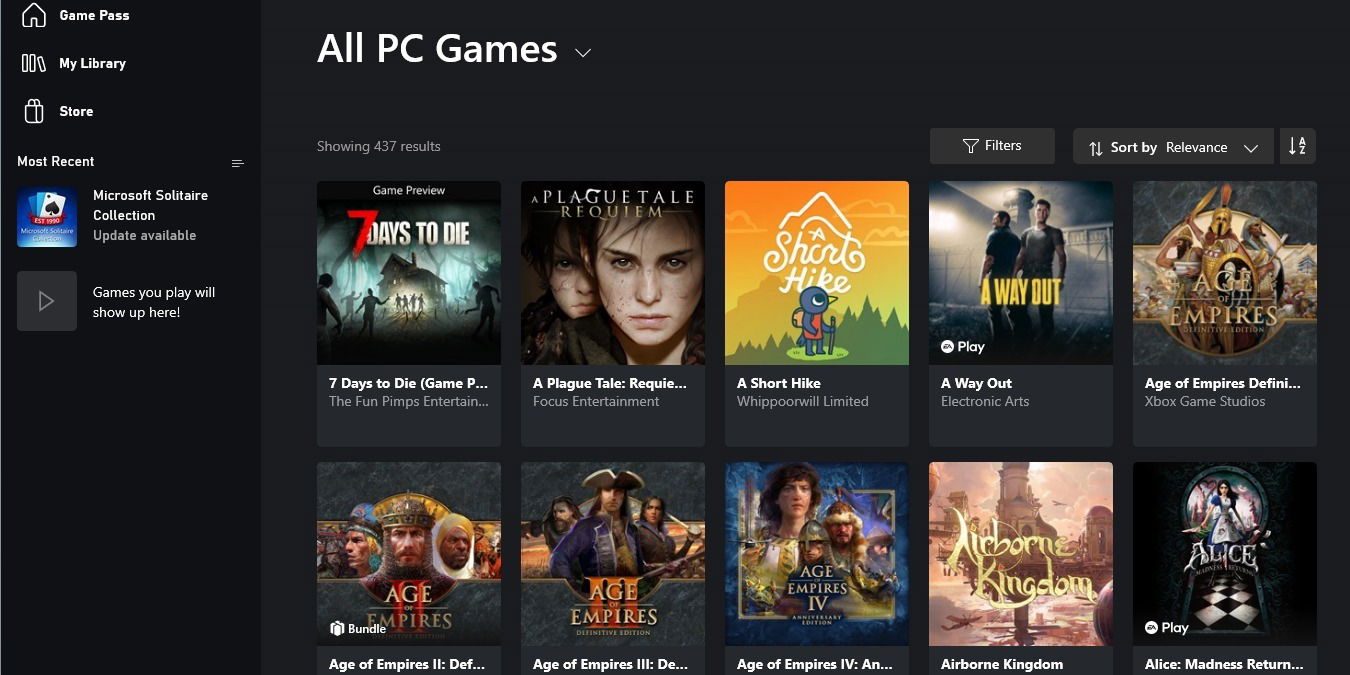
The Xbox app itself is kind of amazing with its huge selection of games, but it’s also kind of a mess, sometimes not running games, sometimes not running itself, and sometimes you need to double-sign into it. There are many ways in which the Xbox Game Pass for PC, now called PC Game Pass, can fail to work, and this guide rounds up the best fixes.
And good news. If you’re a prospective Master Chief struggling to play Halo: Infinite on PC Game Pass (formerly known as Xbox Game Pass for PC), we have the fix for you!
Good to know: you can share your Xbox games and game pass with friends and family.
Content
- Reset the Xbox App and the Game
- Make Sure You’re Signed in … TWICE
- Reregister PC Game Pass
- Reset the Microsoft Store App
- Synchronize Time and Region Settings
Reset the Xbox App and the Game
It was discovered that this fix will work for Halo Infinite, helping out those who found themselves confronted with the Xbox Gaming Services screen instead of the game menu. If you’re confronted with this screen when you try to run Halo Infinite, or any other game, this is the fix for you.
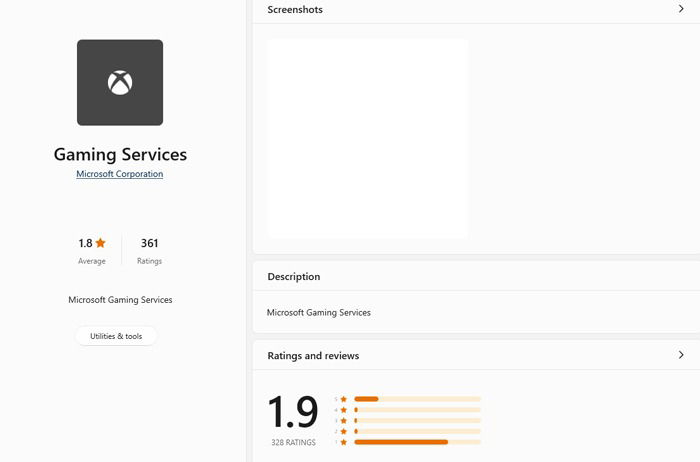
First, open the Xbox app, and leave it in the background. Go to Installed apps (Apps & Features on Windows 10). I like to do this by right-clicking Start, then selecting it.
Scroll down until you find Xbox. Click the three dots next to it, then select Advanced options. (Windows 10 users, click Advanced options below the game.)
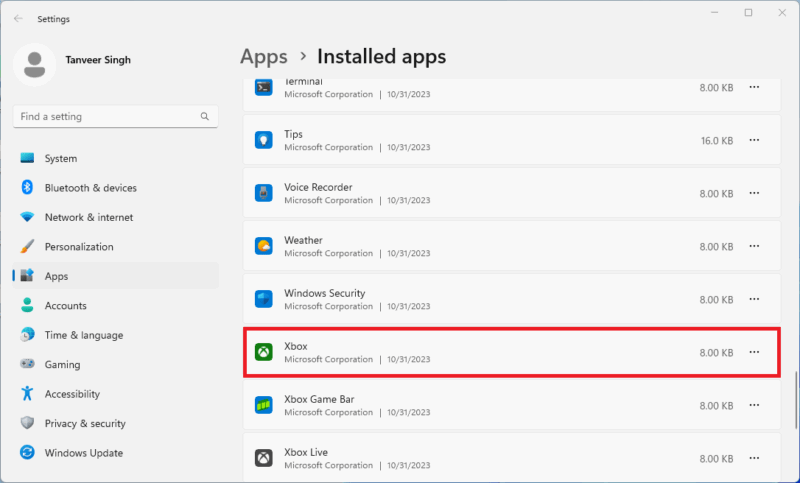
Scroll down and click Reset, then Reset again.
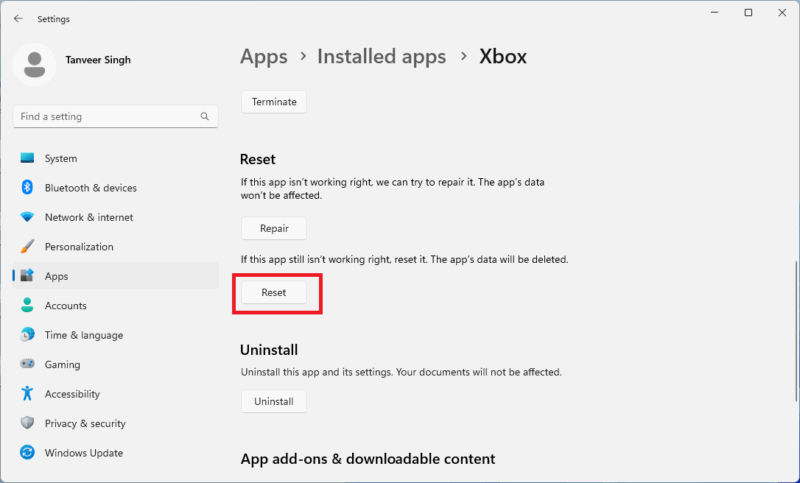
If this doesn’t work, repeat the same process for Halo Infinite (or the culprit game). Search for the game in the list of installed apps, and follow the same steps.
Back in the Xbox app, the game should’ve disappeared from the list of installed games. Find the game using the search bar, then click Install. You won’t actually need to reinstall the game, as you never deleted it. It’ll just “refresh” the installation to get the game working again.
Also read: check out the best third-party Xbox One controllers.
Make Sure You’re Signed in … TWICE
It’s standard practice to sign in to a gaming platform, but there are two layers to signing in to the Xbox app, and without them, the app will work, but your games won’t.
First, sign in to the Xbox app itself. If you’re not already signed in, click the person icon in the top-left corner of the app, then click Sign In. Enter your details if you don’t get automatically signed in (or click Switch Account if you’re in the wrong account).
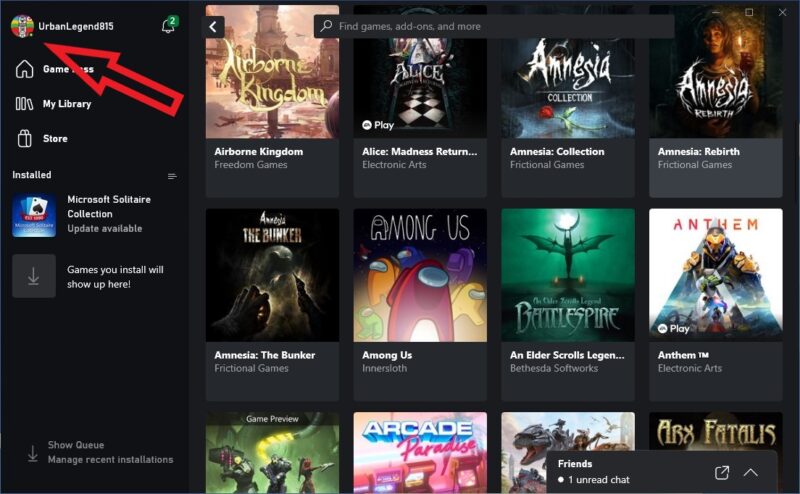
Once you’re signed in to the app, and your avatar image appears on the person icon, make sure you’re signed in to your Microsoft account, too. Click your icon, select Settings, and click Change my Microsoft Store account. Make sure you’re signed in to the account that’s used to pay for Xbox Game Pass.
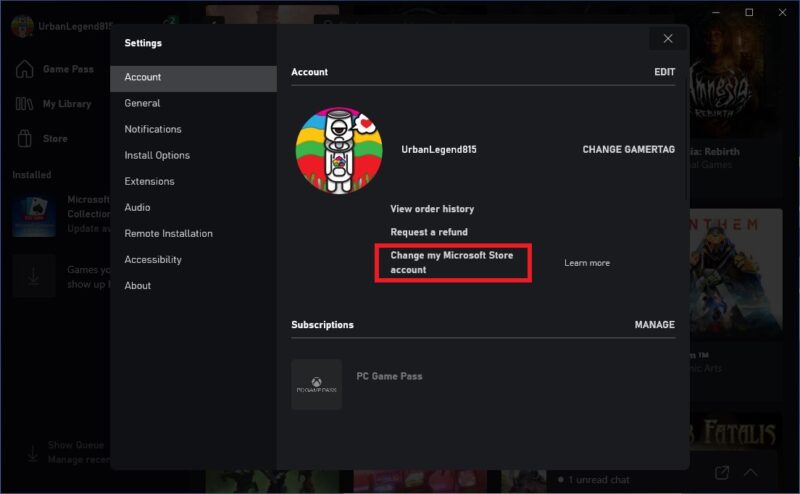
Now that you’re signed in to the app and your Microsoft account, you can play your games. If can’t, proceed to the fixes below.
Good to know: learn how to fix “the person who bought this needs to sign in” Xbox error.
Reregister PC Game Pass
If the app isn’t working properly, such as by displaying blank boxes where there should be images, showing an Install instead of Play button for games you’ve already installed, or other oddities, try reregistering the app.
Press the Win key, search for powershell in the Start search bar, right-click Windows PowerShell, then click Run as administrator.
In the Powershell window, enter the following command, and press Enter:
Get-AppXPackage -AllUsers |Where-Object {$_.InstallLocation -like "*SystemApps*"} | Foreach {Add-AppxPackage -DisableDevelopmentMode -Register "$($_.InstallLocation)AppXManifest.xml"} Get-AppXPackage | % {Add-AppxPackage -DisableDevelopmentMode -Register "$($_.InstallLocation)AppXManifest.xml" -verbose} Get-AppXPackage -AllUsers | Foreach {Add-AppxPackage -DisableDevelopmentMode -Register "$($_.InstallLocation)AppXManifest.xml"}
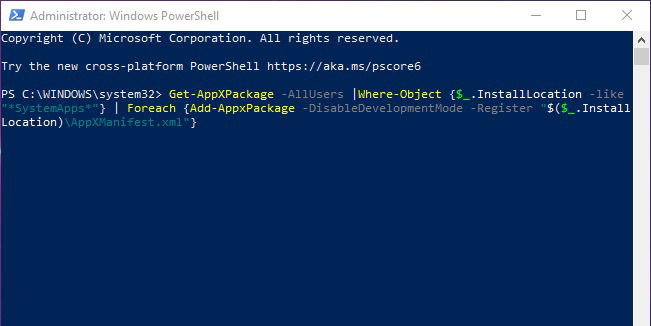
You can now launch the Xbox app and your games again to see if the fix was successful.
FYI: not sure what to play next? This list holds the best Xbox Series X games that you can also play on PC.
Reset the Microsoft Store App
Because the Xbox app is inextricably tied to your Microsoft account and the Microsoft Store app, problems with one can lead to problems with the other. A quick fix to reset the Microsoft Store app could also fix your Xbox app problems.
Press Win + R, enter the wsreset.exe command, and press Enter. This should reset the Microsoft Store app and possibly fix your Xbox app problems.
Synchronize Time and Region Settings
For better or worse (well, mostly worse), the Xbox Game Pass app is deeply tied to your Windows OS. We saw the problems that this can cause with the Microsoft account synchronization, but another major factor of the Xbox app not working is the time settings in Windows.
Your time settings may desynchronize when the time changes in winter and summer, during an update, or when your PC disconnects from the Internet.
To correct your time settings, right-click the time in the bottom-right corner of your Windows desktop, then click Adjust date and time.
Make sure the Set the time automatically and Set time zone automatically sliders are set to On, then click Sync now.
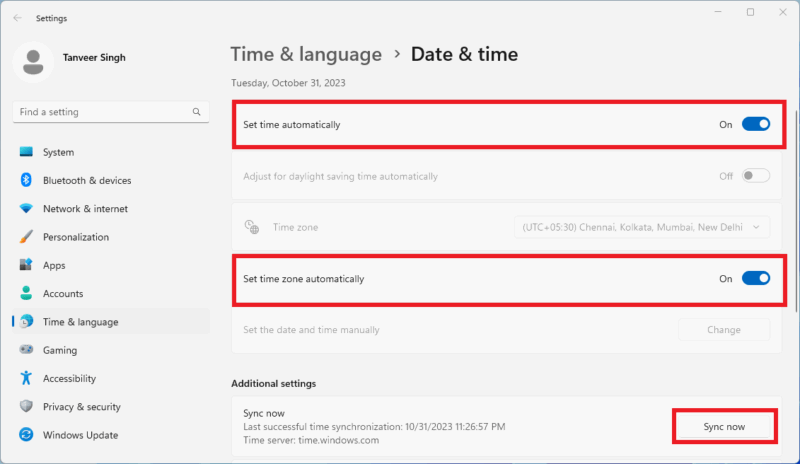
If, for some reason, your time zone on Windows isn’t the one you’re actually in, disable Set time zone automatically, and set the time zone to your current one.
PC Game Pass (Xbox Game Pass for PC) is one of the most lucrative subscriptions and provides a veritable catalog of top-tier games, including day-one releases. Once you’ve fixed all issues with your Xbox app, you can use the Xbox Game Bar on Windows to augment your gaming experience. If you’re looking to replicate your console experience on PC, connect an Xbox series X/S controller to Windows and get the best of both worlds.
Our graphics card buyer’s guide can help you make an informed upgrade if your existing GPU is showing its age.
All screenshots by Tanveer Singh.
After a 7-year corporate stint, Tanveer found his love for writing and tech too much to resist. An MBA in Marketing and the owner of a PC building business, he writes on PC hardware, technology, video games, and Windows. When not scouring the web for ideas, he can be found building PCs, watching anime, or playing Smash Karts on his RTX 3080 (sigh).
Subscribe to our newsletter!
Our latest tutorials delivered straight to your inbox
Sign up for all newsletters.
By signing up, you agree to our Privacy Policy and European users agree to the data transfer policy. We will not share your data and you can unsubscribe at any time. Subscribe
