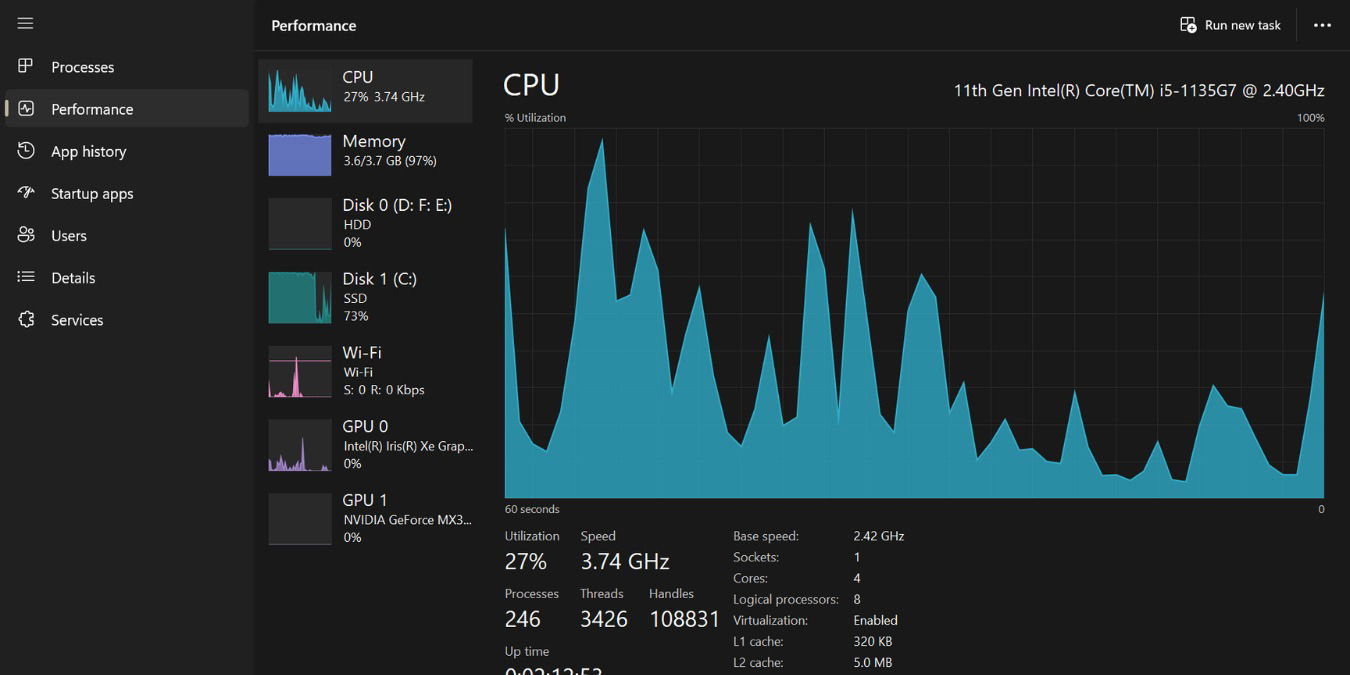
It’s a common known fact: when CPU usage spikes, your computer’s performance can take a hit. Even worse, your apps can crash, unsaved work can get lost, and your entire computer can freeze. Under the hood, it may be the Shell Infrastructure Host hogging your CPU’s capacity. This guide includes effective fixes to take care of Shell Infrastructure Host high CPU usage.
Good to know: another process that can cause high CPU usage is “Windows Modules Installer Worker.” Learn how to neutralize it.
Content
- 1. Restart the Shell Infrastructure Host Process
- 2. Do a Clean Boot
- 3. Keep Your Desktop Background Static
- 4. Change Your Photo Viewer Application
- 5. Run System Maintenance Troubleshooter
Basic Troubleshooting
Shell Infrastructure Host (or “sihost.exe”) handles graphics UI elements on your Windows PC. These graphics include background images, photo viewing, taskbar transparency, and the Start menu layout.
But elevated CPU usage doesn’t always indicate a serious issue. Therefore, it’s safe to start with these simple fixes, then proceed to the more specific ones.
- Restart your computer: rebooting your system solves many problems, including those associated with processes causing high CPU usage. A restart will reboot these processes and give you a fresh start.
- Update Windows: updating your Windows installation is essential for maintaining the health and security of your computer. To check for any new updates for your system, go to “Settings -> Windows Update.”
- Check for file corruption: the SFC (System File Checker) scan is a troubleshooting feature in Windows that scans for damaged and corrupted system files. When detected, it will automatically swap the damaged file with the correct one. If the issue persists after running the SFC, a more powerful diagnostic tool is DISM (Deployment Image Servicing and Management).
If basic troubleshooting does not help, continue on with the following, more targeted solutions.
Tip: in the context of high CPU usage, it may be useful to know how to cool down a high CPU temperature.
1. Restart the Shell Infrastructure Host Process
Try ending the Shell Infrastructure Host process using the Task Manager, as follows:
- Right-click anywhere on your taskbar, then select “Task Manager.”
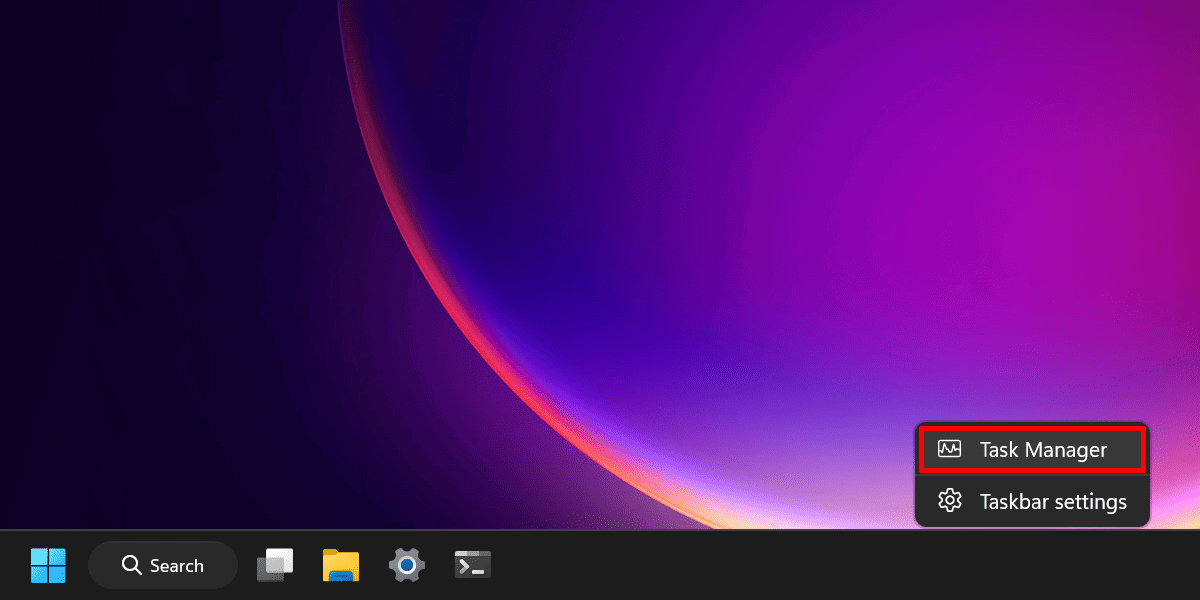
- Type “sihost.exe” in the search bar at the top.

- When the Shell Infrastructure Host appears, select it and click “End task” in the upper-right corner of the Task Manager.
- If the high CPU usage persists, search for “explorer.exe,” and end it as well.
- Note that once you’ve ended the Shell process, your computer’s user interface may experience some glitches, since it handles many graphics UI-related processes.
- Note that disabling the host should only be done temporarily. To ensure that everything works properly on your PC, restart your computer to refresh “sihost.exe.”
2. Do a Clean Boot
Performing a clean boot may also be a solution to countering excessive CPU usage due to the Shell process. You’ll have to disable all startup programs that run when you boot your computer.
- Open the Run utility (Win + R), enter
msconfig, and click “OK.”
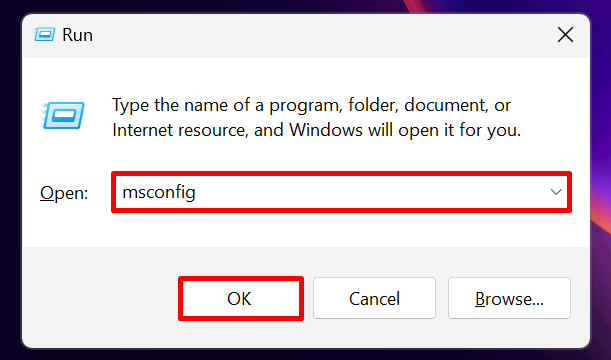
- In the “General” tab, choose “Selective startup,” and uncheck “Load startup items.”
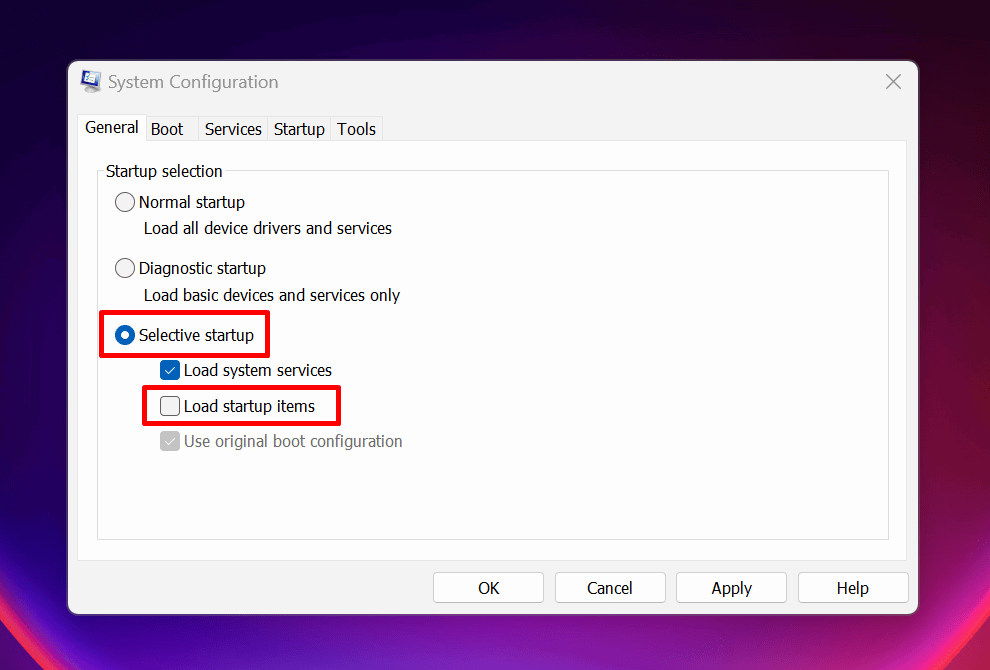
- Switch to the “Services” tab, and choose “Hide all Microsoft services” at the bottom. Click “Disable all,” then “Apply -> OK.”
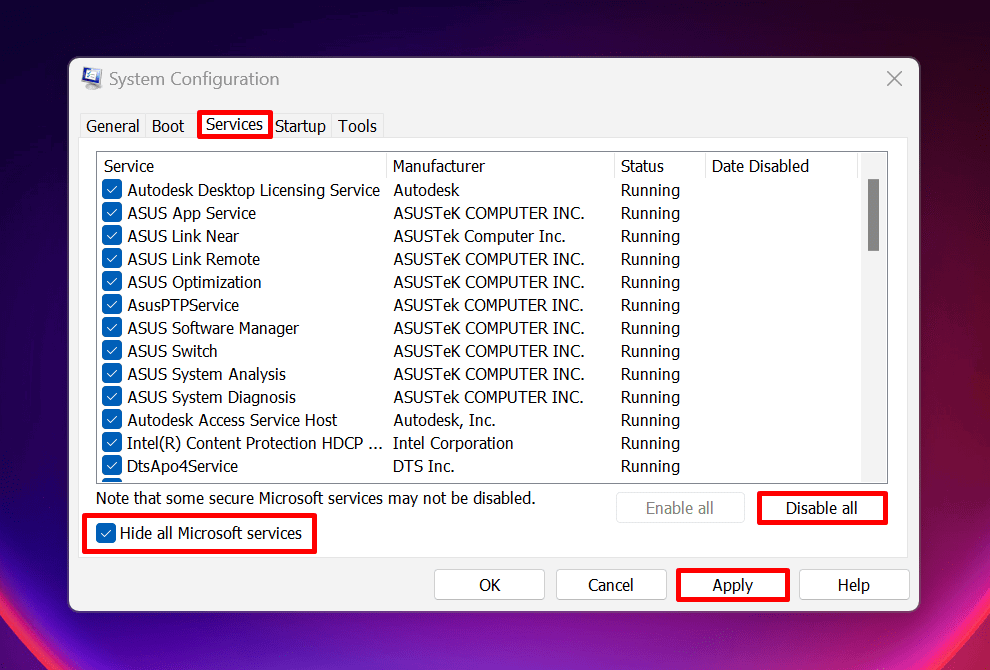
- Switch to the “Startup” tab, and click “Open Task Manager.”

- In the “Startup apps” section in the Task Manager, select an item, and click “Disable.” Repeat this step for all startup apps.

- Back in the “System Configuration” window, click “OK.”
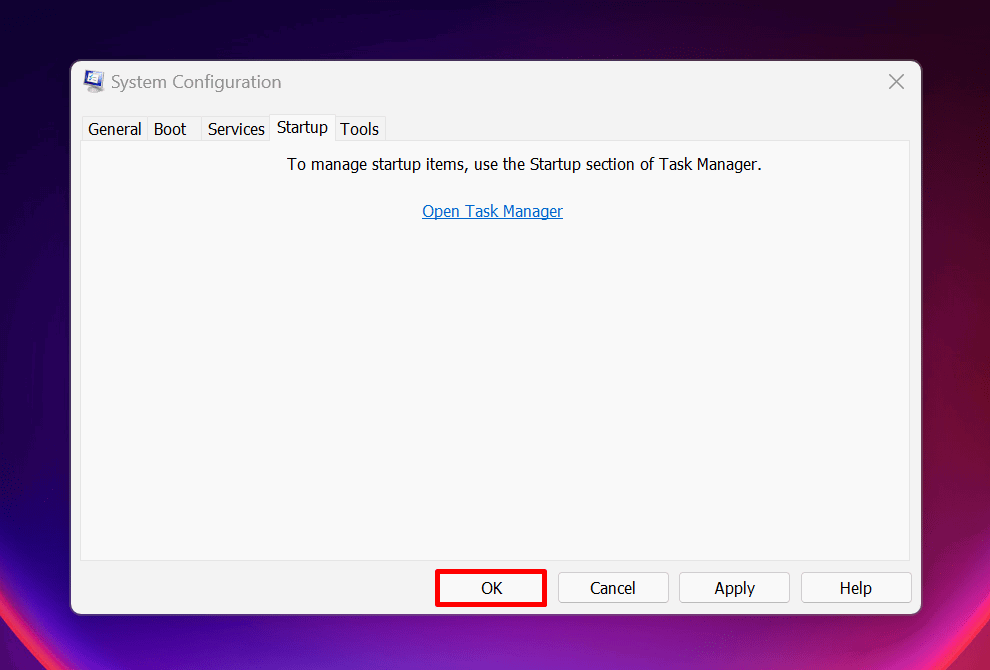
- Restart your computer.
- Your computer will open in a clean boot environment. Check whether the Shell Infrastructure Host still eats up CPU resources. If it doesn’t, enable the disabled services one by one. (Remember to restart your PC each time you do.)
- If the problem occurs when one of the services is re-enabled, uninstall that service. To exit the clean boot environment, open System Configuration again (as demonstrated above), and select “Normal startup” under the “General” tab.
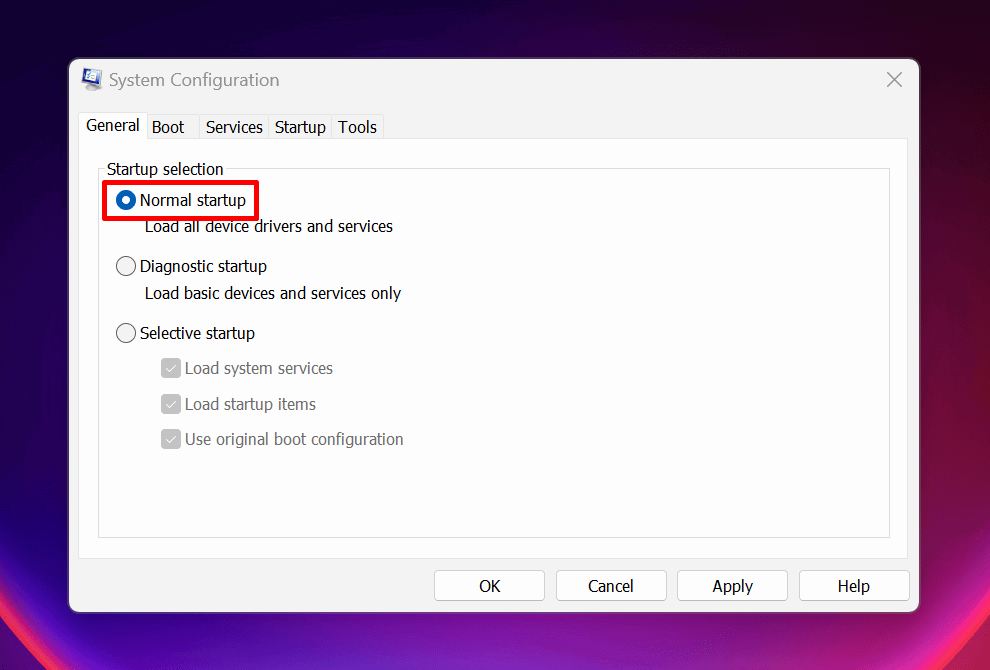
Tip: wondering what the difference is between Windows Safe Mode and clean boot? Check out our post to find out.
3. Keep Your Desktop Background Static
The Shell Infrastructure Host is related to the graphics processes unfolding on your PC. In some cases, the high CPU usage issue manifests when you’re using a slideshow background on your desktop, so switching to a static one may solve the issue.
- Navigate to “Settings -> Personalization -> Background.”
- Open the drop-down menu in the “Personalize your background” option, then choose either “Picture” or “Solid color.”

4. Change Your Photo Viewer Application
The Shell Infrastructure Host is also associated with a memory leak issue when using the default Photos app in Windows. The process excessively queries the system registry, leading to high CPU usage. The solution would be to replace the default photo viewer app:
- Navigate to “Settings -> Apps -> Default apps.”
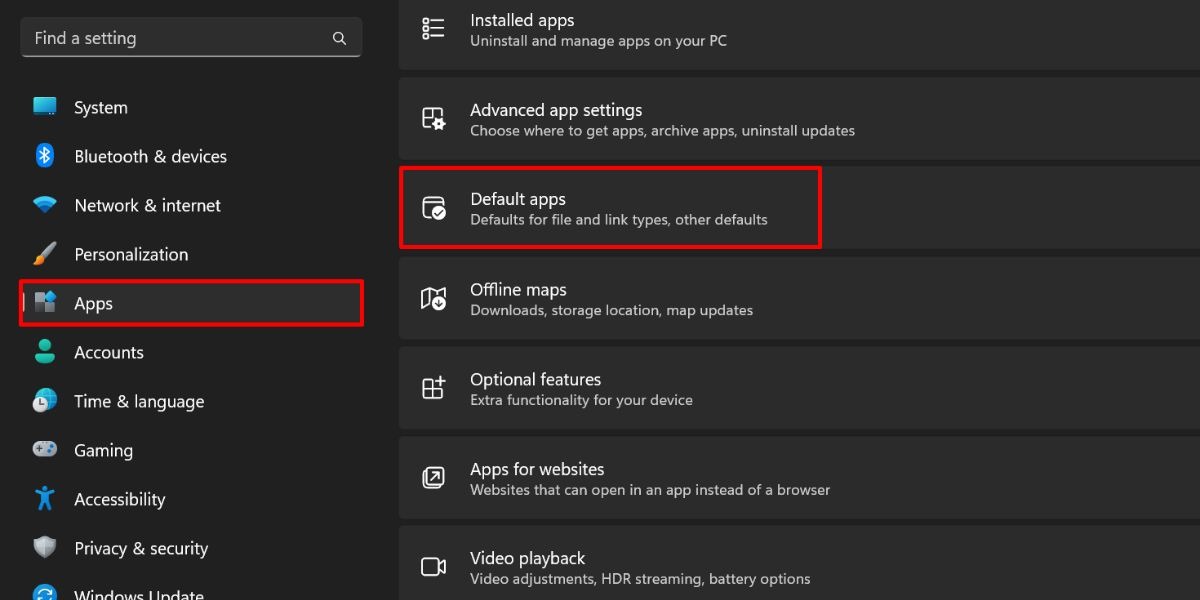
- Under “Set defaults for application,” type “Photos” in the search bar, and select the result.
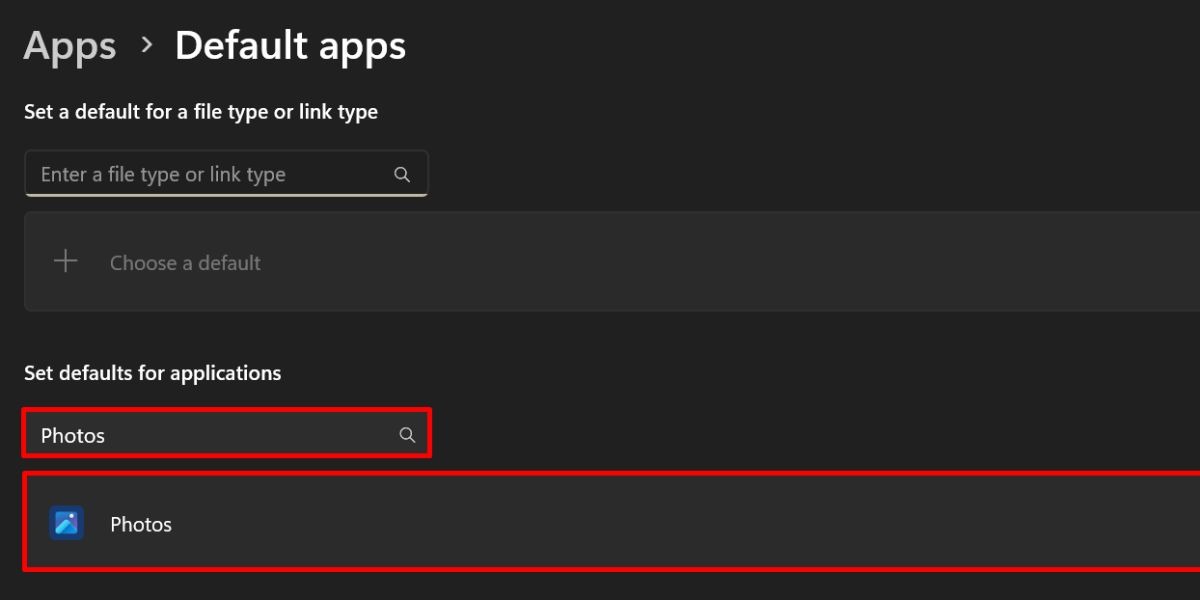
- Select a file type, choose your preferred photo viewer, and click “Set default.”
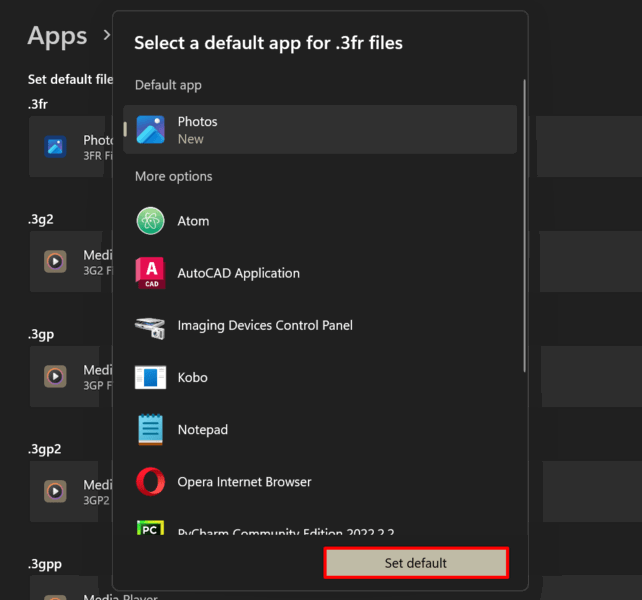
- Repeat the previous step for all other file types that you work with.
FYI: Windows Troubleshooter not functioning properly? Learn how to get it working again.
5. Run System Maintenance Troubleshooter
If none of the fixes above work for you, try using the System Maintenance Troubleshooter. It’s known to resolve many issues on your PC, such as disk volume errors, faulty desktop shortcuts, and hopefully, Shell Infrastructure Host high CPU usage.
- Open the Run utility.
- Enter
%systemroot%system32msdt.exe -id MaintenanceDiagnostic, and click “OK.”
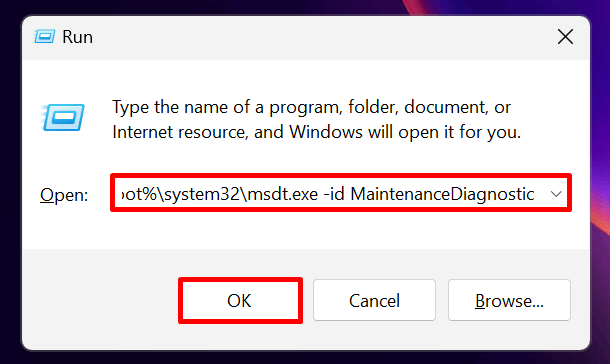
- In the System Maintenance window, click “Next.”

- The tool will scan for issues and display some steps to fix any problems that were detected. The System Maintenance Troubleshooter still works as of this writing, but be aware that Microsoft is removing it by 2024.
Tip: experiencing the “Systems service exception” BSOD on your PC? Check out our list of solutions to restore your PC’s functionality.
Fixing CPU Usage Issues
Some programs will consume more CPU capacity than others. But it’s certainly not a good sign when they start to hog your PC resources, as is the case with the Shell Infrastructure Host process. Hopefully, the solutions outlined in this post will help you eliminate the issue.
High CPU usage can also be caused by the Windows Search Indexer. If your CPU reaches its full capacity, make sure to read our guide on how to solve 100% CPU usage in Windows.
All images and screenshots by Princess Angolluan.
Princess is a freelance writer based in Croatia. She used to work as an English teacher in Hokkaido, Japan before she finally changed careers and focused on content writing & copywriting, while running their own digital marketing company in Europe. For 5 years, she has written many articles and web pages on various niches like technology, finance, digital marketing, etc. Princess loves playing FPS games, watching anime, and singing.
Subscribe to our newsletter!
Our latest tutorials delivered straight to your inbox
Sign up for all newsletters.
By signing up, you agree to our Privacy Policy and European users agree to the data transfer policy. We will not share your data and you can unsubscribe at any time. Subscribe
