
You may have seen the error message, “The system cannot find the path specified,” while copying a file/folder path or installing a program. It mostly occurs when the direct link for a file or folder item is broken or invalid. If not, your device may be infected with a virus. Try one of the following solutions to fix the error in Windows.
Tip: dealing with a snipping tool error instead? We show you what to do.
Content
- What Is “The System Cannot Find the Path Specified” Error?
- 1. Fix the Invalid Folder Path
- 2. Delete Invalid Environment Path Variables
- 3. Modify Owner for File/Folder Permissions
- 4. Ensure File/Folder Path Location Is Accessible
- 5. Check Whether the File/Folder Wasn’t Deleted
- 6. Recreate Shortcuts for the Concerned File/Folder
- 7. Turn On Controlled Folder Access
- 8. Check Device Performance and Health
- 9. Enable Virus & Threat Protection Settings
- 10. Update Security Intelligence
- 11. Download & Install All Pending Windows Updates
- 12. Use Troubleshooting in Advanced Startup Mode
- 13. Run CMD as Admin
- 14. Ensure that the File Isn’t Password Protected
- 15. Delete Any Special Characters in the File Path
- 16. Ensure the Full File Exists
- 17. Check for AutoRun Keys Error
- Frequently Asked Questions
What Is “The System Cannot Find the Path Specified” Error?
“The system cannot find the path specified” error means the currently logged-in PC user does not have the proper permission to access a file or folder. It’s encountered in the Command Prompt while navigating to a directory path using cd or trying to open unavailable files from their links using a dir.
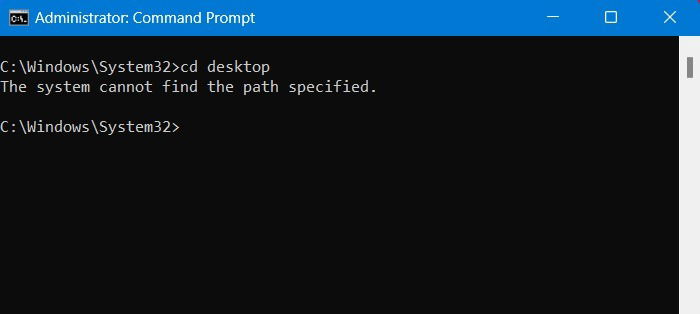
The error message also shows on a Windows desktop while attempting to install or start a program.
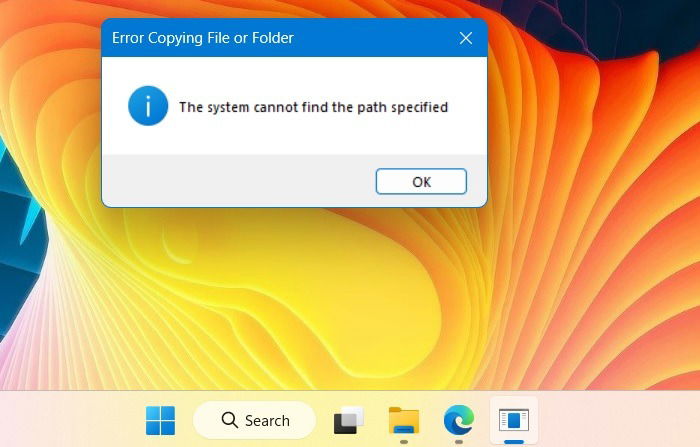
The “path specified” errors used to be a common annoyance in Windows 7 and earlier versions. They may still occur in Windows 10 and its predecessors (due to user mistakes) but are increasingly rare in Windows 11 because of its support for advanced malware control. Here’s how to deal with this error if it ever shows up.
1. Fix the Invalid Folder Path
While typing within Command Prompt, users may mistakenly type an invalid folder path. (It’s so much easier to copy-paste them.) To rectify this, cross-check the actual folder path and make changes.
- Browse to the folder in question using File Explorer.
- Right-click to view the folder’s Properties. In the following example, we are fixing the invalid folder path for the desktop.

- Go to the “General” tab, and copy-paste the folder’s path from “Location.”
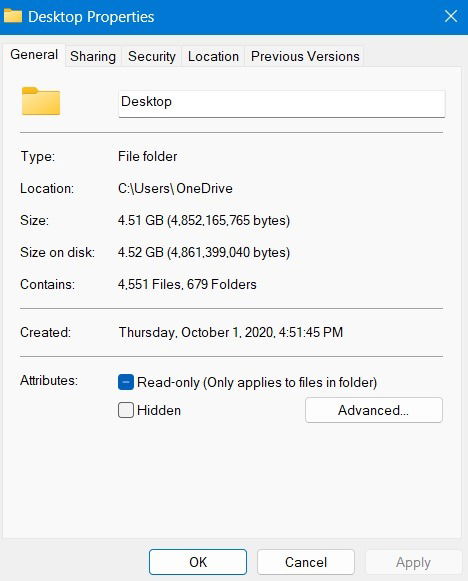
- Paste the actual folder path in Command Prompt to check whether the “path specified” error still persists.
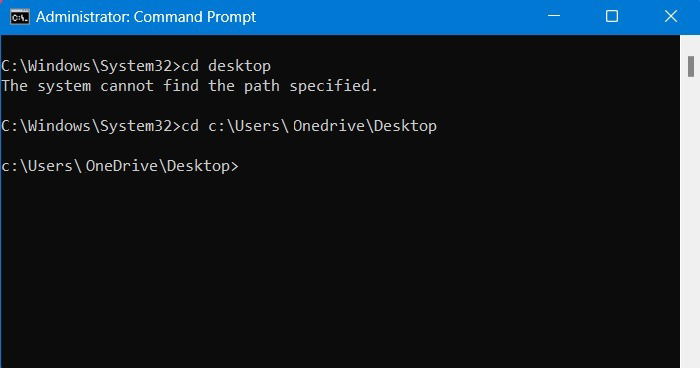
2. Delete Invalid Environment Path Variables
To help navigate the files and folders, Windows uses a series of shortcut commands called environment variables, the most important of which is the %path% variable. You can manually check its entire list to determine whether there are any invalid entries, which should be deleted immediately.
- Open “View advanced system settings” from the Control Panel or Windows search menu.
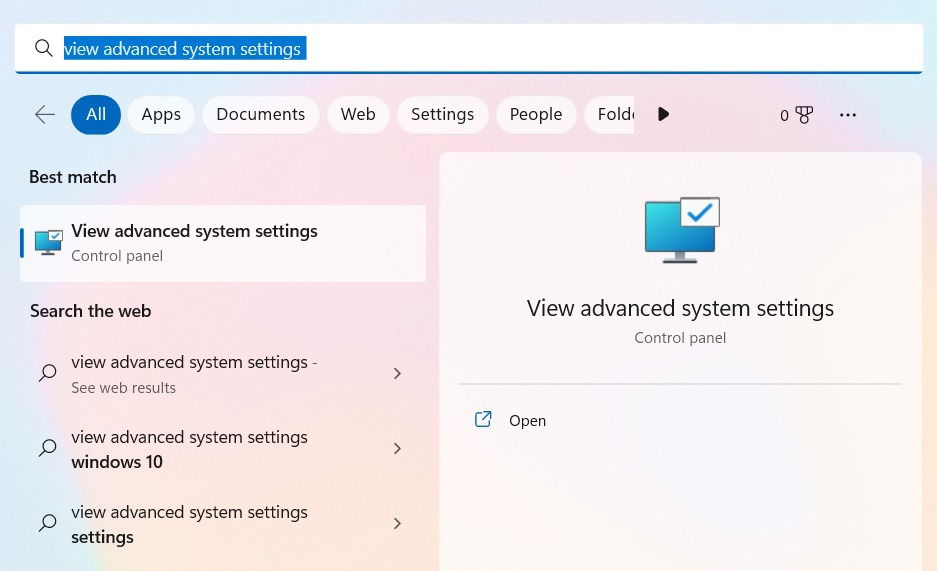
- Navigate to the “Advanced” tab and click “Environment Variables” under “Startup and Recovery.”
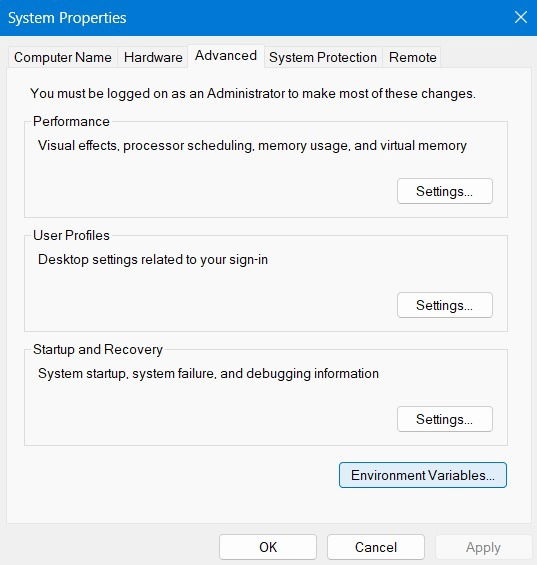
- Select the “Path” entry under “System variables,” and click “Edit.” This will open a new pop-up window.
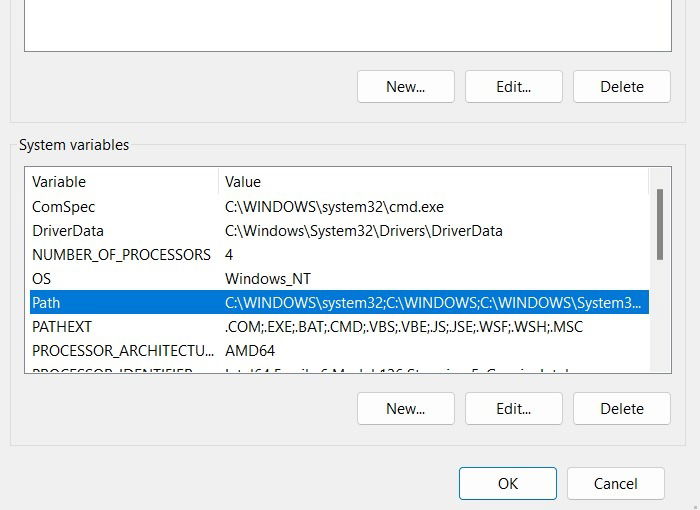
- Explore each and every path variable, and copy the entire path.
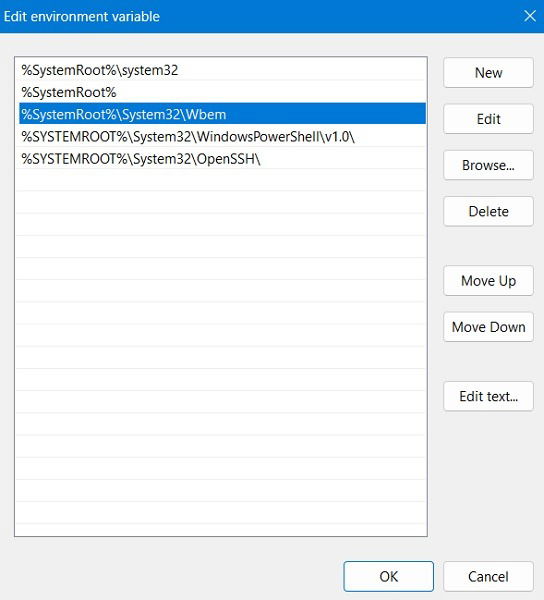
- Using Windows 11’s File Explorer tabs or the address bar in Windows 10, search for the path variable’s existence.
- If a path does not exist, go back to the previous screen to delete its variable. This will prevent the “path specified” errors.
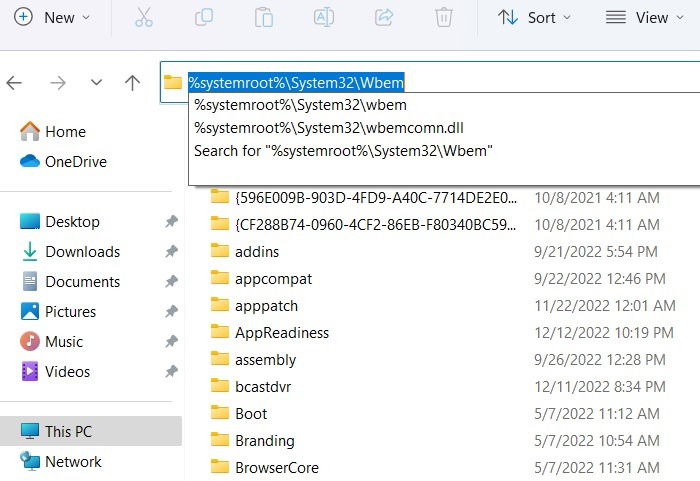
3. Modify Owner for File/Folder Permissions
Whether you log in as an administrator or otherwise, you may find yourself not having the permissions for the file or folders you want to access. This can be fixed by modifying the owner as shown.
- Right-click the inaccessible folder and click “Properties.”
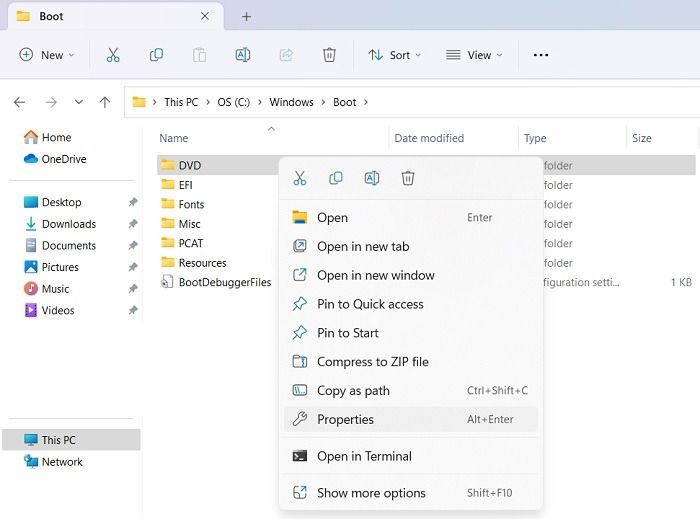
- Under the “Security” tab, you can see the entire list of usernames associated with the folder’s permissions.
- Click “Advanced” to change the permissions.
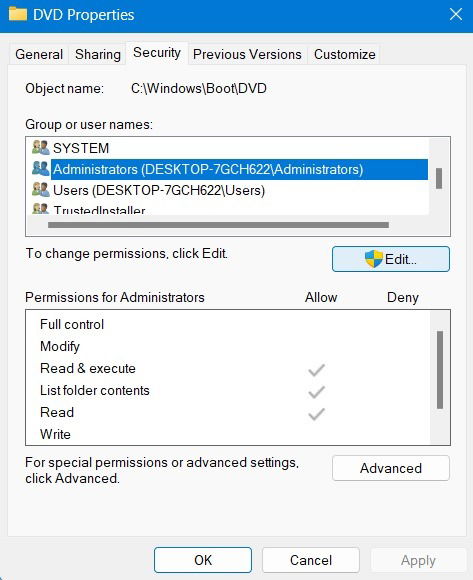
- Under the “Advanced” options, you can see the folder’s current “Owner.” Click “Change” to modify the Owner.
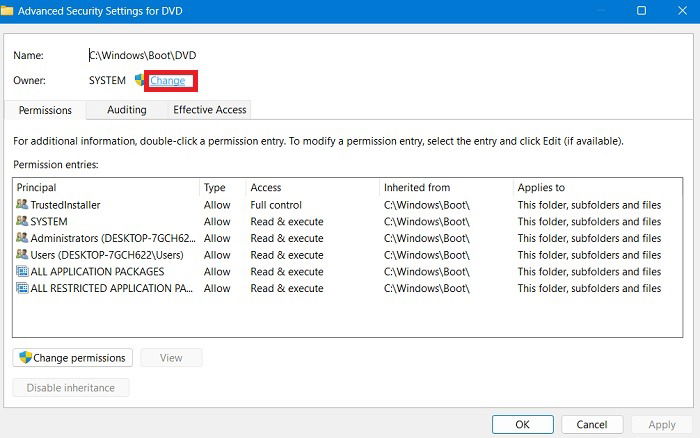
- If you’ve logged in as the administrator, search for the object name “administrator” under “Check names.”
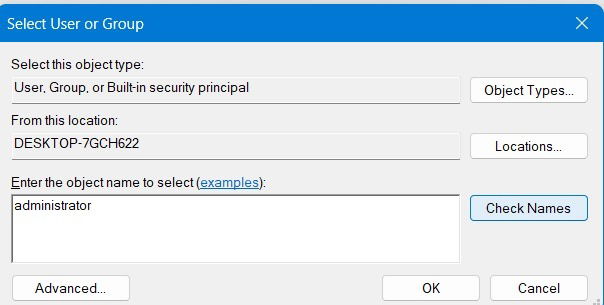
- The correct user or group name should be highlighted with an underscore beneath the object. Click “OK” to confirm.
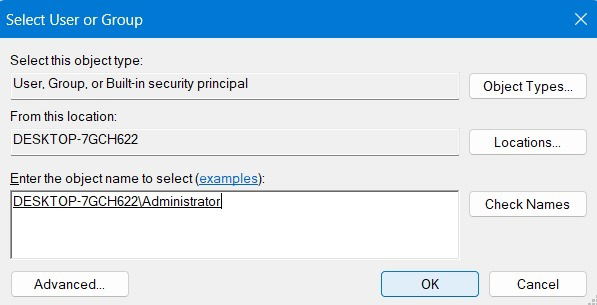
- When the folder’s current owner has been changed to the logged-in user (or administrator), you should not see the error again.
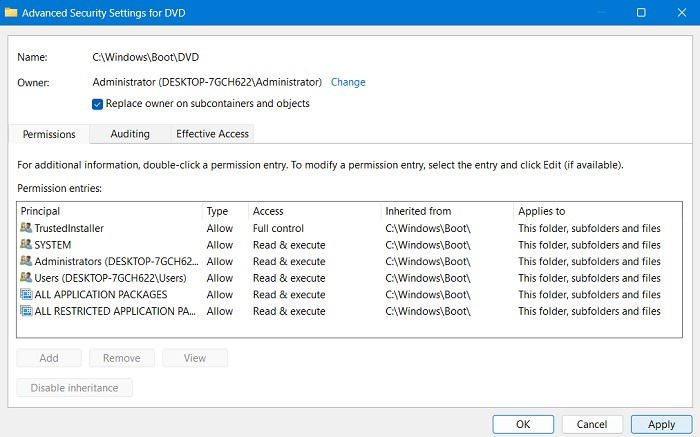
Good to know: File Explorer not functioning the way it’s supposed to? Try these fixes for common problems.
4. Ensure File/Folder Path Location Is Accessible
A file or folder path location may be inaccessible for many reasons. Find out by going to the designated folder and right-clicking the file to view its Properties. If the folder can be opened directly from its folder path (at “General -> Location”), it means there are no problems enabling folder access.
There are many techniques to view inaccessible folders, as covered in this example for opening the WindowsApps folder in Windows.
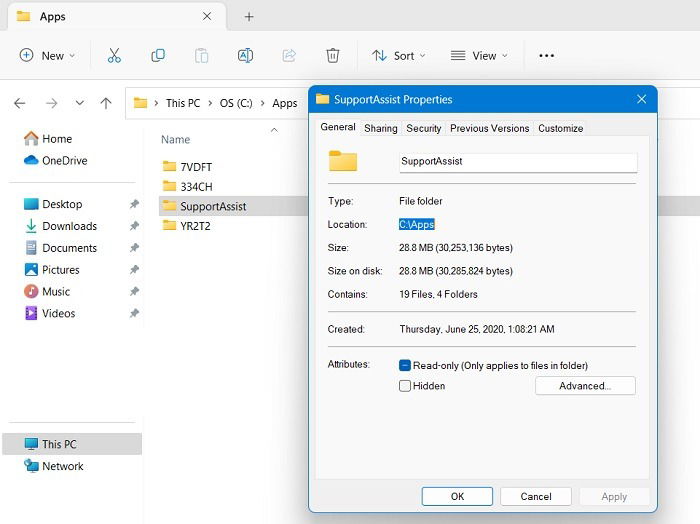
5. Check Whether the File/Folder Wasn’t Deleted
Sometimes you find one of the files or folders missing, as they got deleted without your knowledge. As a result, the system cannot find the specified path in Command Prompt and other modes. To check the current status of deleted files and folders, use the search icon in its File Explorer window, which will display a list of currently available items. Also, check the Recycle Bin to see if those deleted files are still there.

6. Recreate Shortcuts for the Concerned File/Folder
The path specified error may occur spontaneously if there were corruptions in shortcuts for a folder. In such cases, you need to delete those shortcuts and recreate them again in the File Explorer window.
- It is very easy to create a new shortcut for the given folders: right-click and go to “Show more options” as displayed here.

- Click “Send to” and select “Desktop” in the list of shortcuts for the file or folder.
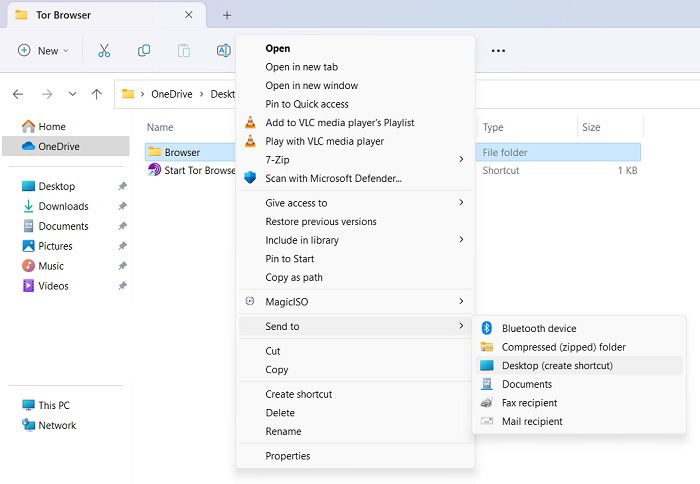
Tip: check the best free third-party antivirus programs you can install on your PC.
7. Turn On Controlled Folder Access
There are some third-party apps that can make changes to your folder’s permissions without your knowledge, including making their paths inaccessible. To prevent this, Windows offers a security feature called Controlled Folder Access, which can undo any changes that are harmful to your device.
- Using the Run command Win + R, type
windowsdefender:to launch a Windows Security window. - Look under “Virus & threat protection -> Ransomware protection” for a menu option called “Controlled folder access.” If it’s turned off, turn it back on.
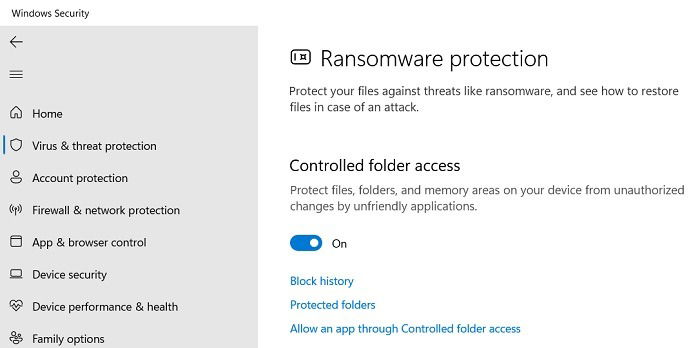
- Click on the “Protected folders” link underneath, which will take you to a new page where you can “Add a protected folder.”
- Browse your computer to add it to the “Protected folders” list. You can add an entire drive, such as the “C:” drive, as shown below. This will cover everything under your PC’s settings.
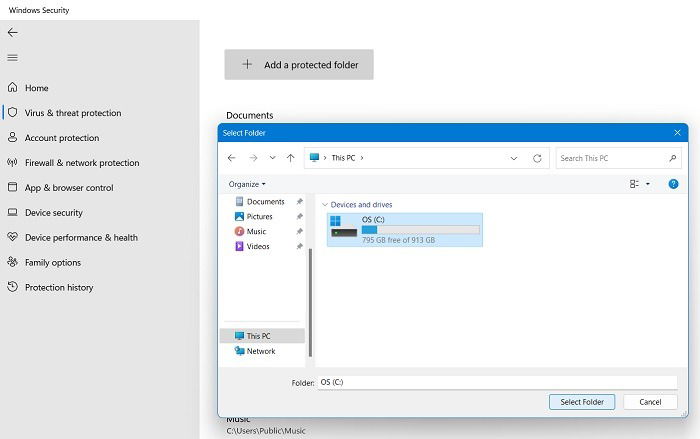
8. Check Device Performance and Health
If your Windows device is not healthy, you may have trouble with malware that can bring undesirable changes to your system. To undo the damage, it is helpful to check device performance and health and take corrective actions where required.
- Open the Windows Security app. It will give you the entire “Security at a glance.”
- Make sure there is a green checkmark next to each of the device security options. If not, take the recommended action.
- Open the “Device performance and health” menu item.
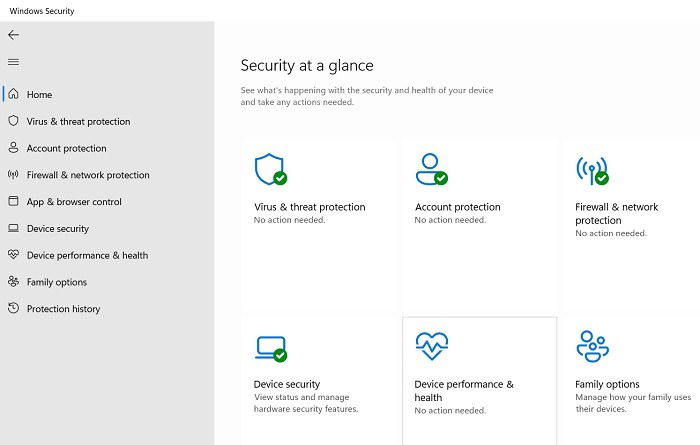
- Check the health report for each of the options: storage capacity, battery life, apps and software, and Windows time service.
- If any of these display issues, they need to be fixed at the user end. For example, if certain apps are conflicting with your system’s security, they should be uninstalled immediately.
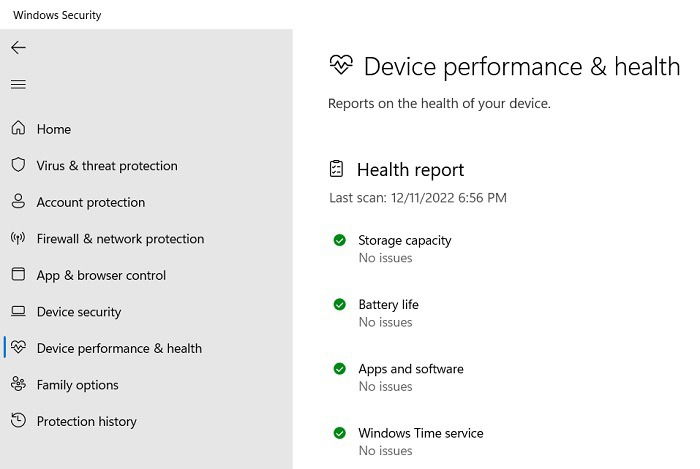
Tip: if you’re not a fan of Windows’s built-in security suite, you can permanently disable Windows Defender.
9. Enable Virus & Threat Protection Settings
If a piece of malware snuck into your computer, you can remove it easily using Windows Defender’s Virus & Threat Protection settings.
- Open the “Virus & Threat Protection” page in Windows Security via Search.
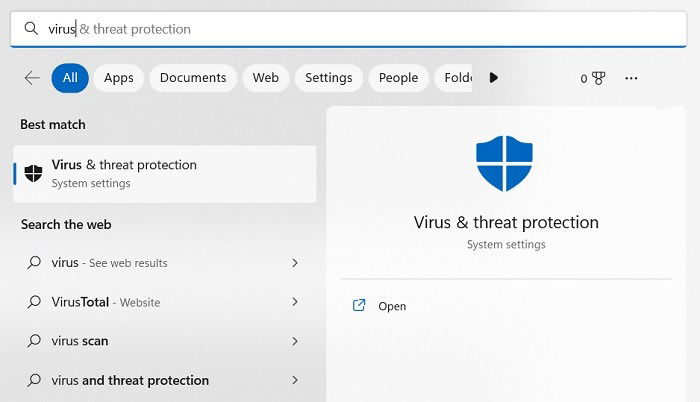
- Turn on all the protection settings, including “Real-time protection,” “Cloud-delivered protection,” “Tamper protection,” and “Automatic sample submission.”
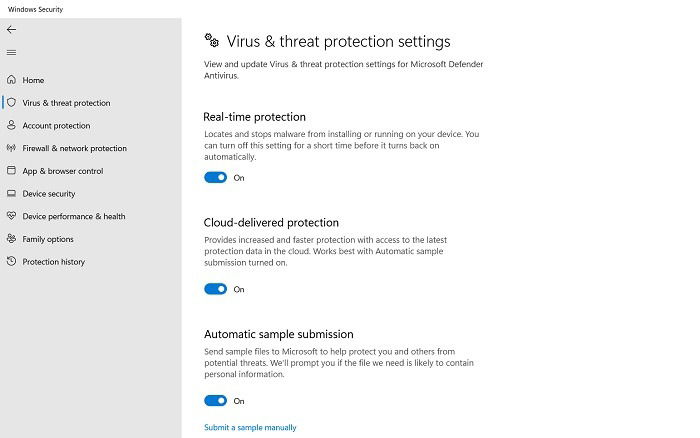
- Perform a quick scan in Windows Defender for viruses and other threats to help identify and quarantine the malware on your device.
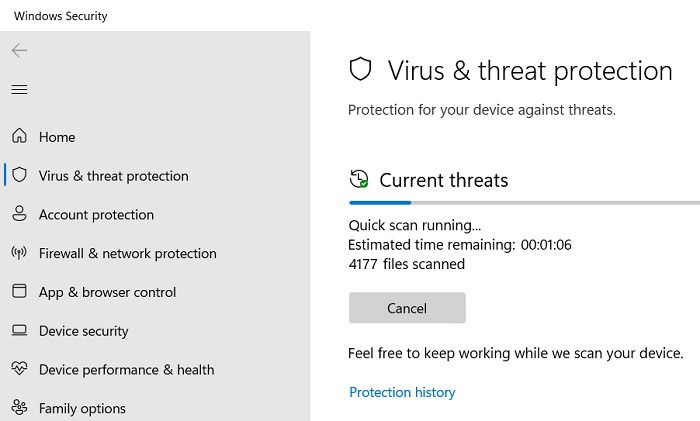
10. Update Security Intelligence
Chances are a new malware variant arrived, causing problems with file and folder access. This can be rectified by using Windows Defender’s Security Intelligence feature, which fights zero-hour threats.
- Open Windows Security and navigate to “Virus & threat protection.”
- Go to “Protection updates,” and check whether the “Security intelligence” on your device requires an update.
- If the updates haven’t arrived, your device is vulnerable to virus and spyware changes. Click “Check for updates” to verify.
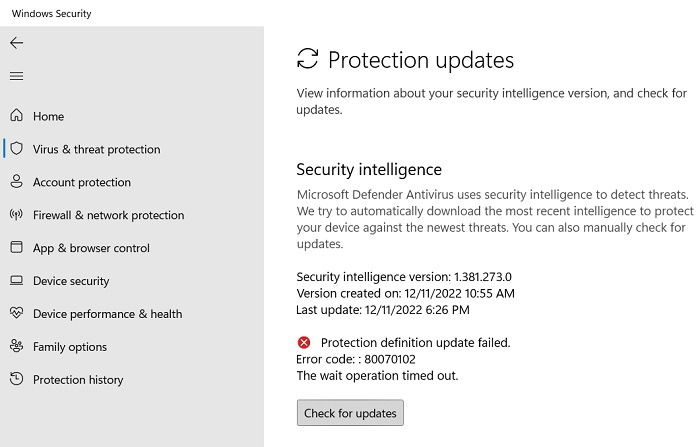
- It takes a few minutes for the Security Intelligence to update itself. After that, a green checkmark is displayed, which will take care of new threats.
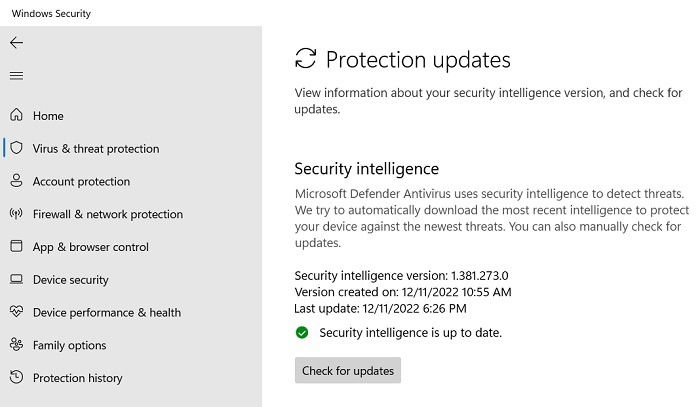
Tip: experiencing issues after a Windows update? Check out our post on the latest update problems and their solutions.
11. Download & Install All Pending Windows Updates
If you haven’t updated your Windows device in some time, it can introduce errors in system folders, rendering them inaccessible. Therefore, finishing a pending update is the best way to address this.
- Go to “Settings -> Windows Update,” and click “Check for updates.”
- Download all necessary and cumulative updates for your Windows device as shown.
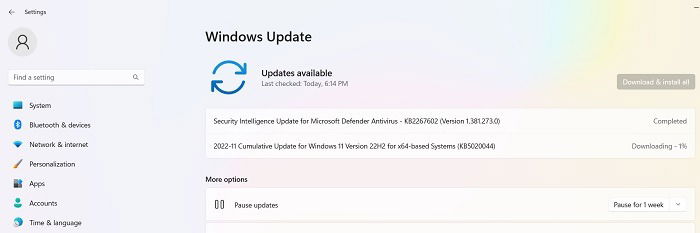
12. Use Troubleshooting in Advanced Startup Mode
If all else fails, you can fix the specified path access errors using troubleshooting steps in Advanced Startup mode.
- This can be viewed from “Settings -> System -> Recovery -> Recovery options -> Advanced startup.”
- Click the “Restart now” button to proceed with an advanced troubleshooting step.
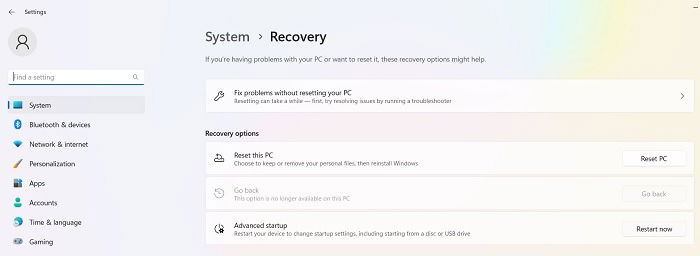
- A blue troubleshooting screen will flash after a restart. There are many good solutions in this window. You can uninstall any recent updates that may be causing the system errors. Another option is to open Command Prompt and type
sfc/scannoworDISM.exe, which are proven ways to repair corrupt registry files.
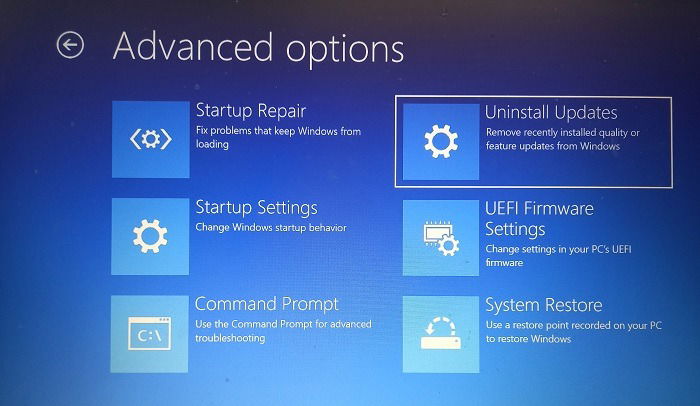
13. Run CMD as Admin
By default, Command Prompt runs for your specific user account. Even if your account has admin privileges, it may still not be enough to let you access a certain file that was created by another user. Always open Command Prompt with admin permissions.
You can either go to Start, search for Command Prompt, and select “Run as administrator” under the result, or press Win + R, type “cmd,” and press Ctrl + Shift + Enter.
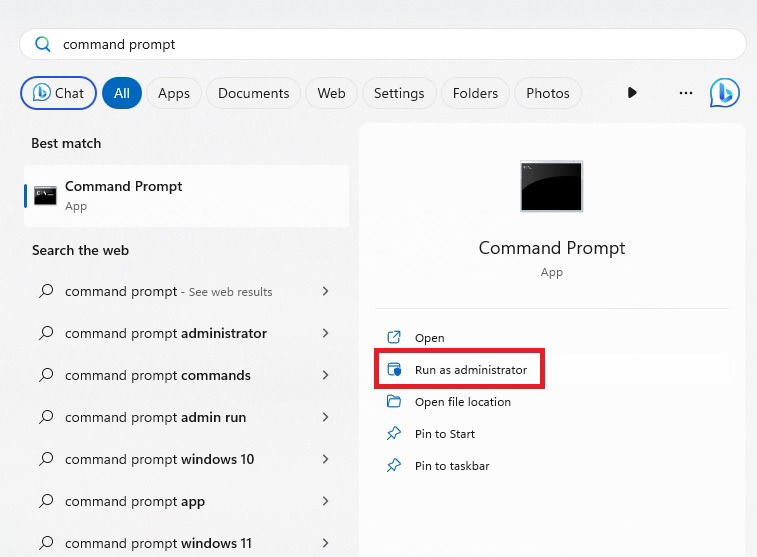
FYI: check out how to easily transfer Wi-Fi passwords from one PC to another.
14. Ensure that the File Isn’t Password Protected
If a file is password protected or encrypted, you won’t be able to open it directly in Command Prompt. If you see the “System cannot find the path specified” error, check that the file in question isn’t password protected. If you try to open it and are prompted for a password, you’ll need to remove the password before trying to open it using cmd.
15. Delete Any Special Characters in the File Path
If your file path or name has special characters, Command Prompt may confuse the characters as operators. Instead of processing your request, the utility gets stuck figuring out an impossible command.
Ensure the file or path doesn’t have any weird symbols or characters that could be interfering. It’s a good idea to remove even apostrophes and quotes.
16. Ensure the Full File Exists
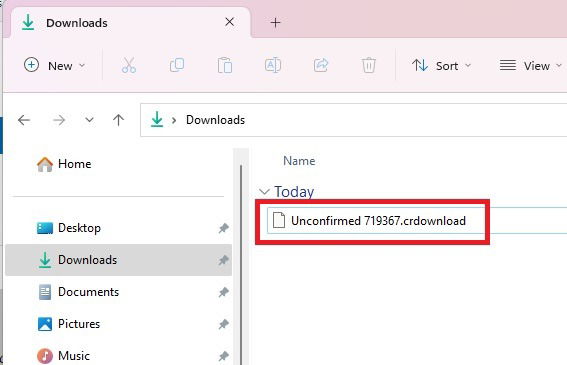
If you’ve downloaded a file or recently installed a program/app, check that the full file is available. An incomplete download or files that didn’t install correctly won’t open via Command Prompt. In fact, they won’t open at all since they’re not complete files.
Tip: there are many reasons to upgrade to Windows 11. Our guide highlights the best of them.
17. Check for AutoRun Keys Error
If you play around in your registry often, you may have edited the AutoRun keys. This may cause you to get a “The system cannot find the path specified” error.
- Press Win + R and type
regedit. Press Enter to start the Registry Editor.
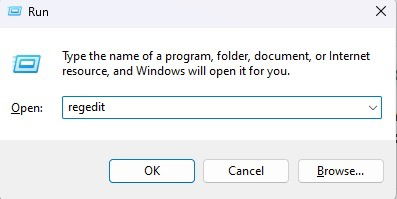
- Navigate to the following path:
ComputerHKEY_LOCAL_MACHINESoftwareMicrosoftCommand Processor
- Look for any AutoRun keys. If you see any, either delete or modify them. If you don’t see any, this isn’t the problem.
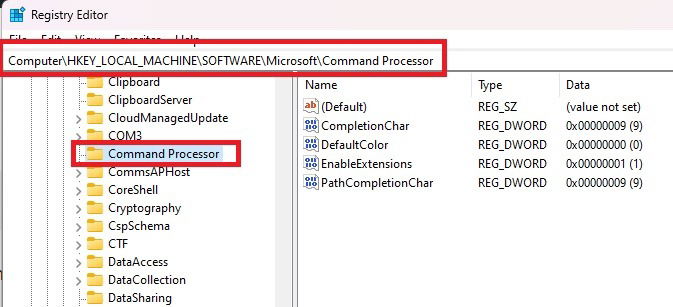
Tip: learn how to back up and restore your Windows registry in case something goes wrong.
Frequently Asked Questions
What does it mean when the system cannot find the path specified, but it exists?
If you see a “System cannot find the path specified” error, but it exists (check solutions #4 and #5), it means something on your PC is preventing you from accessing a network location or drive with the file or folder.
This can happen for a variety of reasons, but a few things to check if you see this particular error include:
- Ensure it’s not an administrator-only file or password protected.
- Check for viruses on your system.
- Delete any special characters from the path. Underscores are still okay.
- Run an SFC scan to check for corrupted files.
How can I fix the system cannot find the path specified in Task Scheduler?
While defining an automated task in Windows Task Scheduler, you may come across a “path specified” error. An SFC scan should fix the problem, along with other methods, such as changing task conditions and clean booting Windows.
How do I give a file path in Command Prompt?
If you’re getting the error because you’re not in the right file path, open Command Prompt, and type cd followed by the file path or directory.
Using cmd to change the directory is simple. But, if you don’t want to type the full path, open the path in File Explorer, and drag and drop the path into Command Prompt after typing cd. Alternatively, you can also use chdir versus cd. Both give you the same result.
For example, to switch to a nested folder, use a syntax like cd c:/FolderA/FolderB/FolderC. Just replace your folder names, and use the correct drive letter.
Image credit: Pexels. All screenshots by Crystal Crowder.

Crystal Crowder –
Staff Writer
Crystal Crowder has spent over 15 years working in the tech industry, first as an IT technician and then as a writer. She works to help teach others how to get the most from their devices, systems, and apps. She stays on top of the latest trends and is always finding solutions to common tech problems.
Subscribe to our newsletter!
Our latest tutorials delivered straight to your inbox
Sign up for all newsletters.
By signing up, you agree to our Privacy Policy and European users agree to the data transfer policy. We will not share your data and you can unsubscribe at any time. Subscribe
1 thought on “Fix “The System Cannot Find the Path Specified” Error on Windows With These 17 Solutions”
Comments are closed.