
The first time a user logs in on a Windows computer, a user profile is created and stored on the local hard disk. This profile contains all settings, from wallpaper to email details and network connections. If you’ve created multiple user profiles on your PC over time, this tutorial shows how to delete a user profile on Windows that is no longer needed.
FYI: did you know that Windows has a Super administrator account? Learn all about it here.
Content
1. Advanced System Properties
The easiest way to delete an unnecessary user profile is by accessing the Advanced System Properties on your Windows PC.
Press Win + R on your keyboard to launch the Run dialog, type systempropertiesadvanced in the box, and click “OK.”
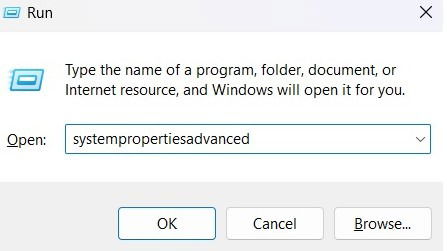
In the “Advanced” tab, click the “Settings” button under “User Profiles.”
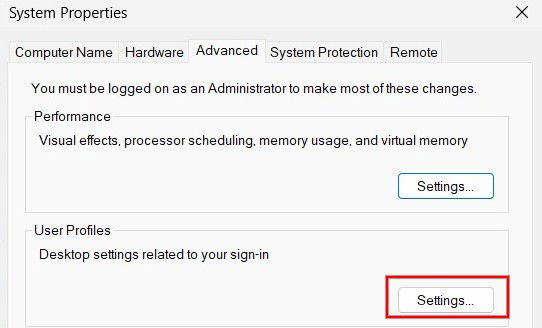
From the list of user profiles stored on your Windows computer, select the one you don’t need, and click the “Delete” button.
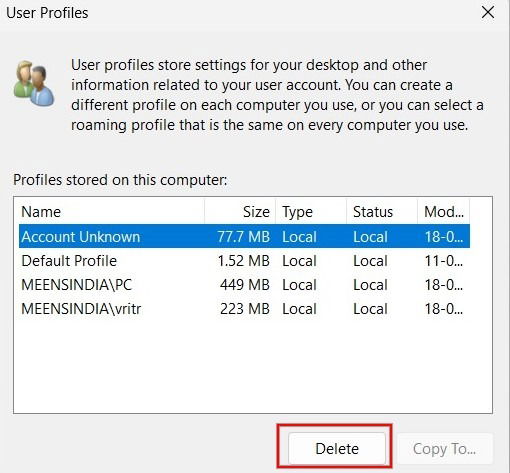
Click “Yes” in the confirmation dialog that pops up on your screen.
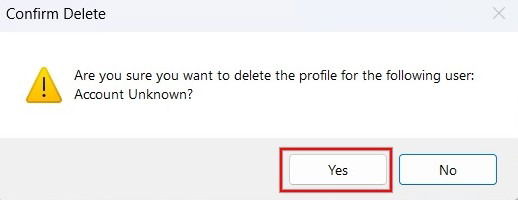
The user profile has now been successfully deleted from your computer.
Tip: experiencing issues with the Settings app on Windows? Check out the most effective solutions for this problem.
2. Settings App
You can also delete a user profile and all of its associated data from your Windows PC by using the Settings app.
Click the Start button, and launch the Settings app.
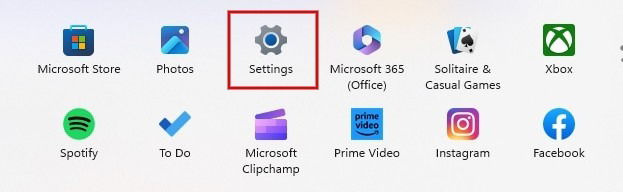
Click “Accounts” in the left pane, scroll down and click “Other users” in the right pane.
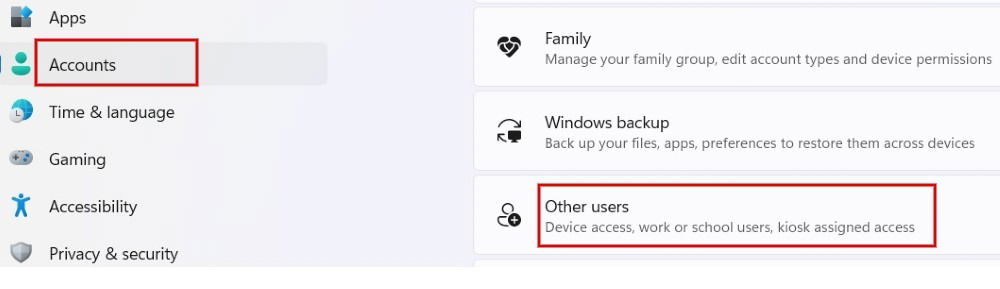
You will see a list of other users accessing your computer. Click the arrow next to the user profile that you want to delete.
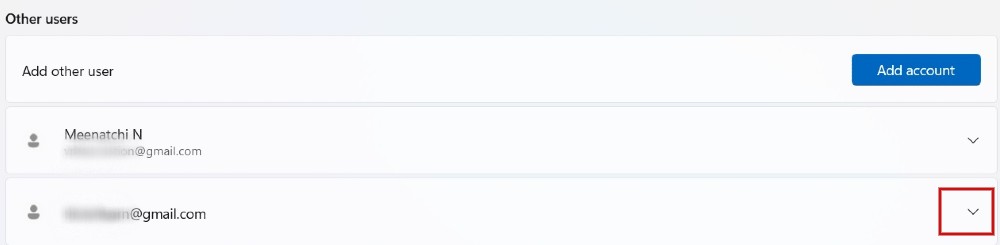
- Click the “Remove” button.

Click “Delete account and data,” and you’re done.
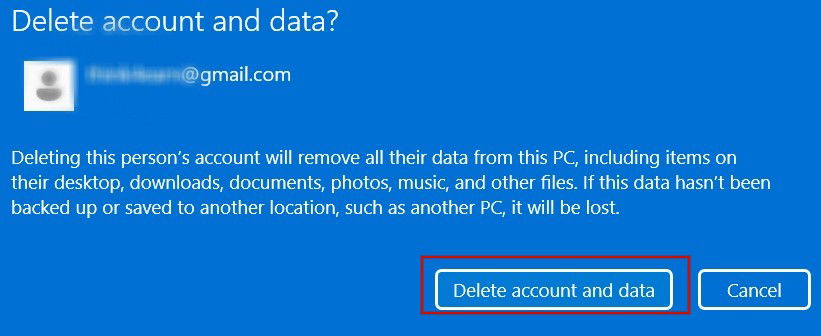
3. Registry Editor
If you prefer, you can also delete a user profile from Windows through the Registry Editor. Make sure you create a backup of the registry before you proceed, in case something goes wrong during the process.
Press Win + R to launch the Run utility, then type regedit in the box, and click “OK.”
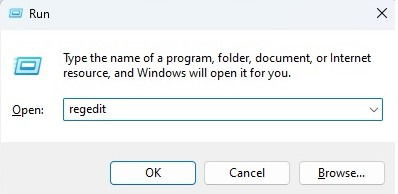
Navigate to the following path on the Registry Editor:
HKEY_LOCAL_MACHINESOFTWAREMicrosoftWindows NTCurrentVersionProfileList
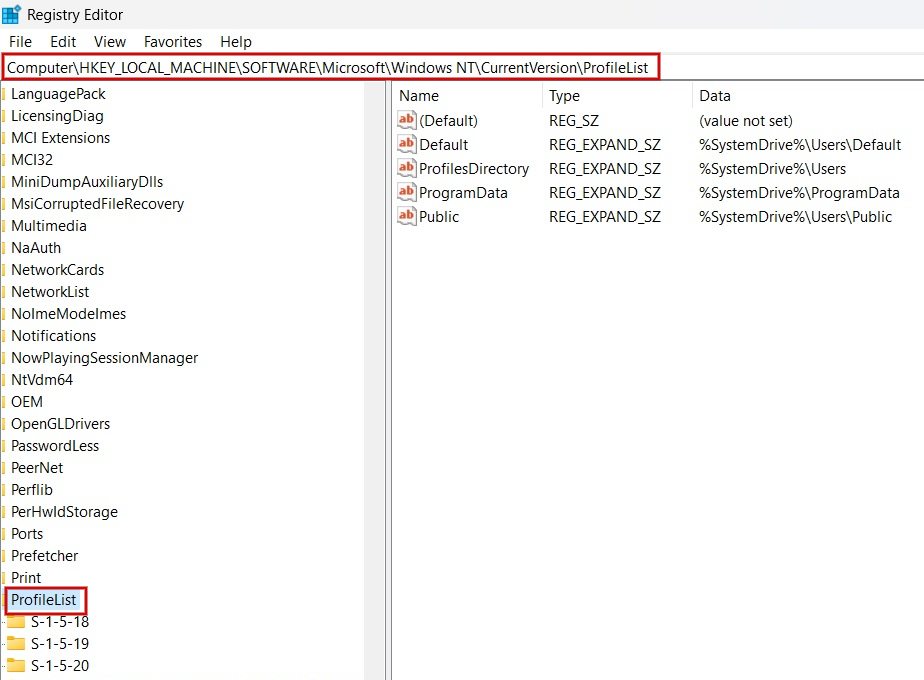
In the left pane, you’ll find multiple keys under the ProfileList folder. Click each subfolder one by one. In the right pane, find the path to the profile you wish to delete in the “Data” field for the “ProfileImagePath” key. In this example, we’re looking to remove the “vritr” user.
Right-click the ProfileImagePath key associated with the user profile you are looking to eliminate and select “Delete.”
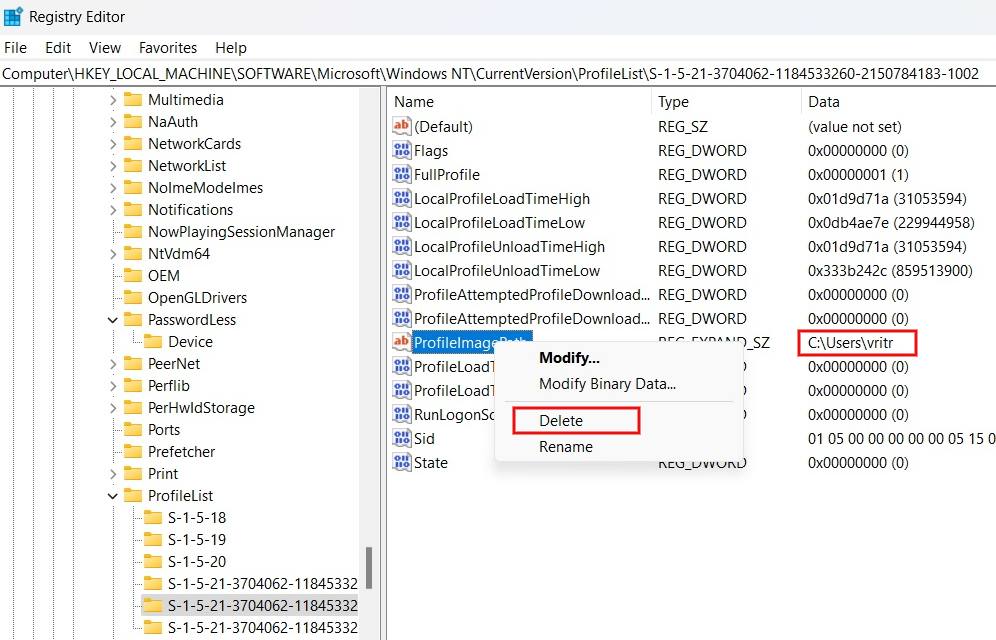
Click “Yes” in the confirmation dialog to remove the user profile from your Windows computer.
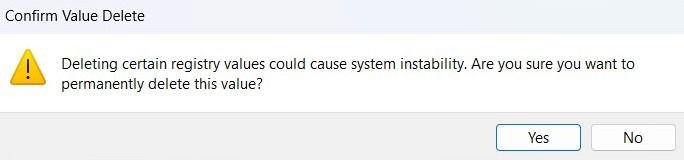
FYI: check out these essential PowerShell commands you should know.
4. PowerShell
With PowerShell, you can do all kinds of things, including deleting user profiles, as shown in the steps below:
Press Win + X, and click “Terminal(Admin)” to launch PowerShell.

Type the below command, and press Enter to view the list of user profiles on your computer. Make a note of the user profile you want to remove from your PC.
Get-LocalUser
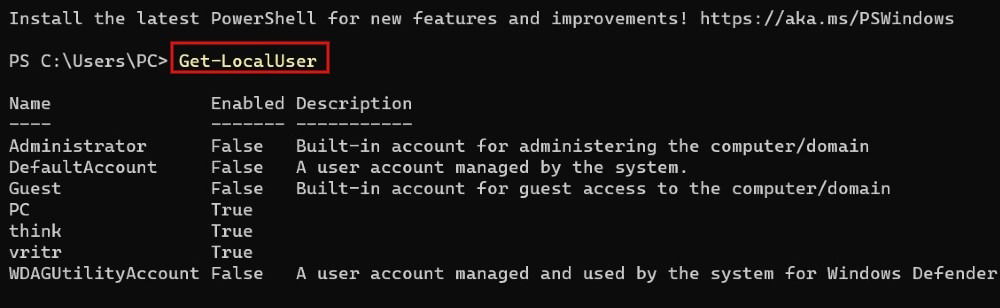
To delete a specific user profile, use the below command, followed by Enter. Replace <userprofilename> with the name of the user profile you want to delete from your Windows computer.
Remove-LocalUser -Name <userprofilename>
Since you won’t see a success message for the above command, you can use the same command in step #2 to verify whether the user profile was deleted.
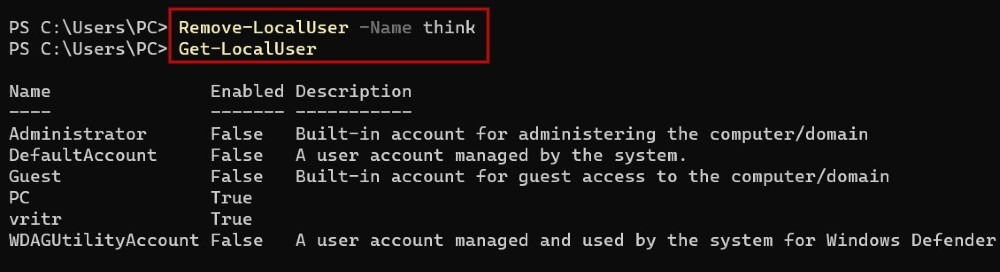
5. File Explorer
You can also delete a user profile and its data on a Windows PC via the File Explorer app, but make sure you are logged in as an administrator before you attempt to do so.
Press Win + E to launch File Explorer and click “This PC” in the left pane.
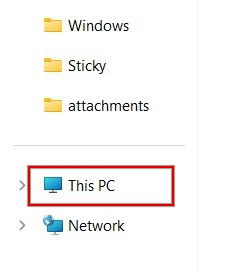
Double-click “Windows (C:)” under “Devices and drives.”
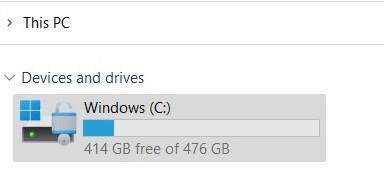
Click on the “Users” folder.
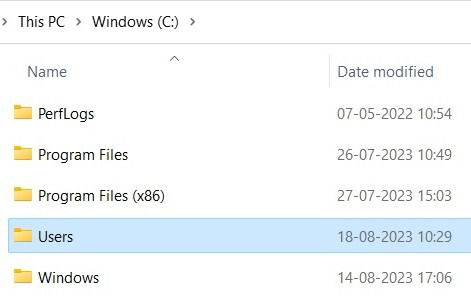
Select the name of the user profile you wish to delete, and press the Del key on your keyboard to delete the user profile from your Windows PC.
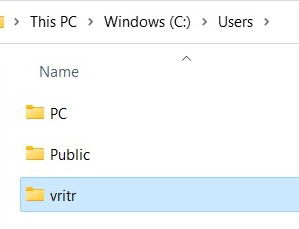
FYI: are you frequently encountering problems with the File Explorer app? Check out the most effective solutions.
Cleaning Up Your Windows PC
While deleting inactive user profiles will not significantly free up storage on your “C:” drive, learn additional methods to recover free space. If you’ve encountered the “User profile service failed the sign-in” error message, try to delete the user profile and create a new one.
Image credit: Pixabay. All screenshots by Meenatchi Nagasubramanian
Meenatchi is always passionate about learning new technological advancements and would love to try out new gadgets, software, and apps. After quitting her career as an Embedded Software Developer in 2009, she took up a career in content writing.
Subscribe to our newsletter!
Our latest tutorials delivered straight to your inbox
Sign up for all newsletters.
By signing up, you agree to our Privacy Policy and European users agree to the data transfer policy. We will not share your data and you can unsubscribe at any time. Subscribe
