
The “You do not have sufficient access to uninstall” error in Windows is a frustrating issue that affects many users. Whether you’re trying to free up disk space or getting rid of troublesome software, encountering this error can be a major roadblock. Fortunately, there are several methods you can employ to overcome this hurdle and regain control of your uninstallation process, as you’ll learn in this guide.
Good to know: if you have these apps on your Windows PC, we recommend that you uninstall them quickly.
Content
- 1. Disable User Account Control
- 2. Use Administrative Rights to Uninstall a Program
- 3. Activate the Built-in Admin Account
- 4. Restart Windows Installer Service
- 5. Tweak the Registry
- 6. Terminate the Program Before Uninstalling It
- 7. Delete the Program From the Command Prompt
- 8. Uninstall the Program in Safe Mode
- 9. Take Complete Ownership of the File
- Frequently Asked Questions
1. Disable User Account Control
The error is likely due to the User Account Control (UAC) feature. This feature limits access to installed files and programs to avoid harmful changes to the system. For optimal security, it can also keep you from uninstalling certain apps. Fortunately, you can disable it.
- Open the Start menu, and type “user account control” in the search bar. Click the best match below.
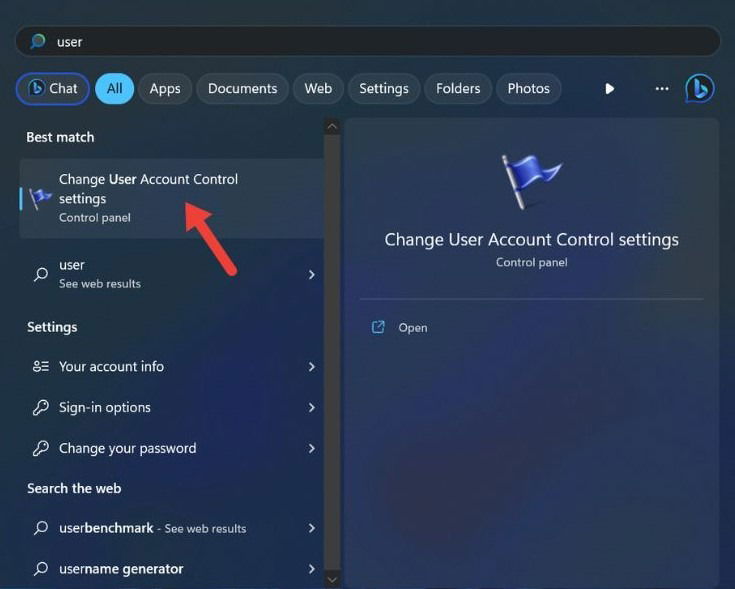
- Move the slider to “Never notify,” and click “OK.”

- Restart your computer for the changes to take effect.
2. Use Administrative Rights to Uninstall a Program
When you’re unable to uninstall a program due to insufficient access, another solution is to use administrative rights to uninstall the program.
- Open File Explorer, and navigate to the folder where the program you can’t uninstall is located.
- Right-click its “Uninstall” file, and select “Run as administrator.”
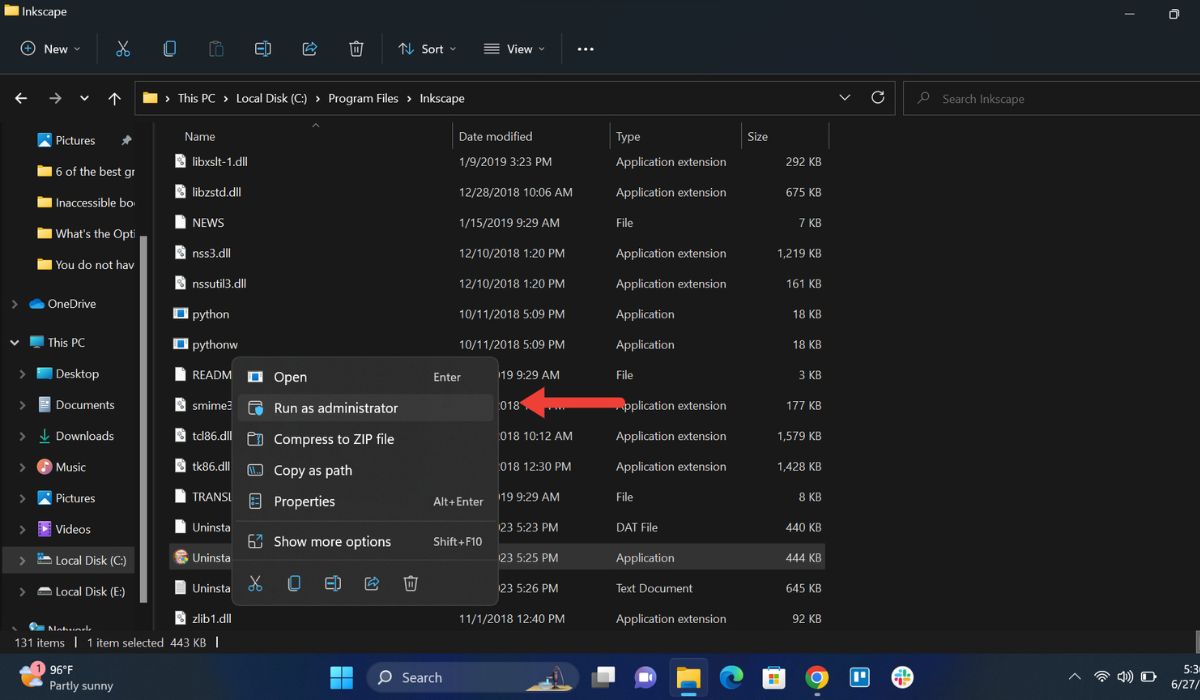
- Follow the steps shown on your screen to uninstall the program.
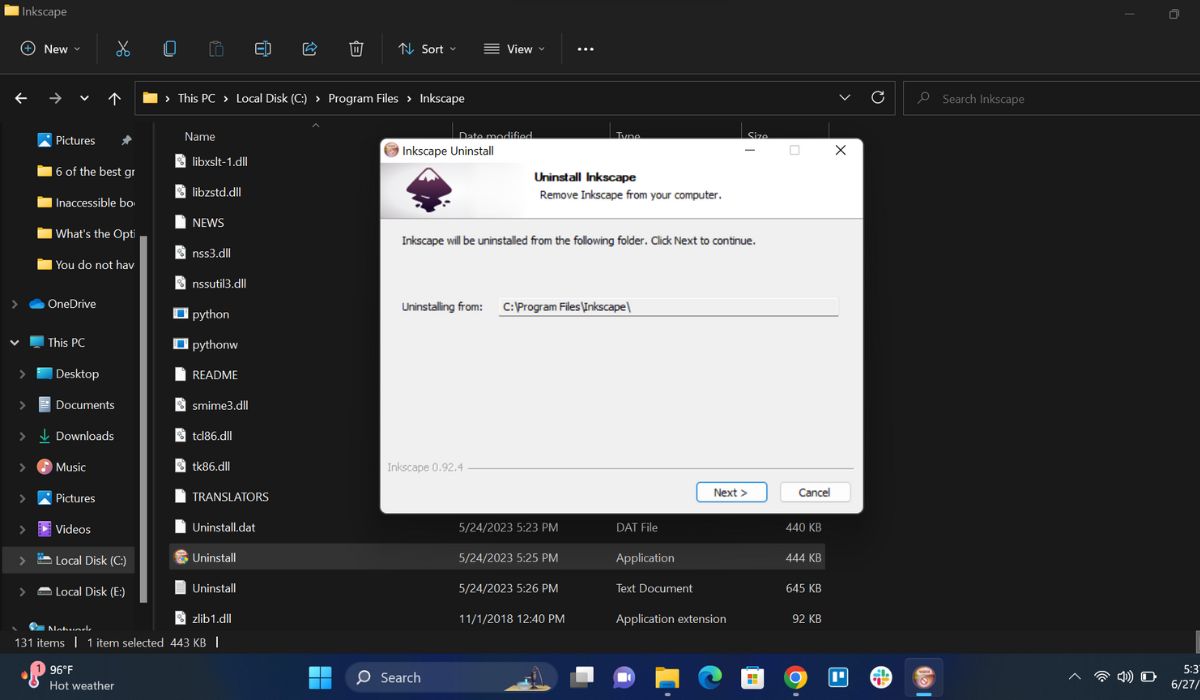
Tip: is your network administrator preventing you from accessing Task Manager? Read on to learn what to do.
3. Activate the Built-in Admin Account
Windows has a built-in administrator account that features elevated permissions out of the box, but it’s not activated by default. It can be accessed without a password, so if you don’t want to create or switch to an administrator account, do this instead.
- Type “Command Prompt” in Windows Search, and click “Run as administrator” on the right.
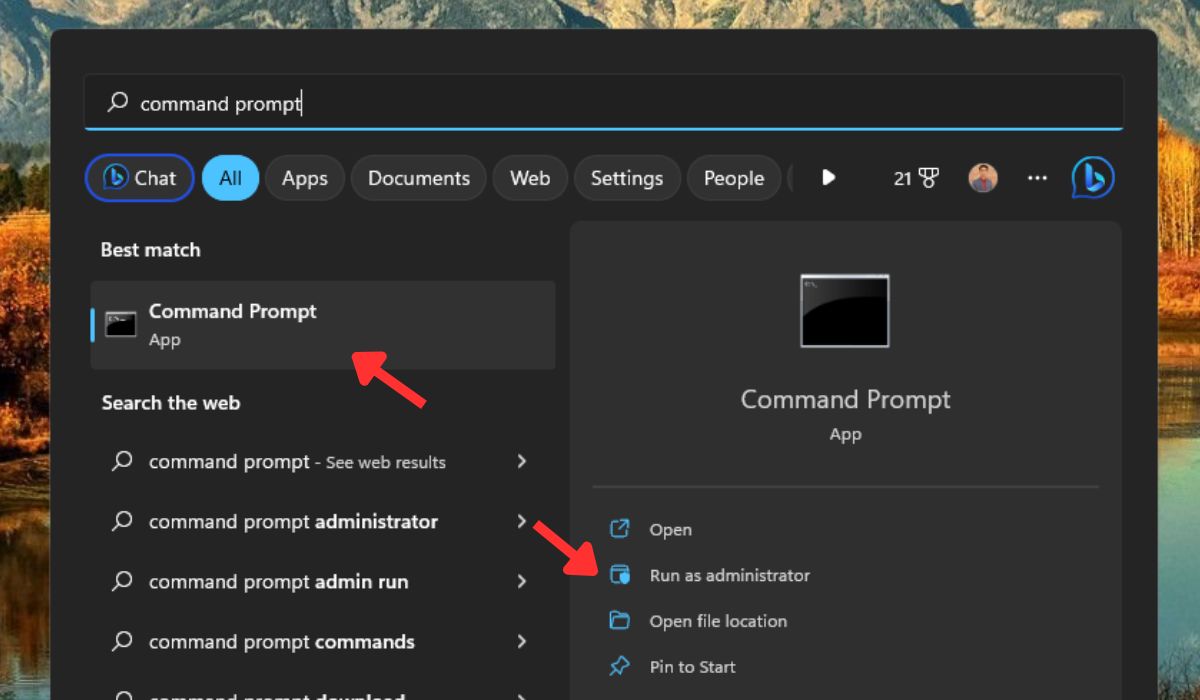
- Type the following command, and press Enter:
net user administrator/active:yes
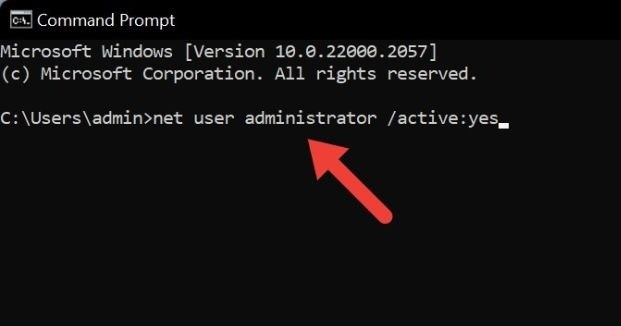
- Close the Command Prompt window, open the Start menu, and click your user profile icon in the bottom-left corner. Select “Sign out” in the drop-down menu to log out of your current user account, and log in to the built-in admin account.
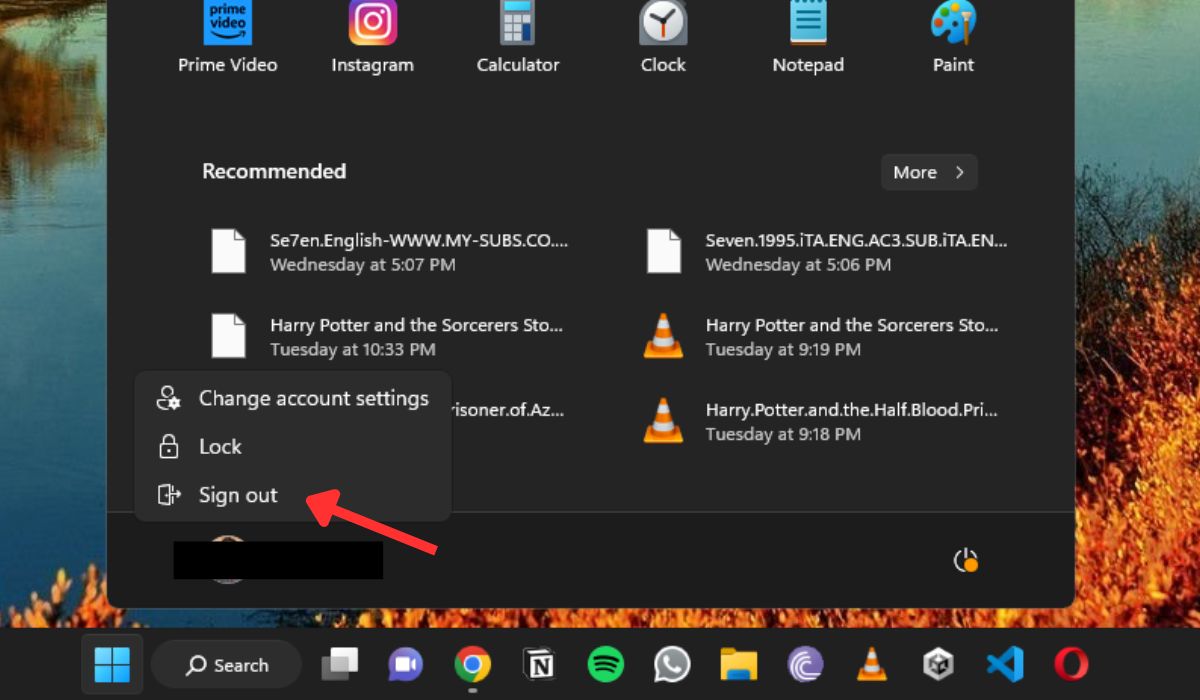
- Try uninstalling the program. Once the program has been removed, log back into your previous account.
4. Restart Windows Installer Service
The Windows Installer Service is responsible for installing, uninstalling, and updating programs on your computer. Restarting this service can help resolve any issues preventing you from uninstalling a program.
- Press Win + R to open the Run box.
- Type
services.mscin the Run box, and press Enter.
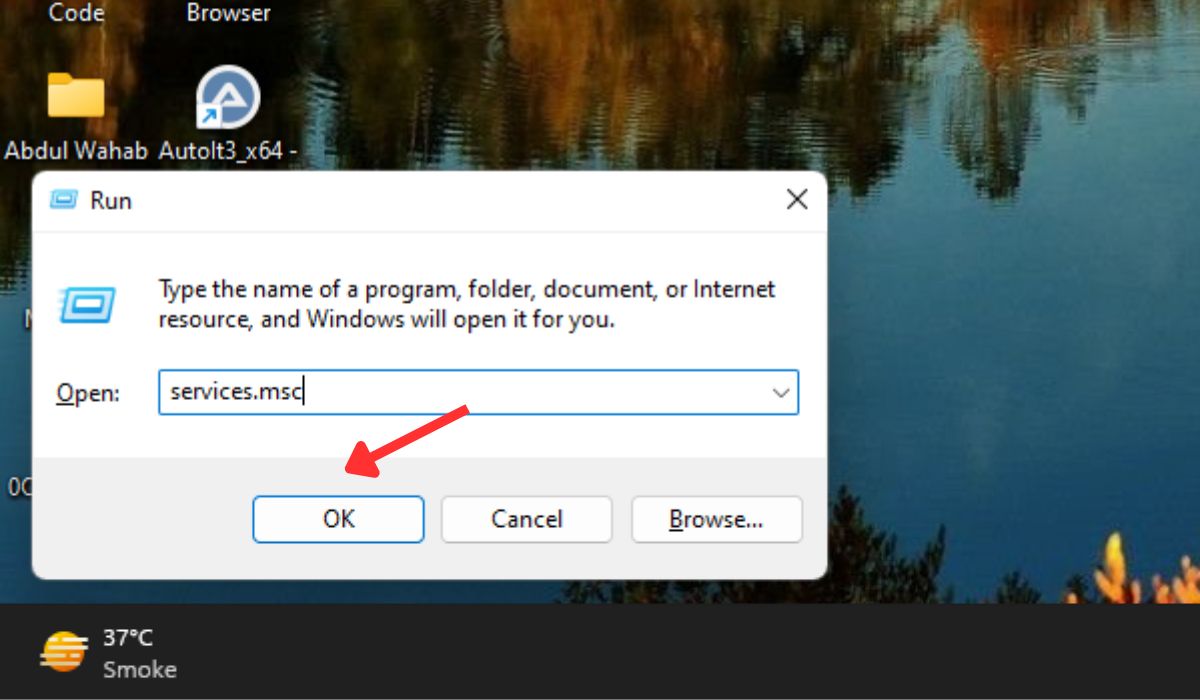
- Scroll down and right-click the “Windows Installer” service in the Services window, then select “Restart” from the context menu.
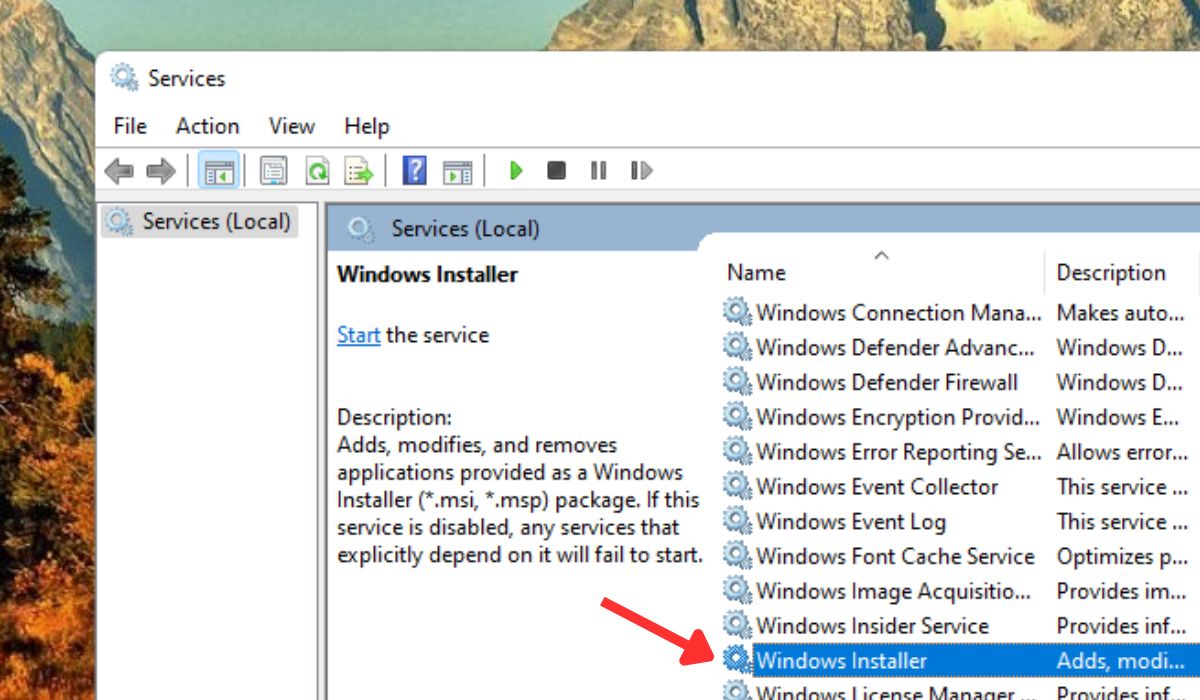
- Try to uninstall the program that was giving you the error message.
- If the uninstallation is not successful, restart your computer, and try again.
FYI: think it’s time to clean your Windows Registry? Learn the best ways to do it.
5. Tweak the Registry
Another way to fix the “You do not have sufficient access to uninstall” error is to give yourself full control permissions to manage the affected software’s installation folder. You can do so via the Registry Editor. (You can also use it to increase network speeds.)
- Press Win + R to open the Run dialog. Type
regeditin the box, and press Enter.
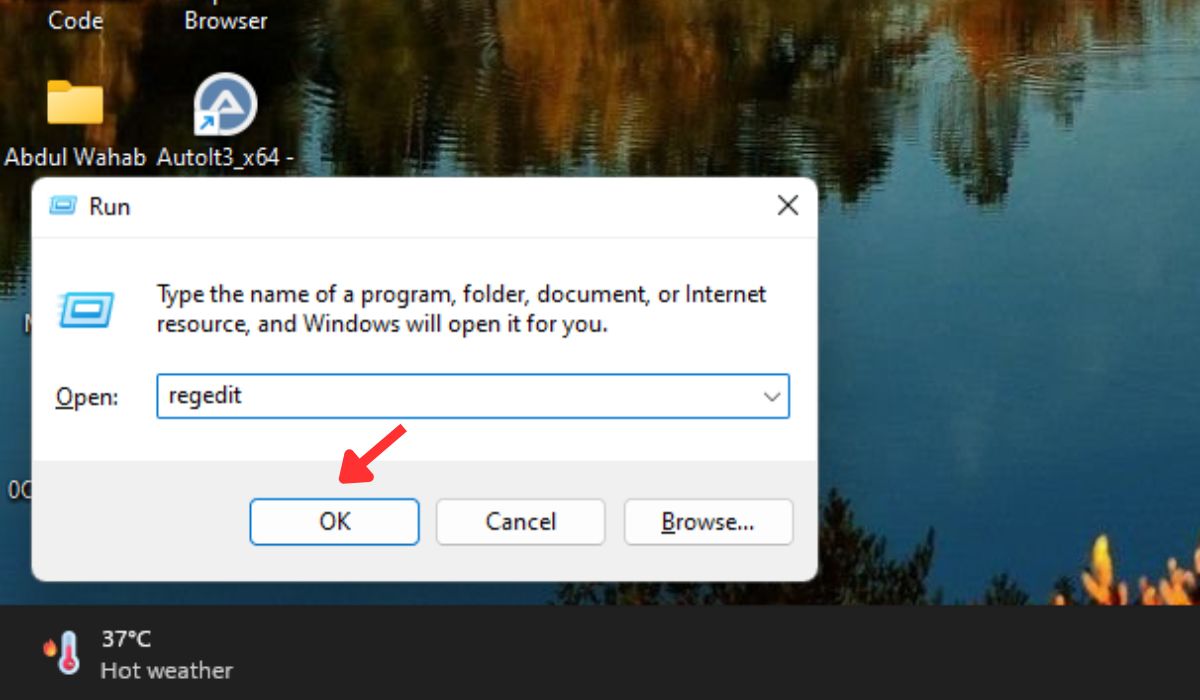
- In the Registry Editor, navigate to the following path:
HKEY_LOCAL_MACHINESOFTWAREMicrosoftWindowsCurrentVersionUninstall
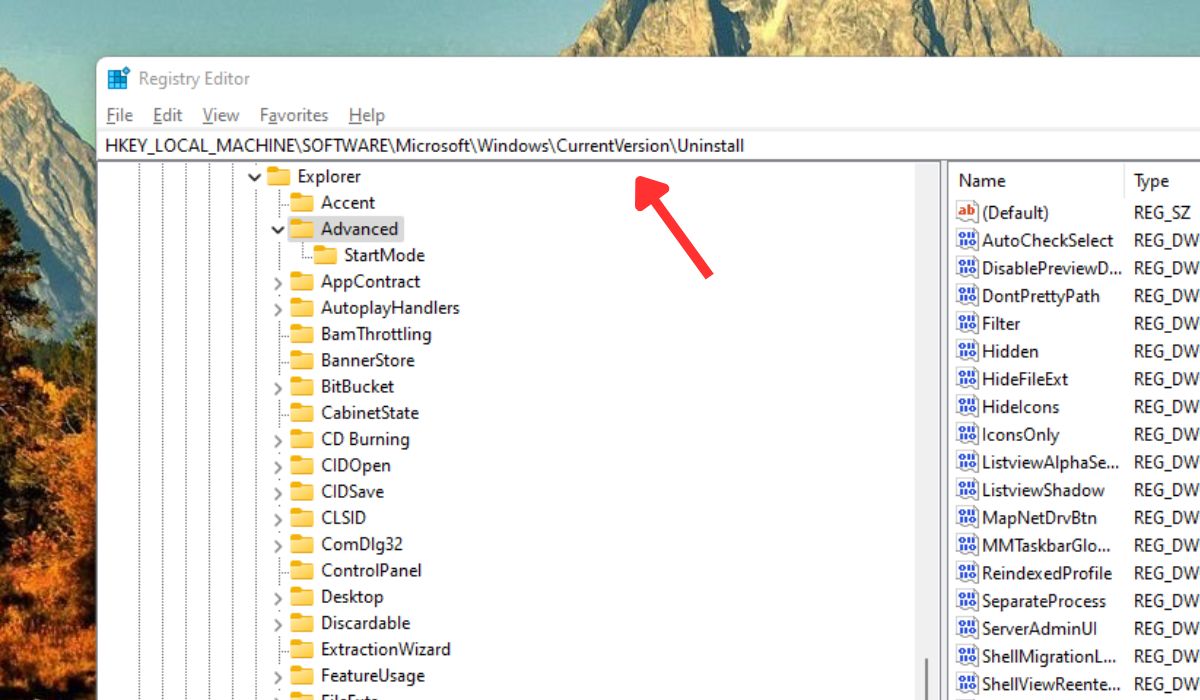
- Every key in this location represents an installed program. Locate the key for the program that you want to uninstall.
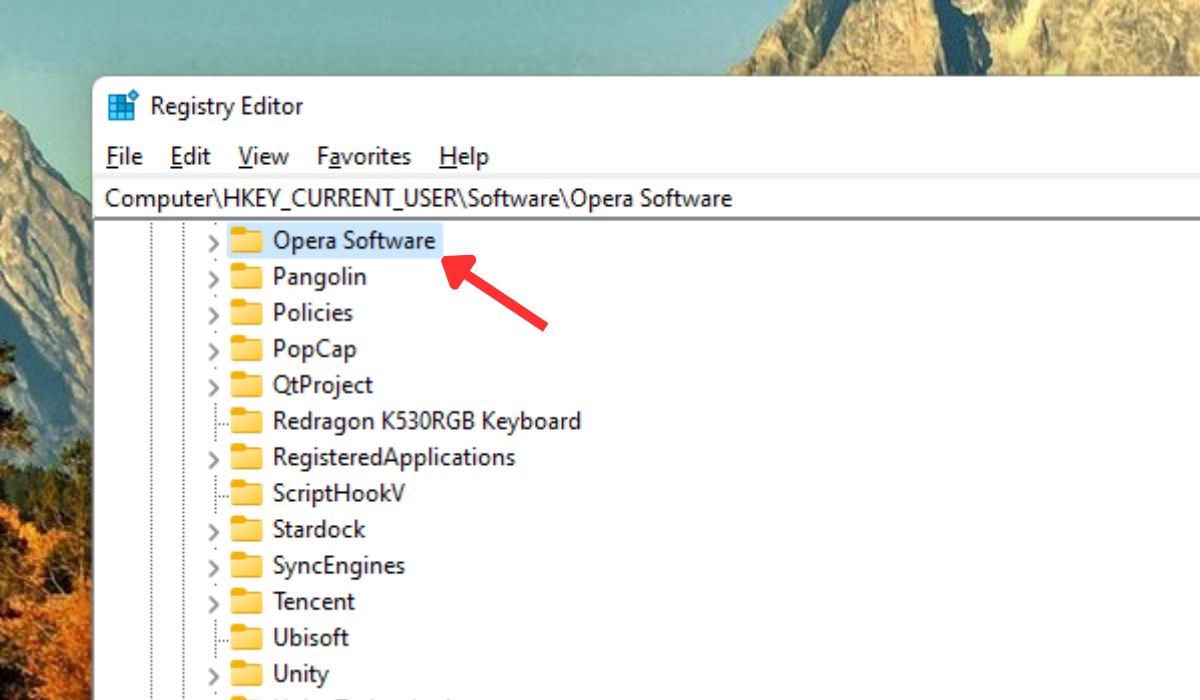
- Right-click the key, and select “Permissions” from the context menu.
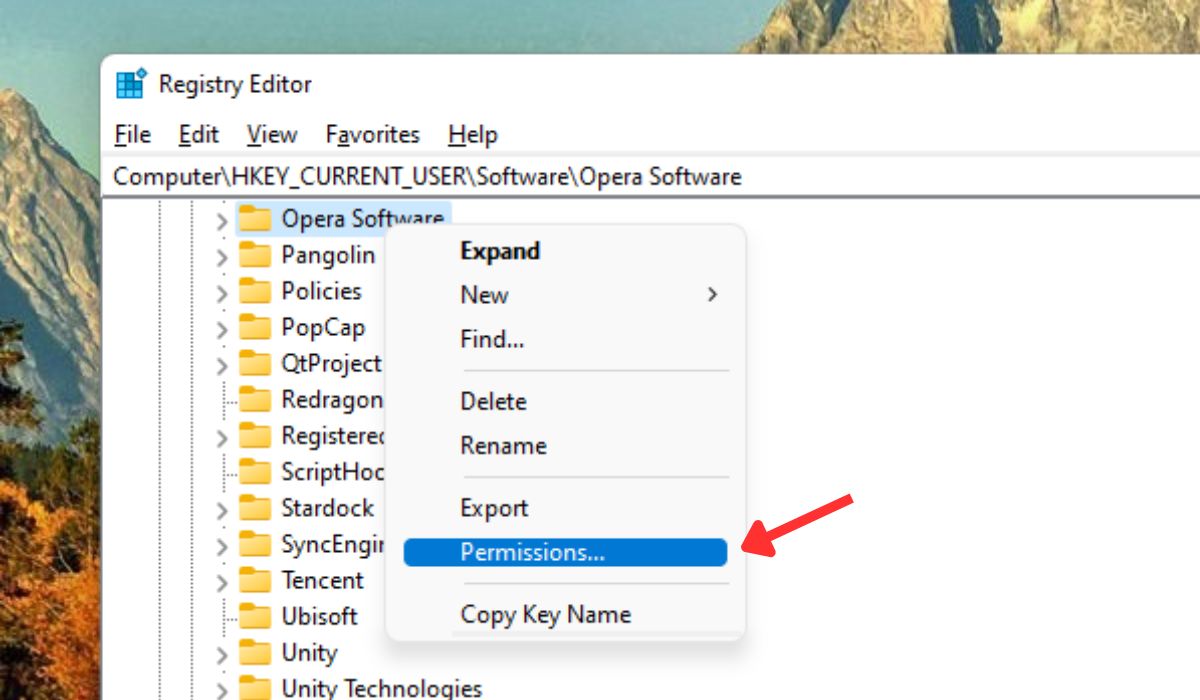
- In the Permissions window, select your user account, and ensure that the “Full Control” option is checked. Click “Apply -> OK” to save the changes.
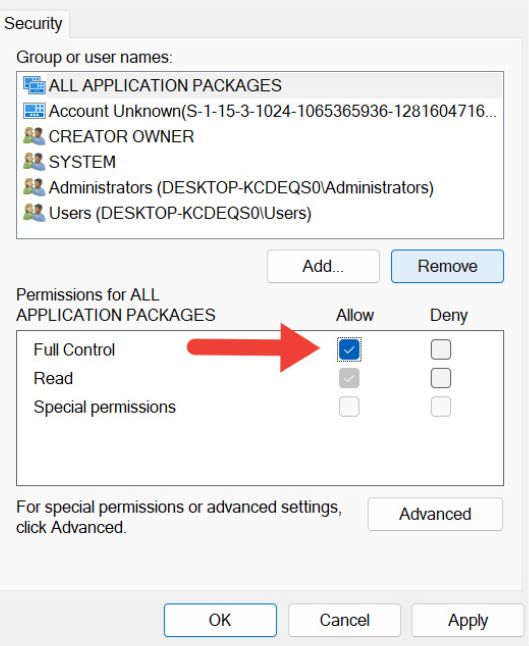
- Close the Registry Editor, and try uninstalling the program again.
- If it does not work, reboot your PC.
Tip: can’t seem to remove a file or folder from your system? Check out how to force-delete undeletable files from Windows.
6. Terminate the Program Before Uninstalling It
When you’re not able to uninstall an app on Windows, follow these steps to try terminating the program before uninstalling it.
- Press Win + I to open the Settings app.
- Select “Apps -> Apps & features” (or “Installed apps” on some newer Windows 11 versions).
- Locate the program you want to uninstall. Click the three vertical dots on the right, and select “Advanced options.”
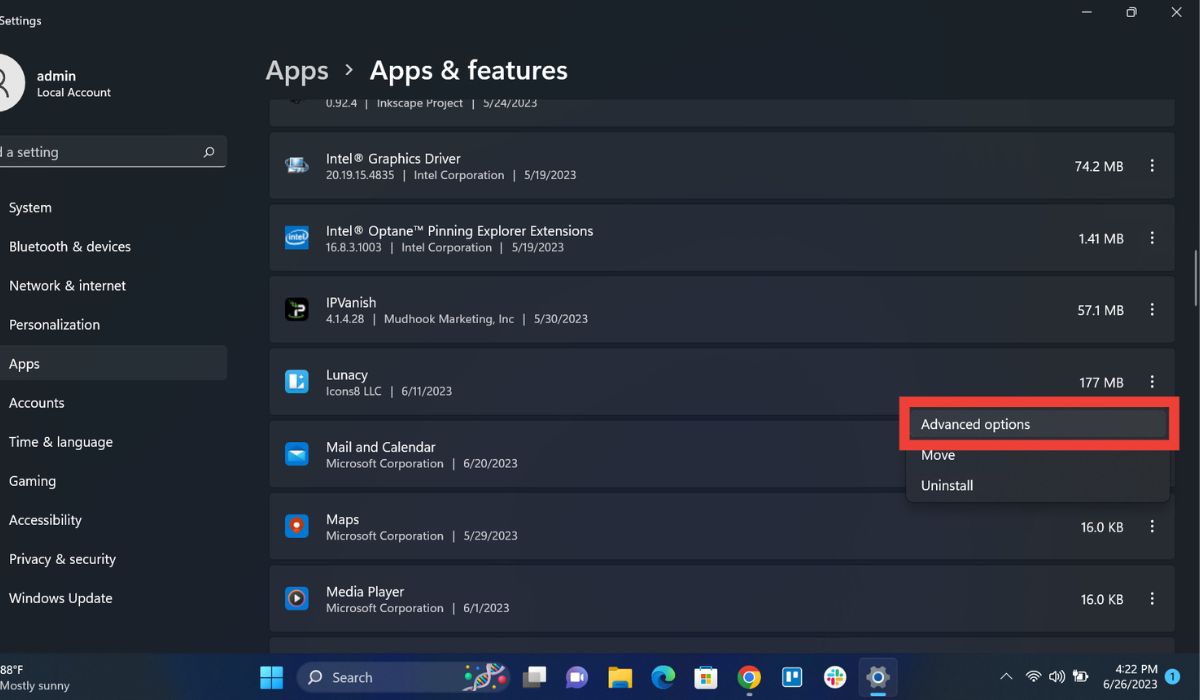
- Click the “Terminate” button.
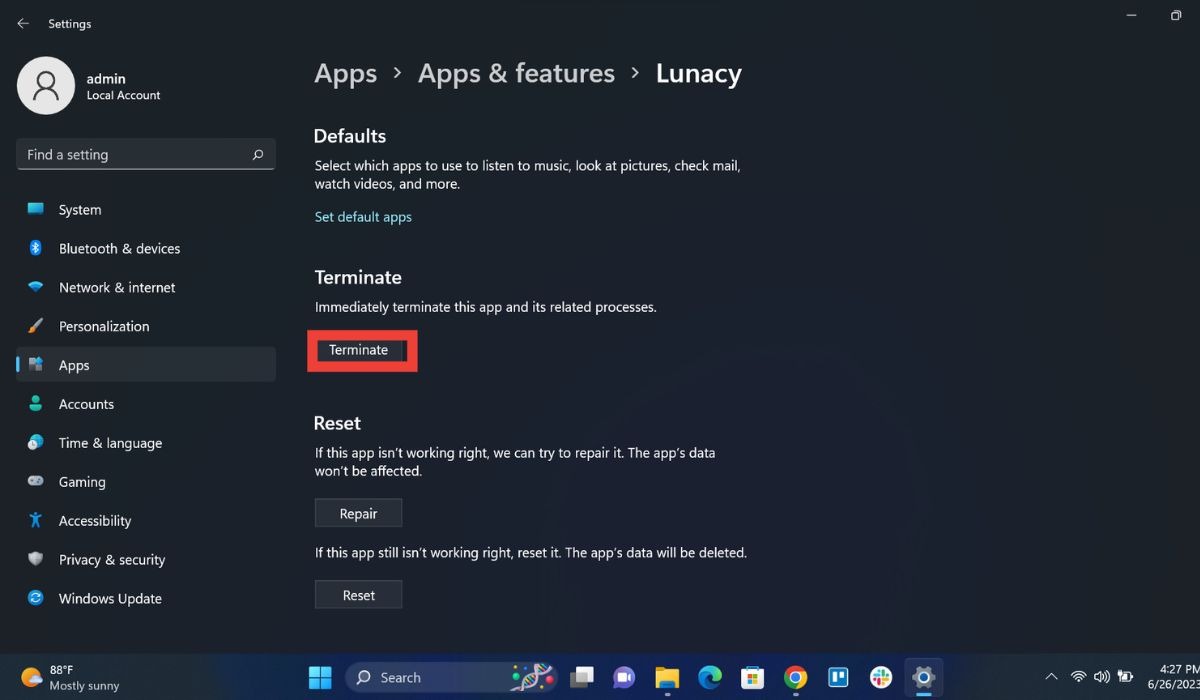
- Once the program has been terminated, try to uninstall it.
7. Delete the Program From the Command Prompt
If you’re unable to delete a program in Windows, manually delete it using the Command Prompt.
- Type
cmdin the Run box, and press Enter to open the Command Prompt.
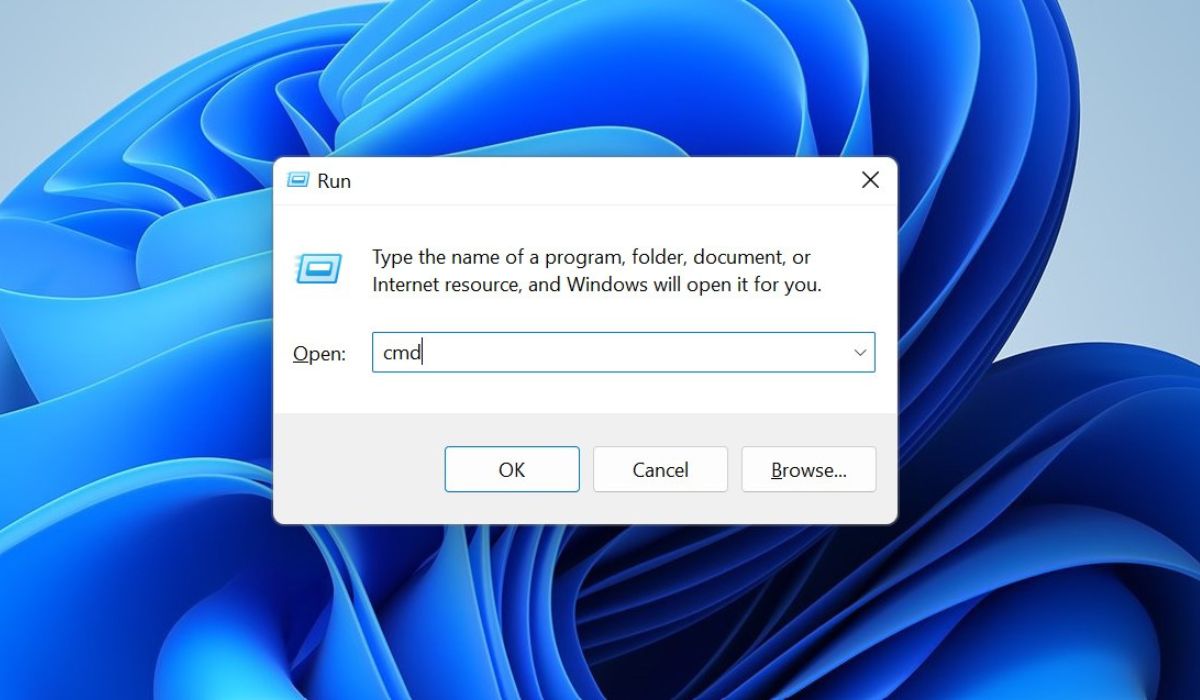
- Type
wmicand press Enter.
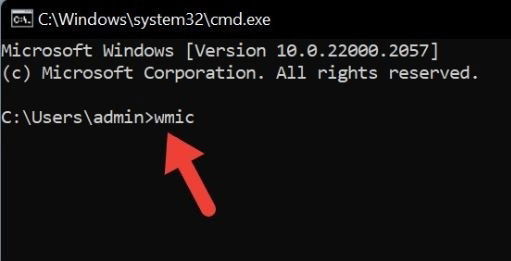
- Type
product get name, and press Enter to display a list of all installed programs.
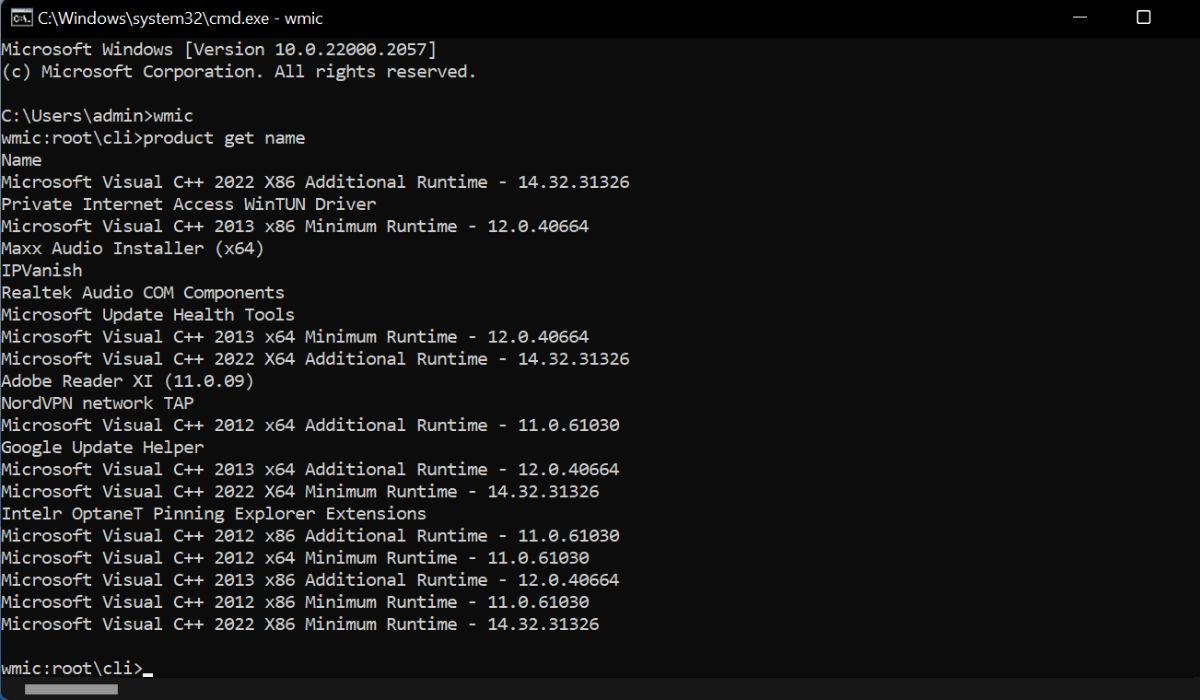
- Locate the program that you want to uninstall, and make a note of its exact name.
- Type the following command, and press Enter. Replace [program name] with the name of the program you want to uninstall.
product where name=[program name] call uninstall
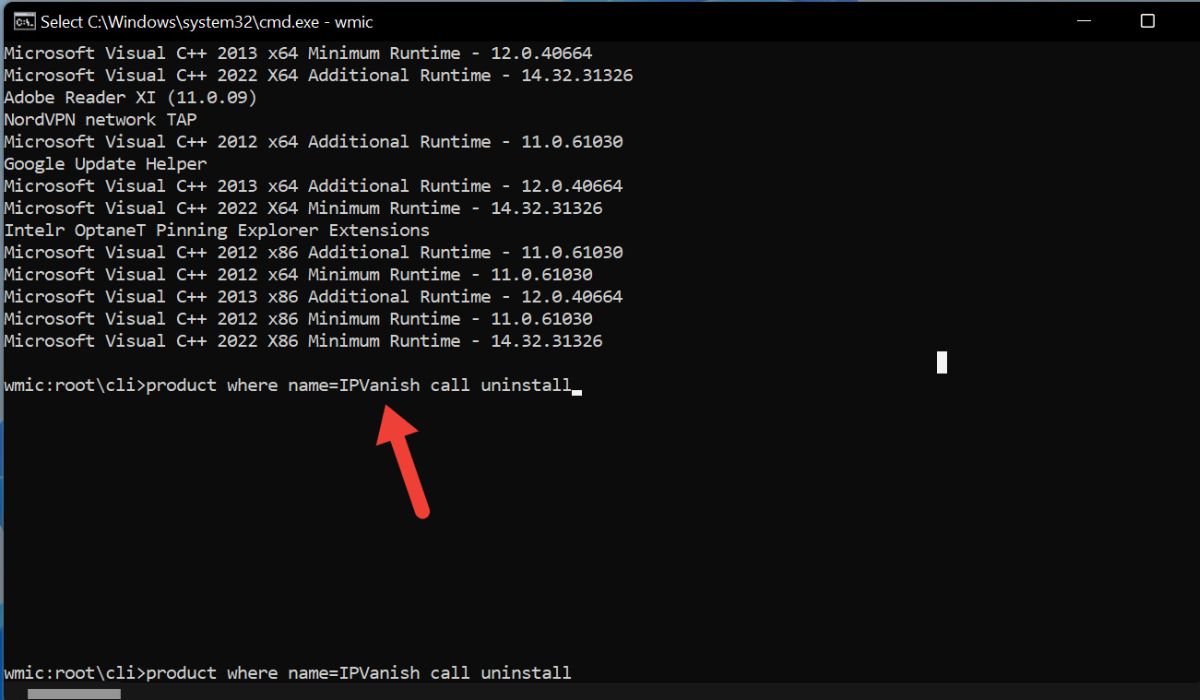
- Follow the instructions on the screen to complete the uninstallation process.
Tip: has your Windows login screen disappeared? Try these tips to get it back.
8. Uninstall the Program in Safe Mode
If the issue persists, try uninstalling the program in Safe Mode. This is a diagnostic mode that starts Windows with minimal drivers and services. Follow these steps to uninstall a program in Safe Mode:
- Open a Run dialog. Type
msconfigfollowed by Enter.
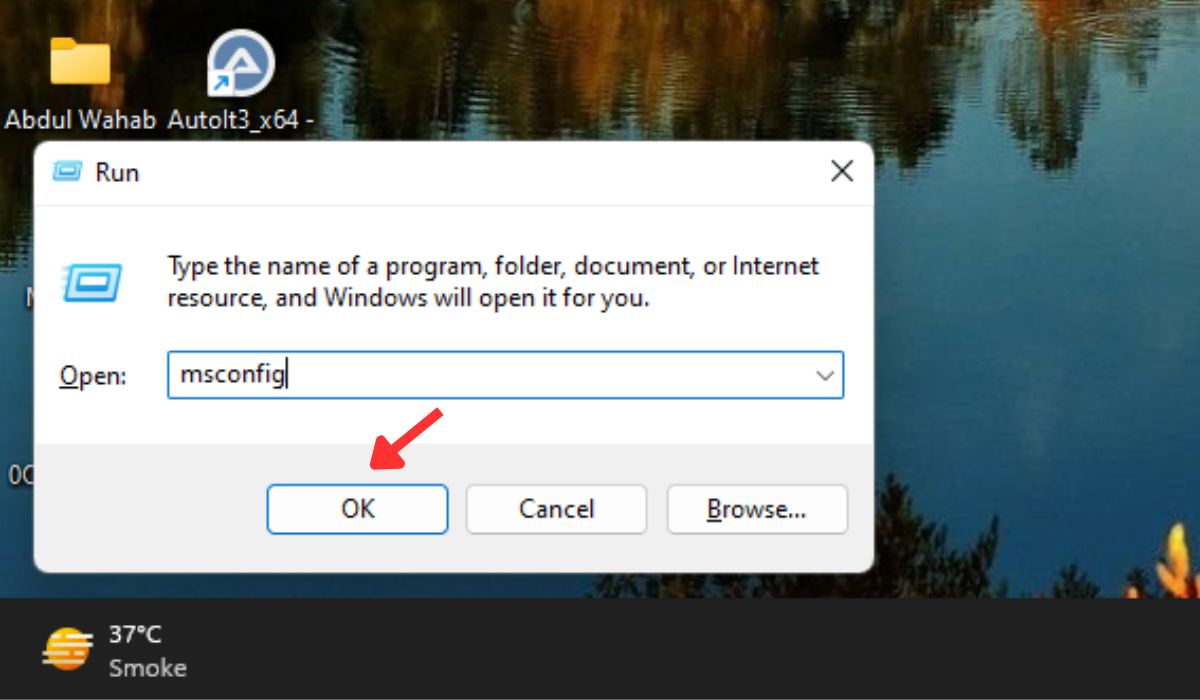
- In the System Configuration, click “Boot,” then select “Safe boot” and “Minimal.”
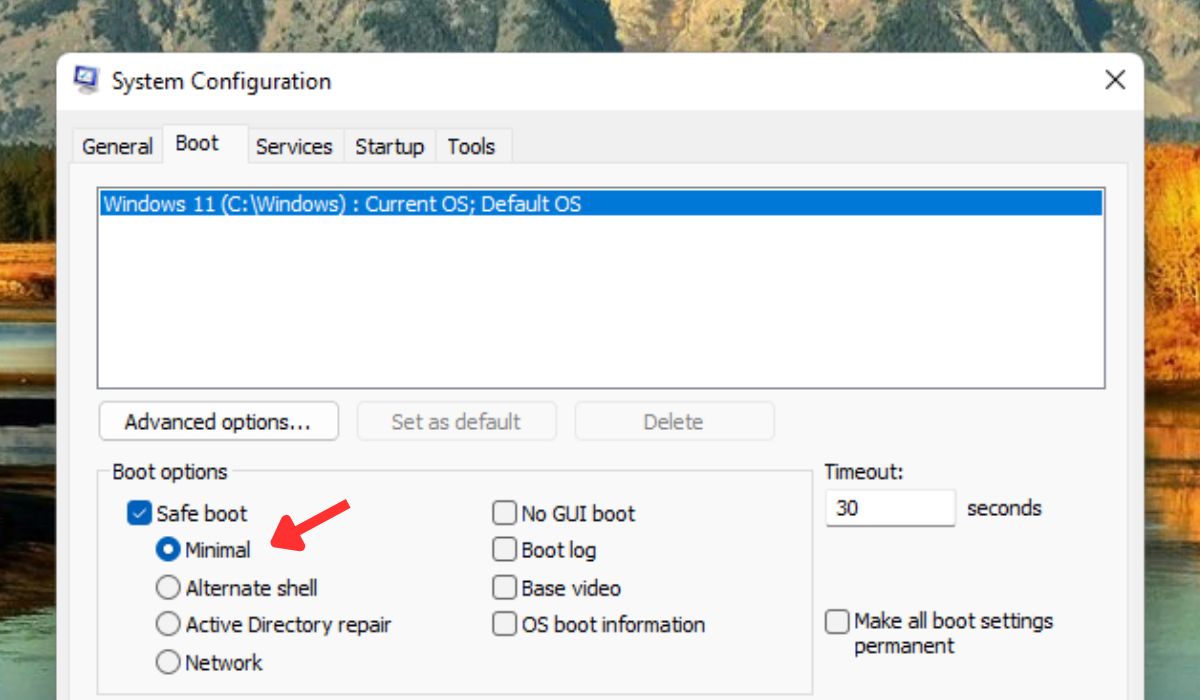
- Click “Apply,” and restart your computer.
- Once your computer has restarted, uninstall the program that gave you the error message.
- If the uninstallation is successful, close all windows and restart your computer normally.
9. Take Complete Ownership of the File
Taking complete ownership of a file is a great way to resolve errors when you don’t have sufficient permissions to uninstall a file. By taking ownership, you will be granting yourself full control over the file.
- Locate the file or folder for which you want to take ownership.
- Right-click on the file or folder, and select “Properties” from the context menu.
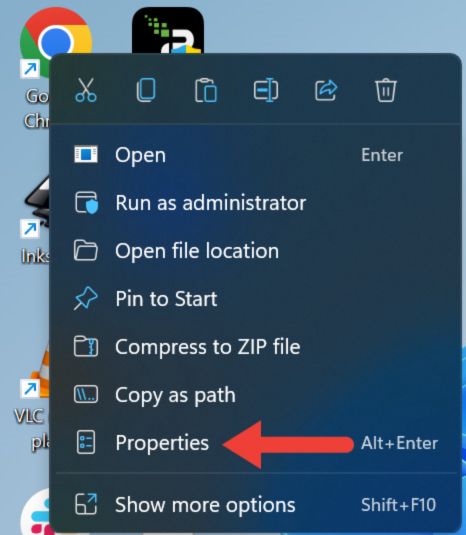
- In the Properties window, navigate to the “Security” tab, and click the “Advanced” button.
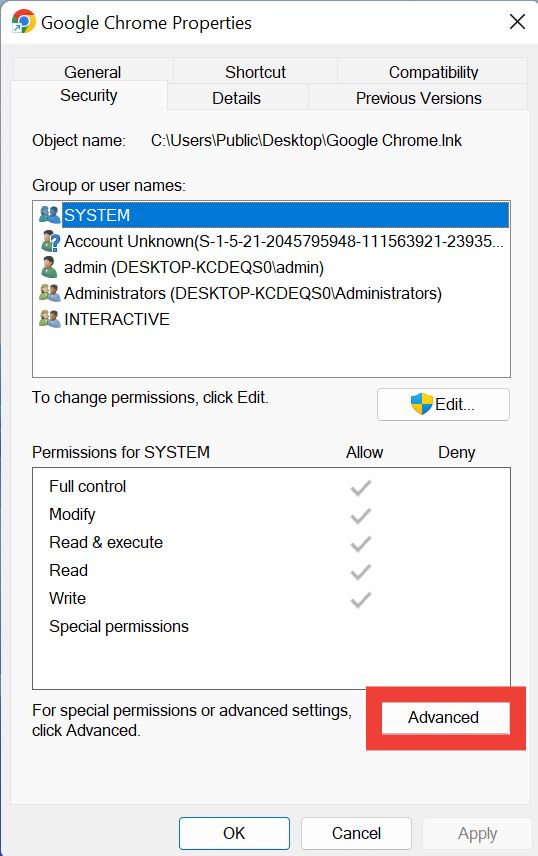
- Click “Change” next to the owner’s name.
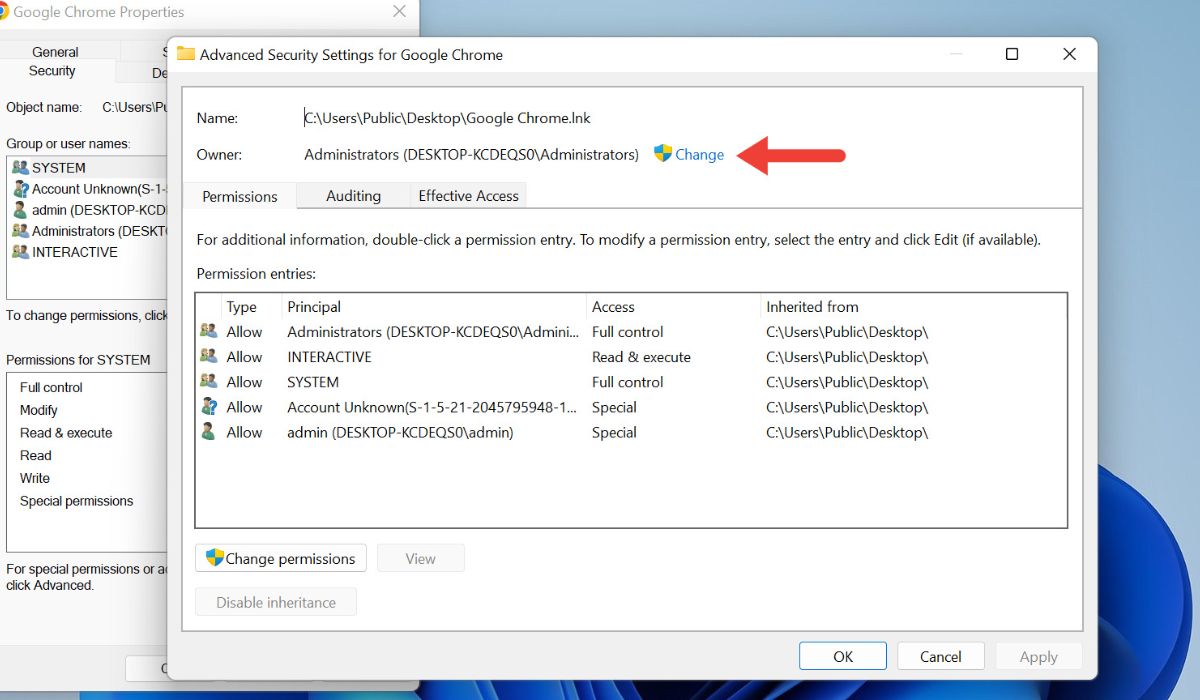
- Type your Windows username in the “Select User or Group” window, and press Enter.
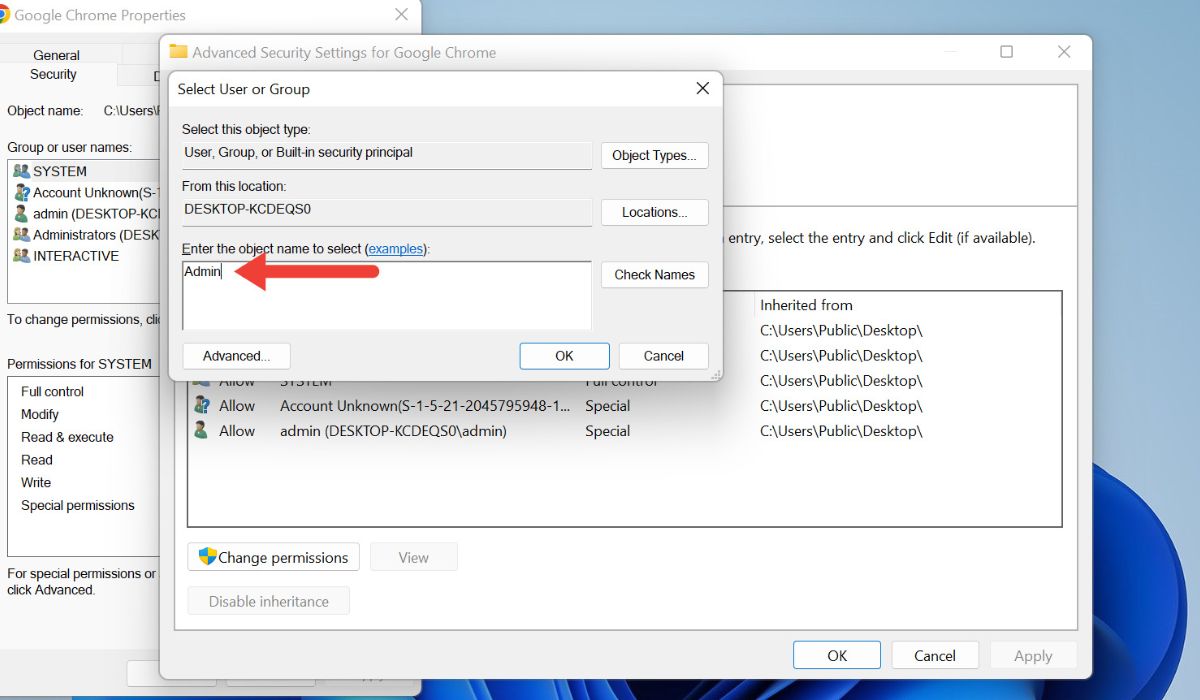
- Double-click your username, and change the access to “Full Control.”
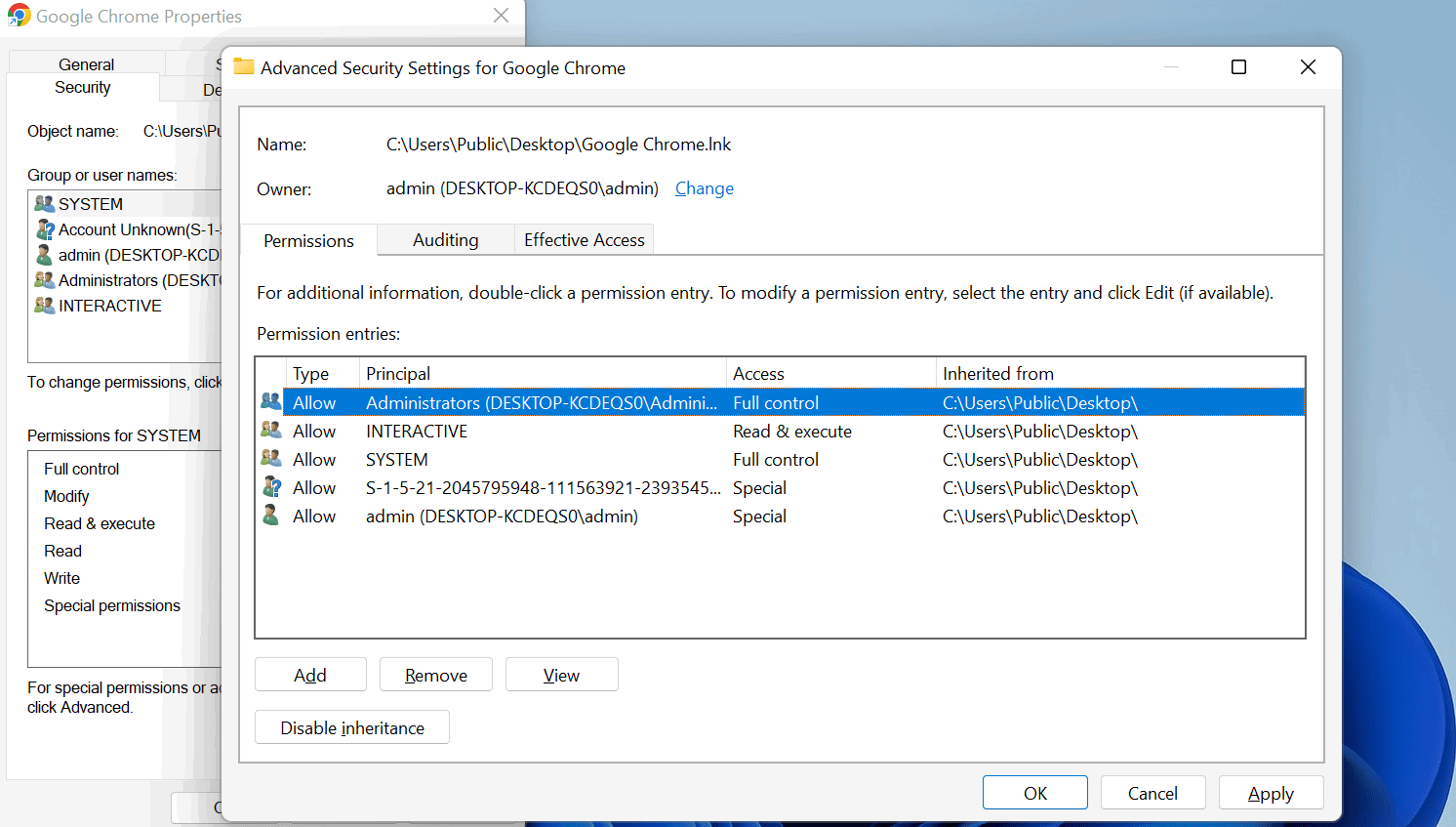
- Try uninstalling the program.
Tip: if the “This setting is managed by your administrator” error message has popped up on your system, we show you how to start troubleshooting.
Frequently Asked Questions
How can I remove admin permissions from an application in Windows?
To remove admin permissions from an application in Windows, right-click on the application’s executable file, then go to “Properties” -> “Compatibility,” and uncheck the “Run this program as an administrator” option. Click “Apply” or “OK” to confirm the action.
How do I give full administrator rights in Windows to an account?
To give full administrator rights in Windows, go to “Settings -> Accounts -> Family & other users.” Choose the user account, select “Change account type -> Administrator,” and click “OK.”
Image source: Unsplash. All screenshots by Khizer Kaleem.
Khizer Kaleem is a content writer at MTE. Having more than 15 years of experience with Windows OS, he has been showing his subject expertise by writing on various technical problems that users face. The content that Khizer produces helps readers resolve their Windows-related issues.
Subscribe to our newsletter!
Our latest tutorials delivered straight to your inbox
Sign up for all newsletters.
By signing up, you agree to our Privacy Policy and European users agree to the data transfer policy. We will not share your data and you can unsubscribe at any time. Subscribe
