
If you want to customize your desktop, it’s worth checking out how to use Rainmeter. For the uninitiated, Rainmeter is an application that allows you to get more out of your Windows home screen with a variety of screen elements and widgets called “skins,” greatly expanding its functionality. This guide takes an in-depth look at Rainmeter and walks you through how to install it, set it up, and find some customized “skins” of your own to use.
Good to know: is Windows randomly displaying a black wallpaper? Learn how to fix this issue.
Content
- System Requirements
- How to Install Rainmeter
- Basic Rainmeter Controls
- How to Install and Use Rainmeter Skins
- 1. Find and Install Skins
- 2. Using Your Skins
- 3. Modify Rainmeter Skins
- Frequently Asked Questions
System Requirements
Hold up just a second there – you’re going to need some things before installing and setting up Rainmeter on your PC.
- Processor: supports both 32-bit and 64-bit systems
- Operating system: only Windows, doesn’t support macOS or Linux
- Windows versions: supports Windows 7 (it’s compulsory to download Service Pack 1 and Platform update), Windows 8, Windows 8.1, Windows 10, and Windows 11 (some features like “Aero Blur” are only supported in Windows 11)
Be aware that some Rainmeter “skins” aren’t directly accessible from the package installer. You’ll need to separately set them up, as they have their own documentation or special hardware requirements. The best approach is to analyze your PC hardware first using a program like HWinfo (see FAQs below).
Tip: did you know that you can set the daily Bing wallpaper as your desktop background? Learn how in this guide.
How to Install Rainmeter
Installing Rainmeter is quite simple. Configuring it, though, and using various Rainmeter skins is slightly more complicated.
- Download Rainmeter from its official site.
Note: be sure to select the latest “Final Release” to ensure stability. If you have an older Windows version, you may have better compatibility with an older Rainmeter build.
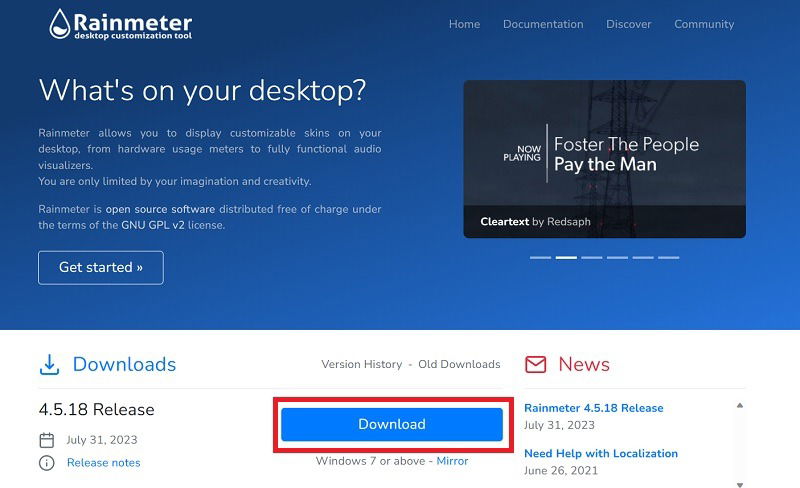
- Open the Rainmeter installer through one of two install options: Standard and Portable. For this guide, we are choosing Standard.
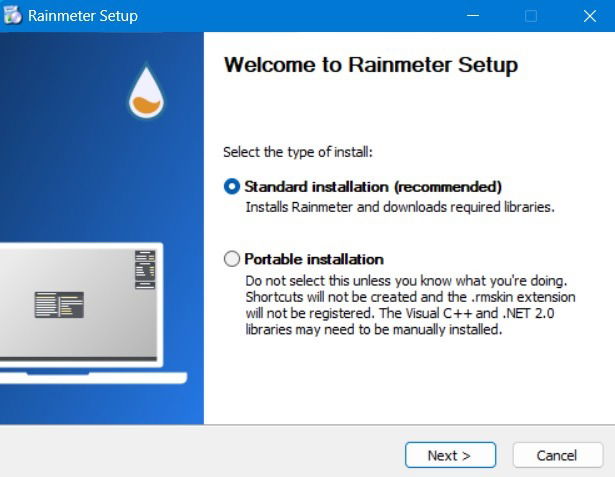
- During installation, you’re given the choice to enable Rainmeter to automatically launch at startup. You can disable it if you have an older computer that struggles with a longer startup time.
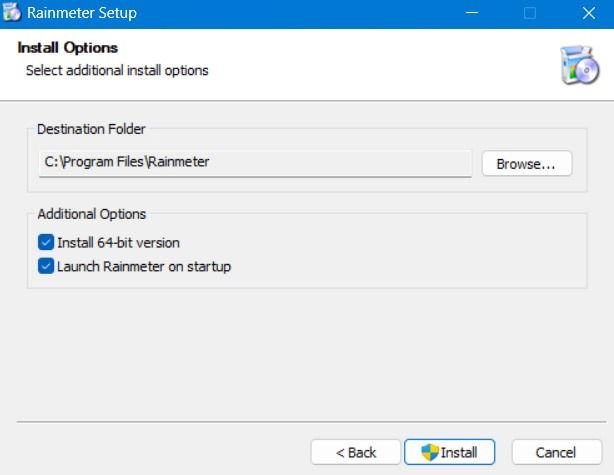
- Launch Rainmeter anytime from the Search bar or as a desktop application.
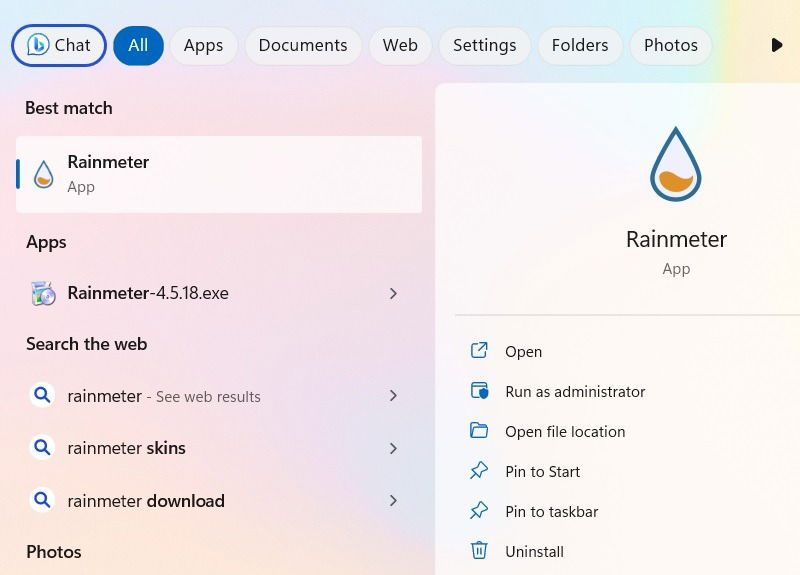
Basic Rainmeter Controls
Follow the steps below to manage and control Rainmeter on your desktop.
- The first time you launch Rainmeter, your desktop will be changed to look similar to the following image.
- This displays Illustro, Rainmeter’s default package, and the skin combination that loads automatically. You’ll see a welcome splash in the center of your screen with counters for time, system usage, and disk usage in the top-right corner of your screen.
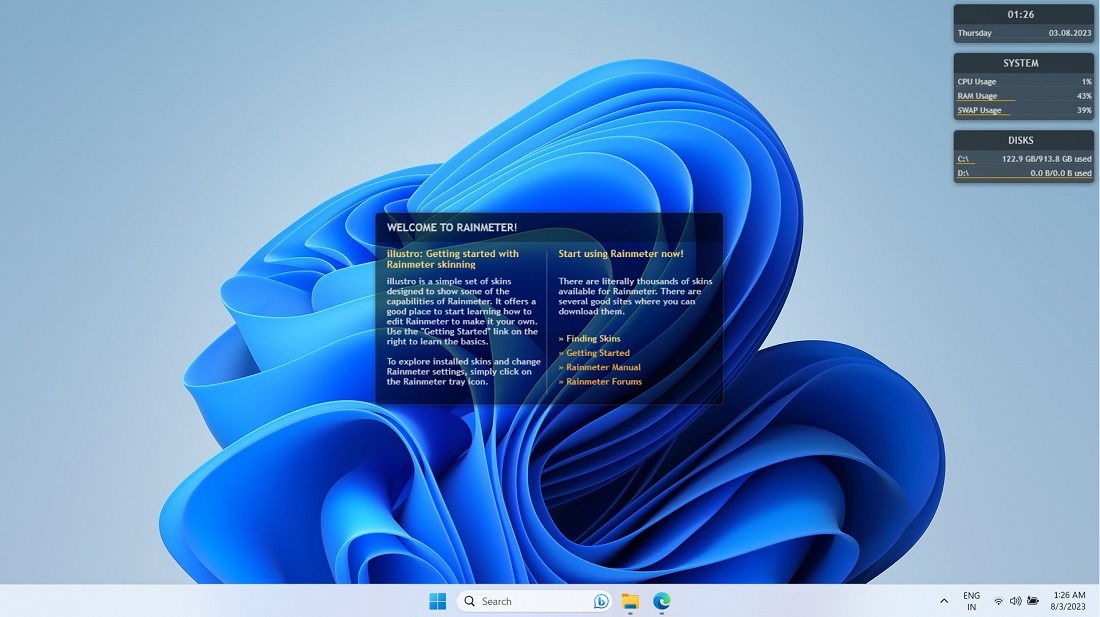
- You can remove these by right-clicking them, opting for “Variants,” then deselecting its .INI file. In this example, the “System” skin is being removed from the desktop view.
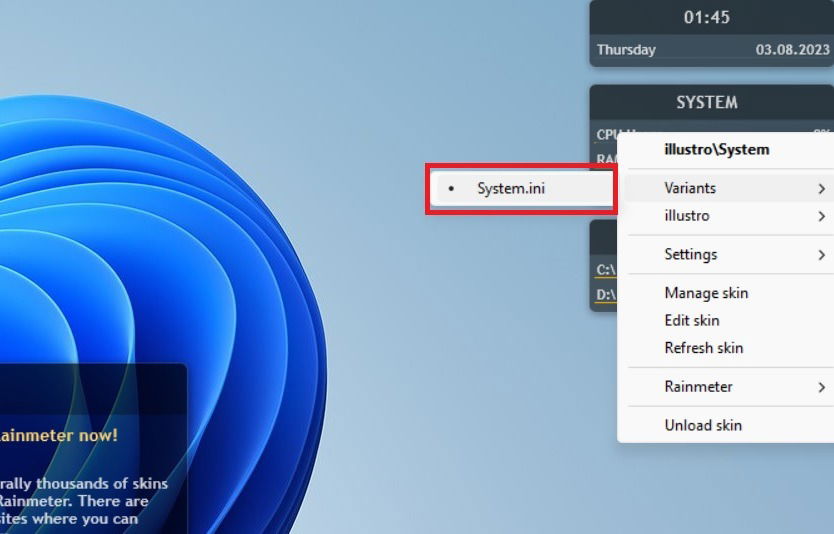
- As shown here, the System skin that was located in the middle is no longer visible.
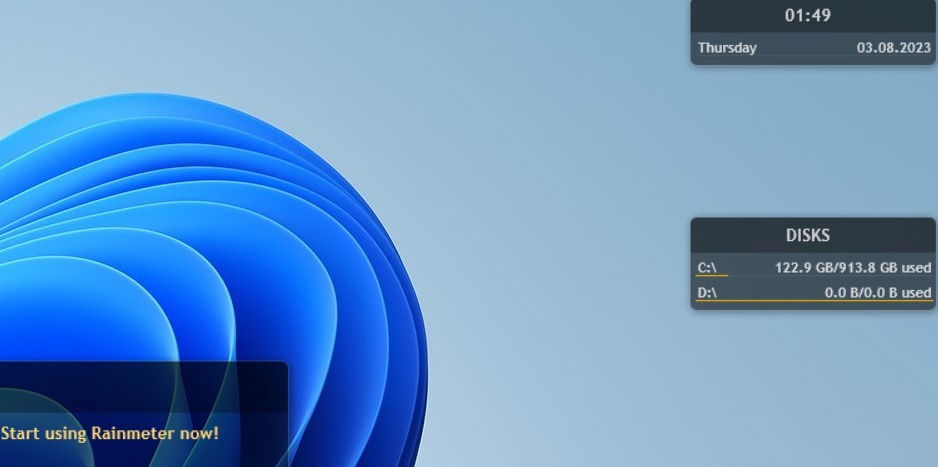
- If you accidentally remove a Rainmeter skin, re-enable it from the system tray by right-clicking on the Rainmeter icon. Go to “Skins,” followed by the Rainmeter package of your choice (Illustro, in this example), and select your desired skin (“System -> System.ini,” in this case).
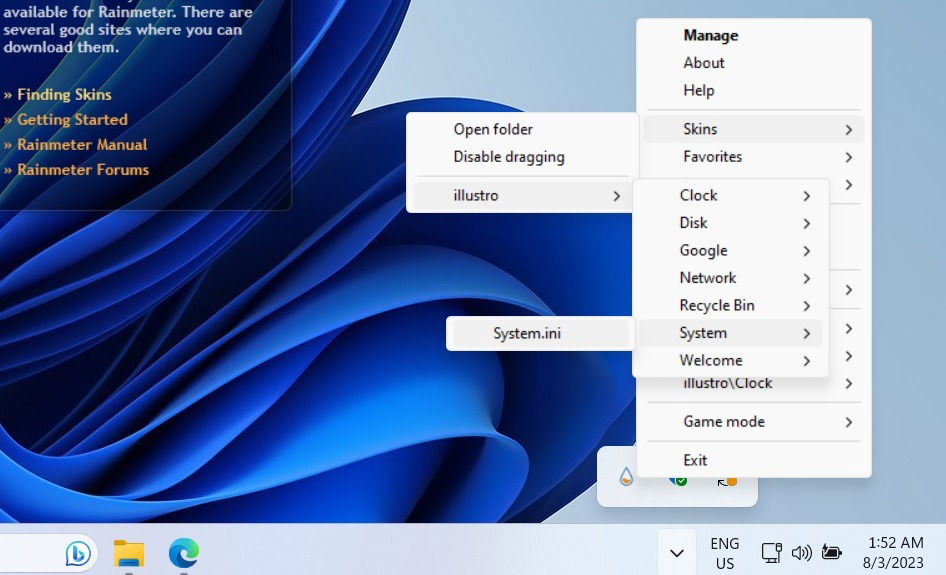
- You can also remove Illustro and other skins by right-clicking anywhere inside the app dock and selecting “Unload skin” (at the bottom).
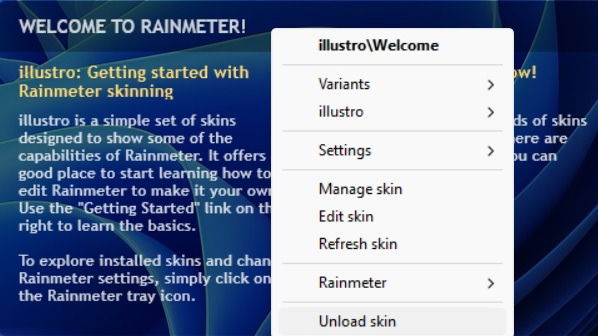
- From the right-click options, select a “Settings” menu to control Rainmeter preferences, such as transparency, position, and whether you want the app dock to fade in or fade out during hovering, or be draggable.
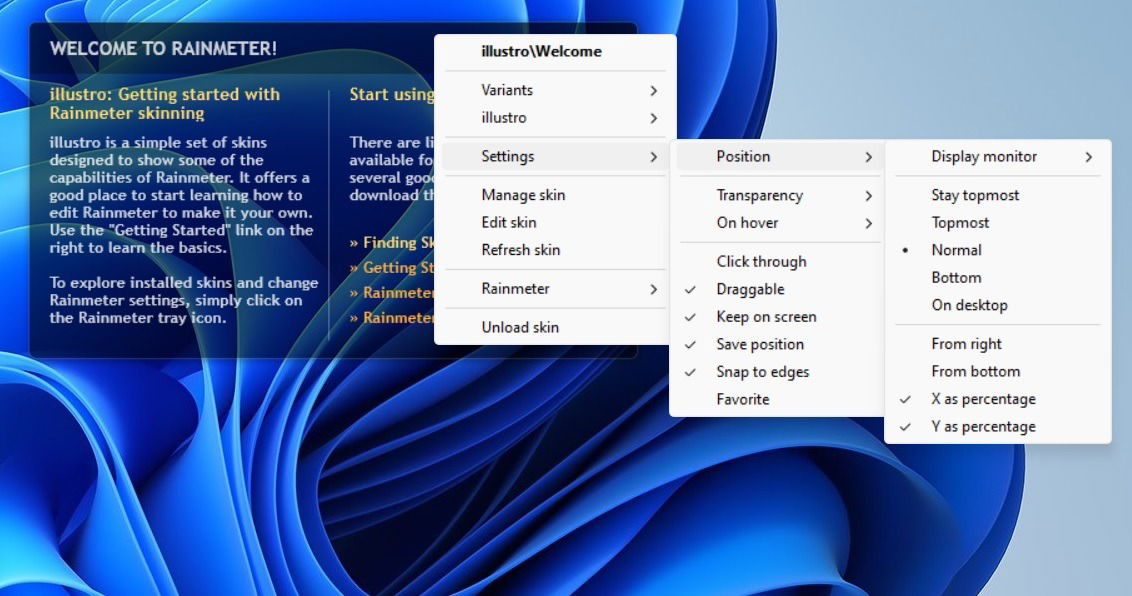
- To customize Rainmeter further, choose “Manage skin” among the right-click options.
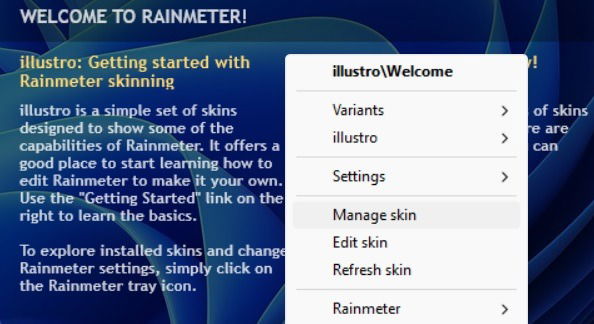
Tip: learn how to save Windows Spotlight images to your desktop.
Managing Rainmeter Skins
The Manage window is where you start to get into the functionalities of the program. It features the following tabs.
1. Skins
The “Skins” tab displays the list of skins Rainmeter has in its directory, whether you’ve installed them through a .RMSKIN file (like most skins) or manually placed them in Rainmeter’s skins directory.
- In the following example, there are two active skins, Illustro, (installed as default), and Neon Space. Illustro offers various counters, monitors, and even a nifty little Google search function to give a slight idea of what Rainmeter is capable of.
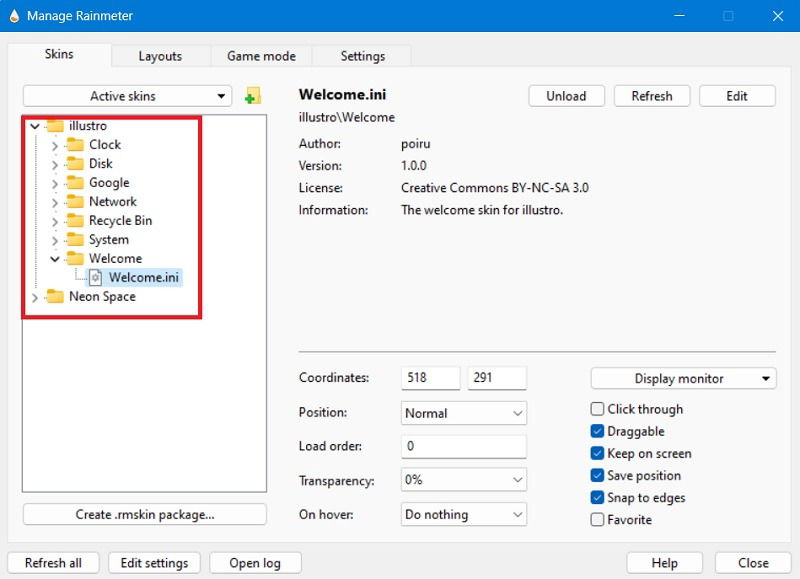
- To find the skin directory, click on the tiny folder button next to “Active skins” called “Create new skin.” It will open a new window.
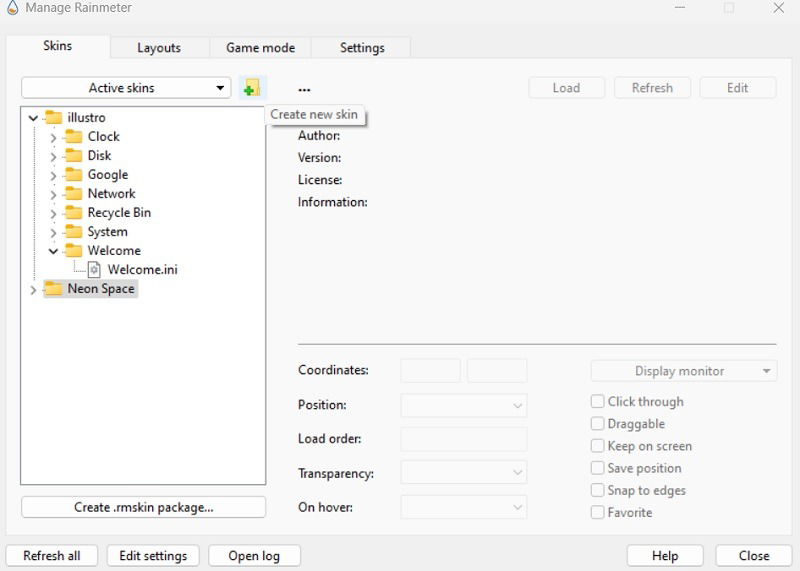
- You can search for the skins saved to the existing directory, if there are any, and add new templates and a new folder.
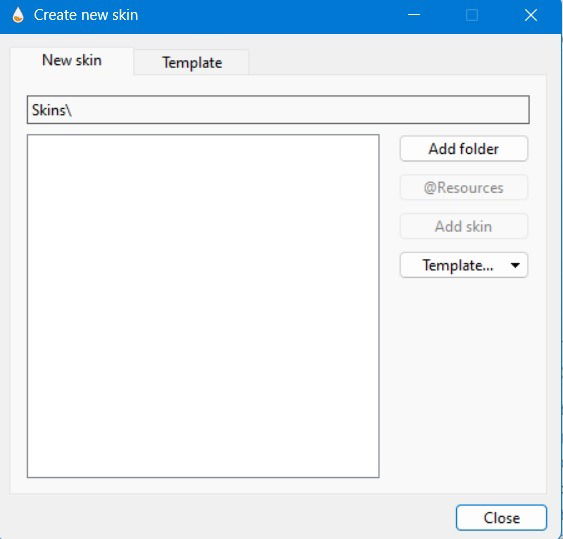
- Remember that Rainmeter skins range in functionality from basic widgets to what could be considered full applications. In this tab, you can easily manage your active skins, as well as refresh them to account for edits or changes.
2. Layouts
“Layouts” saves and manages certain layouts for your skins. Using “Layouts,” you can save your favorite Rainmeter setup for the next time you reset your computer or relaunch Rainmeter. This setup is important if you want Rainmeter to become a big part of your daily desktop usage.
- The default layout is the one you see whenever you open the program. In this example, Neon Space is being saved as a new layout.
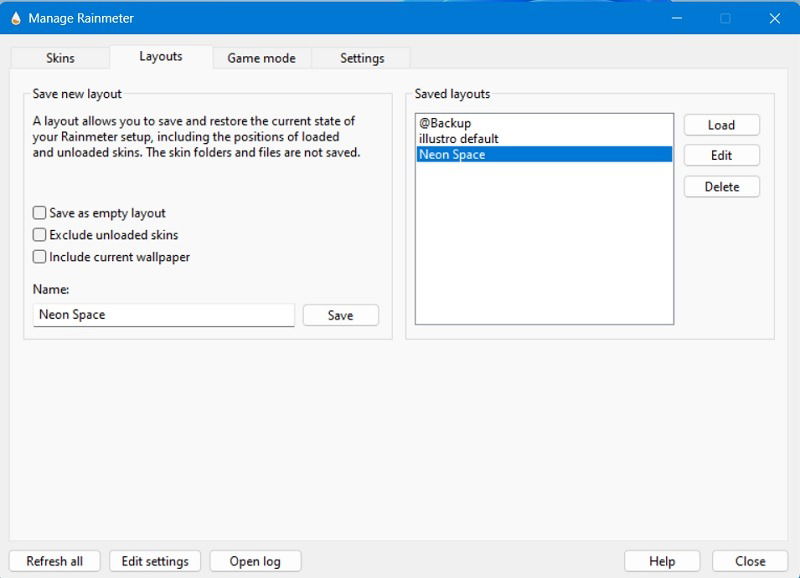
- If you want to replace the default Illustro, give it a new name as shown below, and click “Save,” then edit the layout.
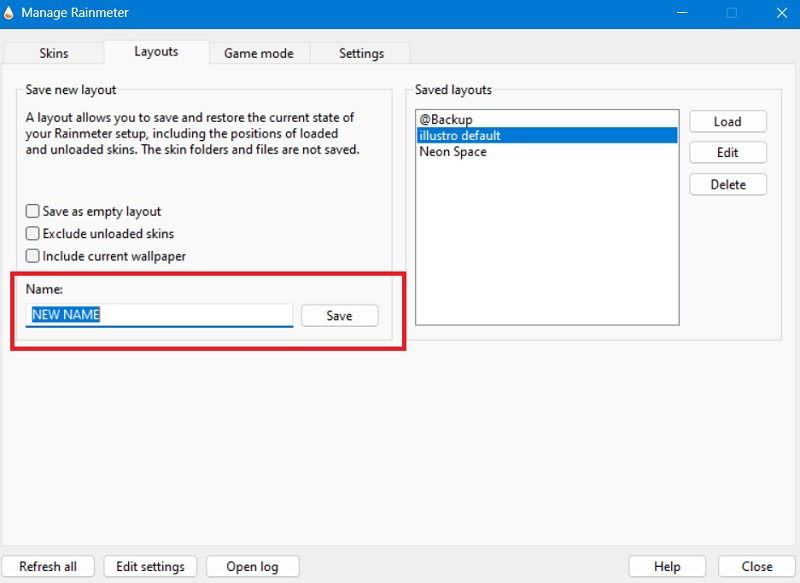
FYI: check out all the ways to use the built-in Game Bar on your Windows PC.
3. Game Mode
Rainmeter’s “Game mode” allows you to use the Rainmeter tray icon to exit and re-enter your PC’s game mode. It can be enabled for full-screen games. This allows you to check your email or a browser on the desktop during an ongoing game and go back to gaming once you’re done. For each situation, you will need to modify the “On start” and “On stop” settings. In this example, Neon Space is used as the default Rainmeter skin for a full-screen game mode.
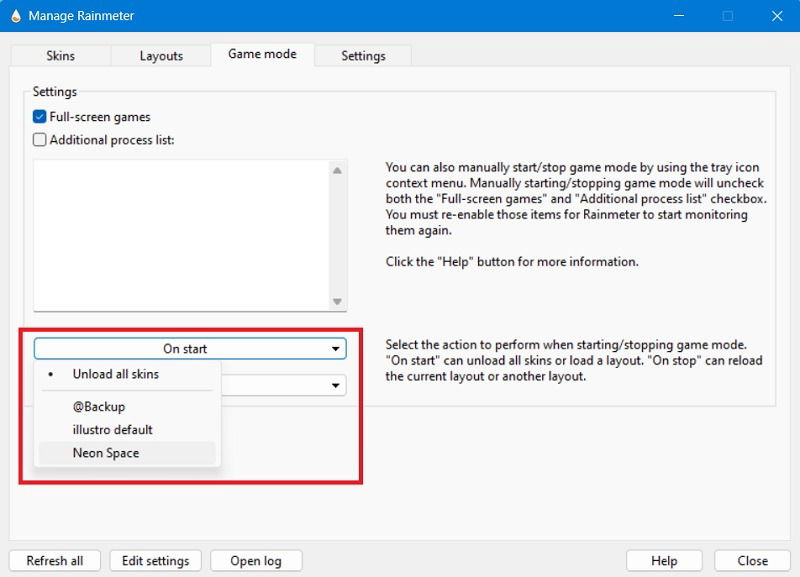
4. Settings
“Settings” gives you access to basic settings, such as update options, language settings and which application should launch when you’re editing certain skins. For most people, there’s no reason to change any of this, but if you’d like all of your skins to stay in one place, check “Disable dragging,” in case someone else uses your computer, or you have concerns about accidentally changing things.
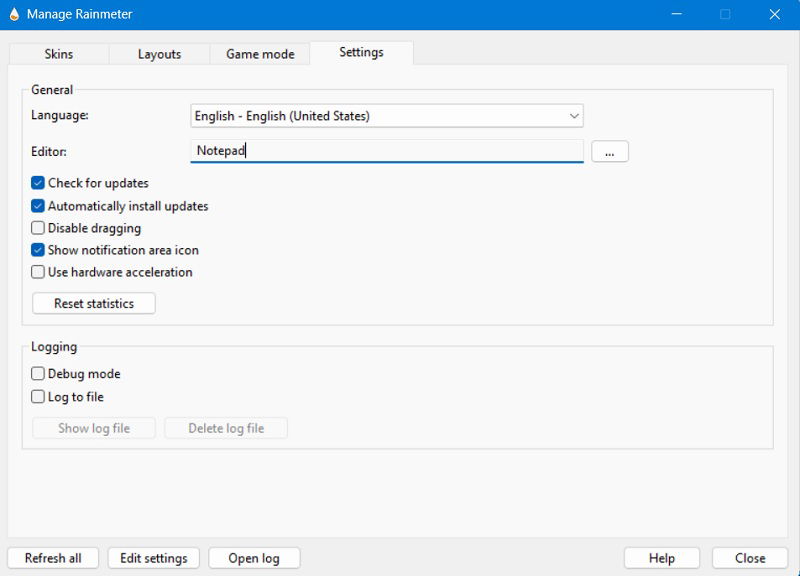
Tip: check out our list of lovely Windows screensavers, and choose your favorite!
How to Install and Use Rainmeter Skins
To us, this is the best part about using Rainmeter. Let’s move on to installing and using skins!
1. Find and Install Skins
Rainmeter has a bustling community of developers making various skins focused on high levels of aesthetic appeal, added functionality or both. We show you how to find skins and install them, followed by some of our own recommendations at the end of the tutorial.
Finding Rainmeter Skins
- Rainmeter’s website recommends DeviantArt, Lifehacker, Discord, Reddit and its own forums as places to find quality Rainmeter skins. You can get complete and elaborate skins with multiple elements, and the links to where you can download them (which is usually DeviantArt).
- You can also use a website called VisualSkins, which has a superb collection of Rainmeter packages.
- We found this nice Rainmeter skin posted on a Rainmeter subreddit but only wish to retain the clock/date element from it.
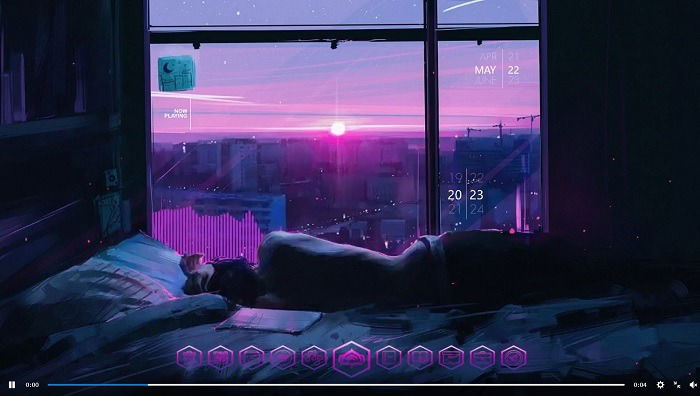
Installing Rainmeter Skins
- To obtain it, scroll down the Reddit thread to where the poster is handily linked to all elements, including “Time and Date.” We will get the highlighted Rainmeter skin element from this particular link alone.
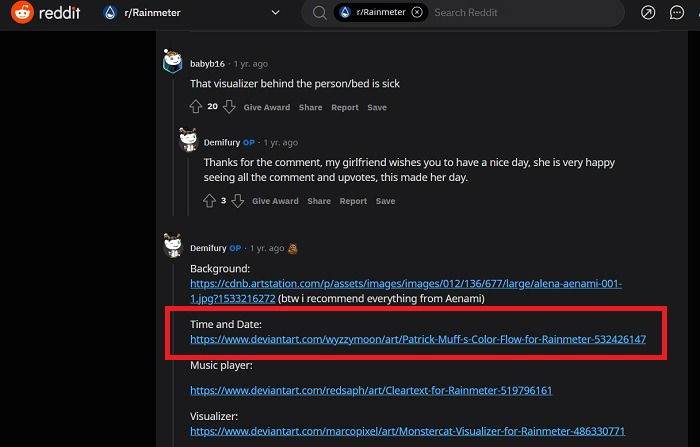
- Download it from the DeviantArt page. (You’ll need to log in with an account for the download button to be operational.)
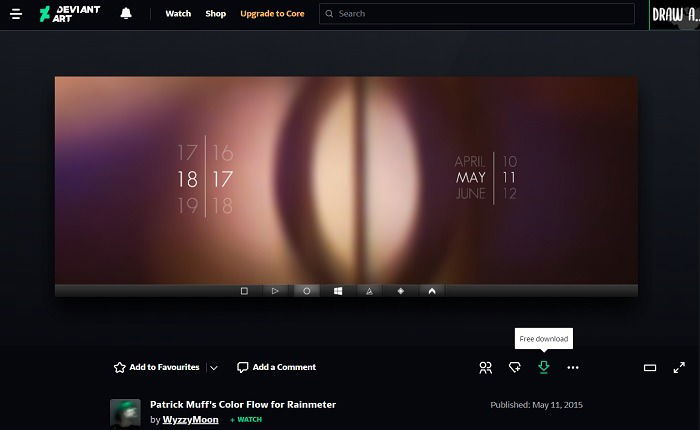
- Once you have the skin, open the file, which should be a .RMSKIN file. (It may be in an archived folder, which you need to extract.) Double-click it to open a pop-up window as shown in the next step.
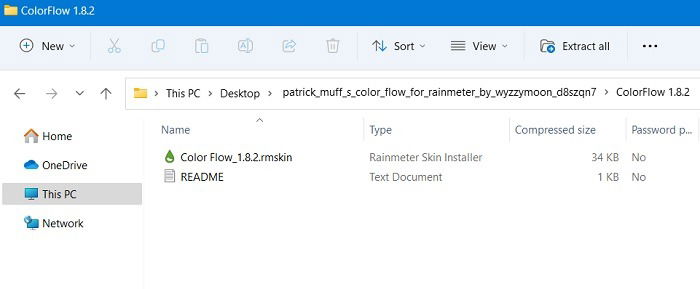
- Click “Install” in the Rainmeter Skin Installer.
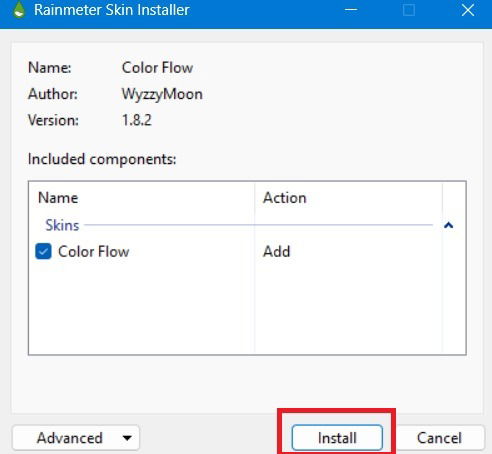
- The downloaded and installed Date and Time Rainmeter skin appeared on our desktop as shown here.
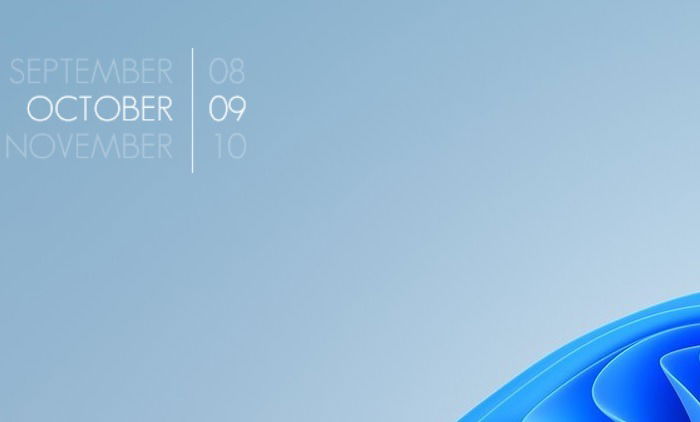
- Go back to your Manage Rainmeter panel as described in the above section to manage the skin.
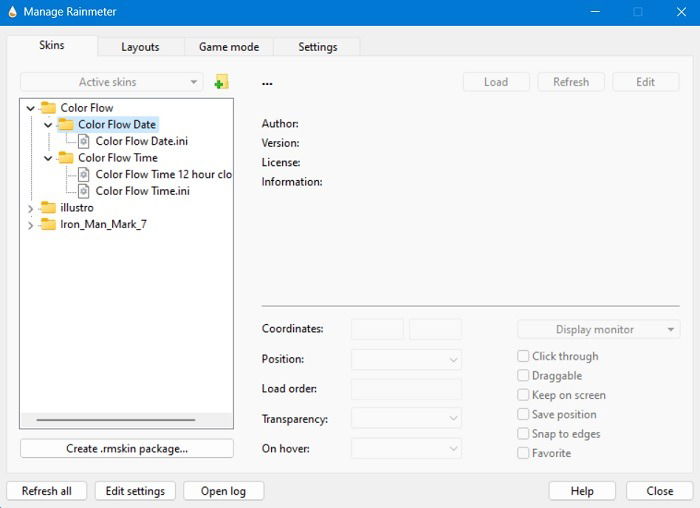
Tip: if you have multiple monitors, you don’t have to use the same wallpaper on all of them. You can use different wallpaper on each screen.
2. Using Your Skins
Once you’ve installed your skins, use the following methods to use them properly.
- Right-click the Rainmeter icon in your system tray, and select “Rainmeter.” Alternatively, click in the middle of any skin to view its available options.
- Go to “Skins,” then pick the skin you downloaded. (In this case, it’s the “Iron Man Mark 7.”)
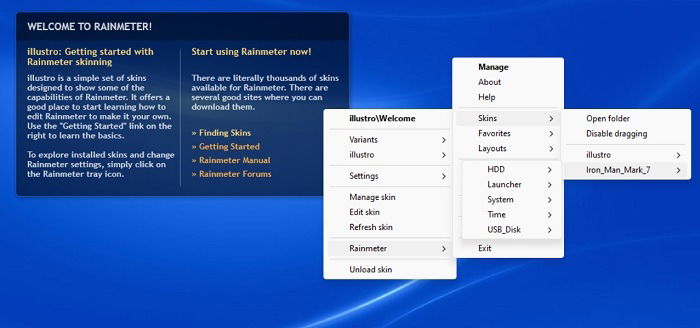
- Once you have a skin on your desktop, you can use your mouse left-click to drag it around your screen and place it where you would like, or right-click it for a set of additional options.
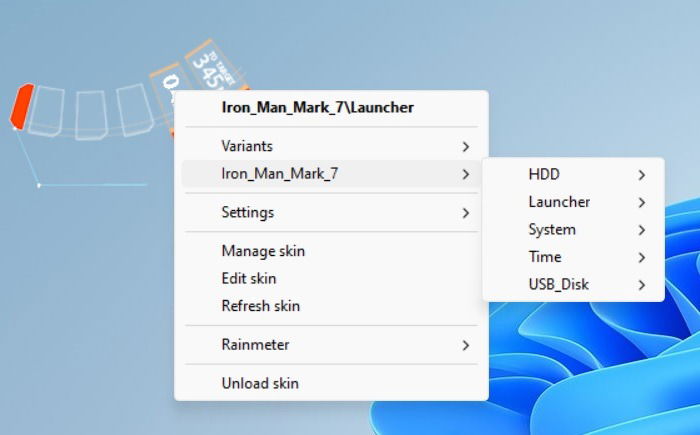
- The following example illustrates the different skins available under the Iron Man theme.

- As with Illustro, you can remove a skin for any downloaded .RMSKIN from your desktop by right-clicking it and selecting “Unload skin.”

- Select “Refresh skin” to reload it to reflect the changes you’ve made.
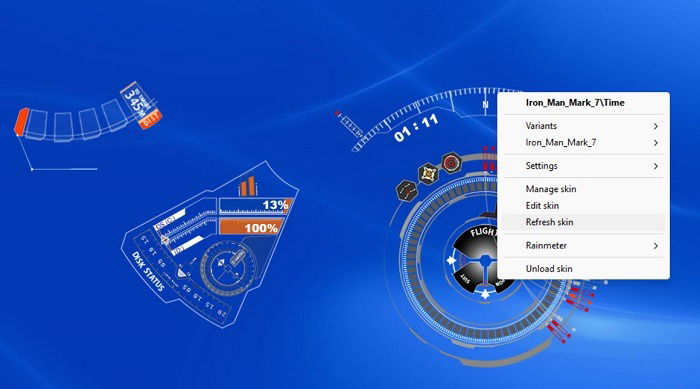
For the most part, you shouldn’t need to tweak these other options, but if you want to change their behavior or appearance slightly, follow the steps above.
3. Modify Rainmeter Skins
Don’t like the default appearance of your Rainmeter skin? You can easily modify it from its configuration settings using Notepad.
- Navigate to the folder where the Rainmeter skin is installed.
- Double-clicking the configuration settings file will open it in Notepad or WordPad, as shown in the example below.
- You can tweak the various skin settings inside the configuration file.
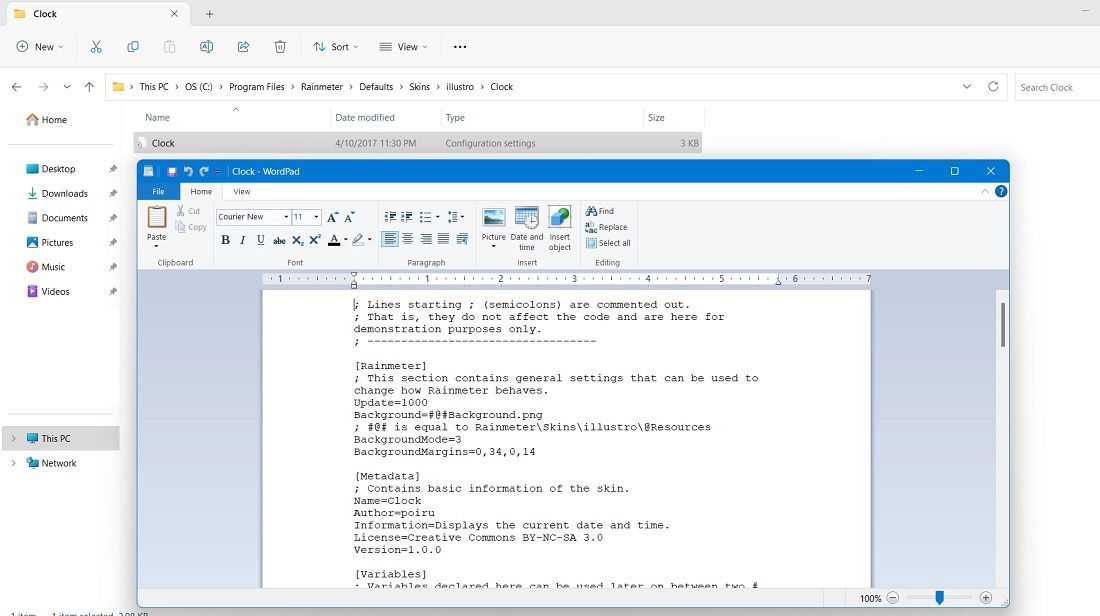
Tip: learn how to make Windows 11 look more like Windows 10.
Frequently Asked Questions
How do I uninstall Rainmeter?
Uninstalling Rainmeter is very easy. Just right-click on the Rainmeter icon in the system tray, click “Exit,” then uninstall it from “Apps & features” in Settings or the Control Panel.
Does Rainmeter use a lot of RAM?
No. Rainmeter is a very lightweight application for Windows devices. It does not create any burden on your RAM or CPU resources. However, if you have an older PC, consider disabling Rainmeter from the Start menu. In that case, you have to manually reload Rainmeter on reboot after your desktop is visible. Any .RMSKIN package you download online is also very lightweight.
Does Rainmeter quickly drain the battery?
No. Although Rainmeter helps provide detailed information on RAM, CPU, and clock usage, it does not directly derive that data from your motherboard hardware. Consequently, Rainmeter has negligible impact on a computer’s battery life.
Are Rainmeter skins safe to use?
Some Rainmeter skins may have malware, so you need to be careful with the download source. Generally, Rainmeter skins downloaded from the Rainmeter-recommended websites listed above will not pose any problems.
How do I add a background to Rainmeter?
Rainmeter background options can be accessed by right-clicking them, then selecting “Manage Rainmeter -> Layout.” You can also do it directly from the “Skin path” folder. And what better way to complement your Rainmeter desktop than with a beautiful 4K background?
How much technical skill do I need to use Rainmeter?
While most Rainmeter activities are easy to understand for casual PC users, some operations require some technical skills. There are examples of Rainmeter .RMSKIN files that have sophisticated hardware and documentation requirements.
For many of these, you’ll need to link Rainmeter to third-party apps like HWiNFO to get that detailed data (like GPU and CPU temperature). This can be a pretty elaborate process, so if you want to go down this particular rabbit hole, we recommend heading to the official Rainmeter site for a guide on integrating Rainmeter with HWiNFO.
What are the best Rainmeter skins?
Many of the most useful Rainmeter skins are the ones that show things like your CPU usage, GPU usage, temperatures, RAM usage and so on, letting you glimpse this usually elusive data just by looking at your desktop. From here, the rest is up to you. With so many great Rainmeter skins, you’re sure to find a few that appeal to you!
Image credit: Pexels. All screenshots by Sayak Boral.

Sayak Boral –
Staff Writer
Sayak Boral is a technology writer with over eleven years of experience working in different industries including semiconductors, IoT, enterprise IT, telecommunications OSS/BSS, and network security. He has been writing for MakeTechEasier on a wide range of technical topics including Windows, Android, Internet, Hardware Guides, Browsers, Software Tools, and Product Reviews.
Subscribe to our newsletter!
Our latest tutorials delivered straight to your inbox
Sign up for all newsletters.
By signing up, you agree to our Privacy Policy and European users agree to the data transfer policy. We will not share your data and you can unsubscribe at any time. Subscribe