Knowing detailed information about the WiFi networks around you can be beneficial for diagnosing problems and just getting an idea of what others are doing in your area. WifiInfoView is a free utility that lets you see detailed information about Wifi networks from SSIDs to MAC addresses to router models and more.
Downloading and installing
WifiInfoView can be downloaded from NirSoft’s web site.
It’s available for Windows Vista, 7 and 8. However, WifiInfoView doesn’t work in Windows XP because the API used to power the program didn’t exist until Vista.
After downloading WifiInfoView, extract the archive and store it where you have easy access.
Using WifiInfoView
The first time you open WifiInfoView, it’ll take a few seconds to begin scanning and populating the screen with information on the wireless networks within your range.
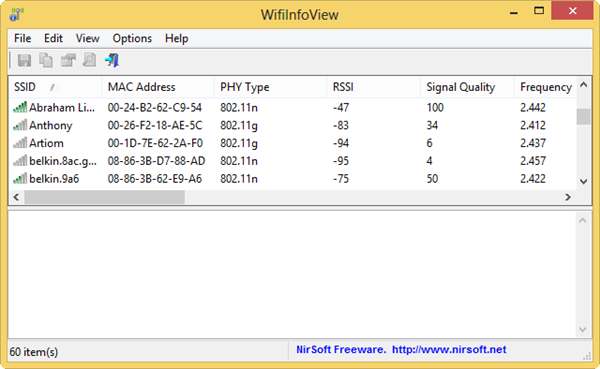
If you click any wireless network, you’ll get additional data on the network. This detailed information about Wifi networks near you can be used as a way to troubleshoot your own network issues, router failure and more.
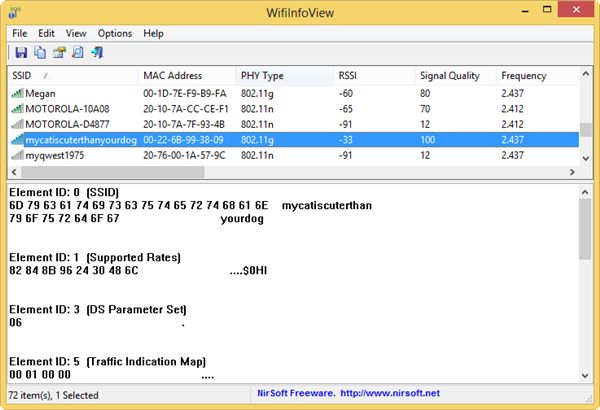
You can also right-click on any network to open its properties.
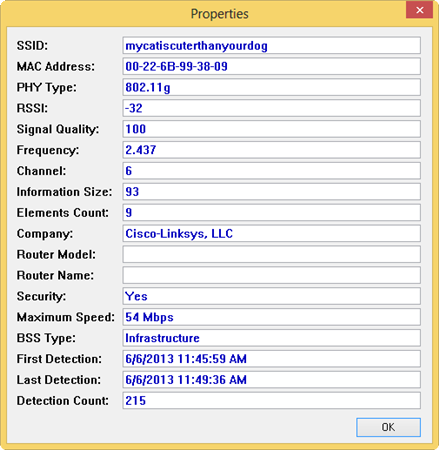
This can be a better way to look at the data WifiInfoView provides on a network.
Another nifty thing WifiInfoView can show you is what networks in your area are unsecured. While we don’t condone using someone’s open WiFi network, this can give you an idea of open networks provided by businesses or restaurants nearby.

WifiInfoView lets you export information into HTML format so you can save it.
By clicking “View,” then clicking “HTML Report,” you can export either a single entry or a selection of them to save.
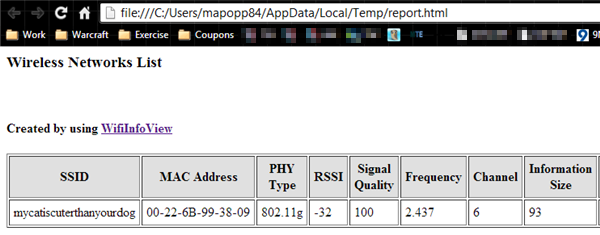
Using WifiInfoView to troubleshoot network connections
If you click “Options” in the top menu, you’ll be able to sort the networks into a variety of modes. This allows you to quickly see how many networks in your area are broadcasting on certain channels, as well as speeds, signal quality and more.
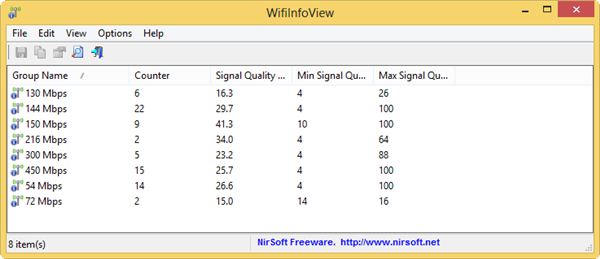
For example, if you feel that your signal quality isn’t as good as it should be, you can sort this data by clicking “Signal Quality Summary Mode.”
From there you can see what group is getting the most signal and correlate the data to other factors, such as what type of router is being used, how many channels are being utilized and more. This can be an effective way to see if you may be having issues with your hardware or your Internet provider.
You can also read our guide on troubleshooting wireless network connections for more information on how to go about solving your network woes.
Conclusion
WifiInfoView can be used to troubleshoot networking issues or just see what your neighbors are up to. It can be a handy utility to have on any PC thanks to the detailed information about Wifi networks that it provides. If you’ve tried WifiInfoView, let us know in the comments area below what you thinnk of it.
Image credit: WiFi leicht zu finden
Melissa Popp has been a freelance writer for over a decade. While she primarily has focused on writing about technology, she’s also written about everything from custom mailboxes to health care to just about anything in between. Melissa is the Content Strategist for Trailerbroker.com, the nation’s leading marketplace for trailers for sale, the Social Media Manager for the best roofing Denver company as well as a Writer here at MakeTechEasier. She’s a proud support of the Denver SEO community and a big fan of online radio.
Subscribe to our newsletter!
Our latest tutorials delivered straight to your inbox
Sign up for all newsletters.
By signing up, you agree to our Privacy Policy and European users agree to the data transfer policy. We will not share your data and you can unsubscribe at any time. Subscribe
