
Windows Update Service is what keeps your computer up to date with the latest updates and patches. It can be concerning to get an error message like “Windows Update Service is missing or not listed” or “Windows Update components not found,” as it means that your computer won’t be able to update. One of the biggest causes of errors like these is a missing Windows Update Service. This guide shows how to restore it.
Good to know: experiencing issues after a Windows update? Check out our latest Windows problems guide to find the fix to your problem.
Content
- Try These Quick Fixes First
- 1. Restore Windows Update Service With the Registry Editor
- 2. Perform an In-Place Upgrade
- 3. Reset Your Windows PC to Factory Settings
- Frequently Asked Questions
Try These Quick Fixes First
To make sure that you’re not experiencing update problems due to Windows Update Service, first open the Services app to check.
- Press Win + R, enter
service.mscin the Run text box, and click “OK.”
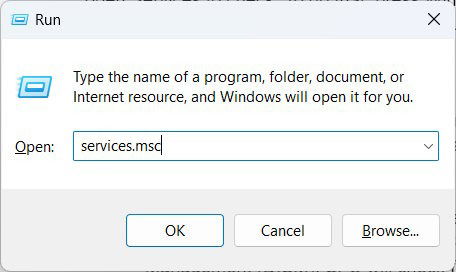
- On the list of services, check for Windows Update somewhere toward the bottom.
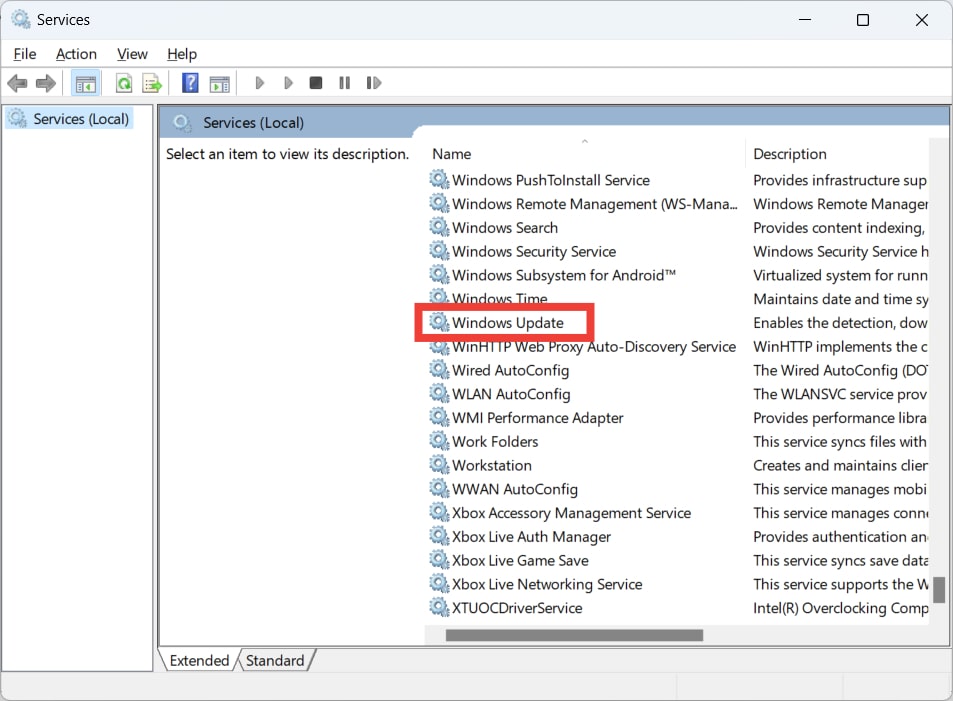
If it is not there, try these quick fixes, and see if they help:
- Scan for malware – if your system is plagued by malware, it can negatively affect your computer to the point of removing some services. First, scan your computer with an updated antivirus to remove the malware. That’s important because even if you manage to restore the missing Windows Update Service, the malware will just remove it again.
- Fix corrupted system files – there are two Windows utilities that can help scan for and fix corrupted systems files: System File Checker (SFC) and Deployment Image Servicing and Management (DISM). SFC will check for corrupted or damaged system files and repair them. DISM will do the same things, but will also replace any missing system files.
- Run the Windows Update troubleshooter – you can also solve a wide array of Windows Update problems by running the Windows Update Troubleshooter.
If Windows Update Service is still missing, continue with the rest of the guide to learn how to restore it.
1. Restore Windows Update Service With the Registry Editor
If the entry associated with Windows Update Service in the registry has become corrupted, the service can go missing.
Before you perform the steps in this section, make sure you have a good understanding of what the registry is. You also need to learn how to back up and restore the Windows registry. All of this is to ensure that you don’t mess it up, and, if you do, you’ll have a way to fix it.
Below, you will learn how to restore Windows Update Service using registry keys and values from another computer or by creating new ones.
Tip: become a pro Registry Editor user with these tweaks.
Using a Registry Backup From Another Computer
Access another computer to confirm that Windows Update Service is available in Services. If it is, you don’t need to export the entire registry – just the key associated with the Windows Update Service (wuauserv).
- Press Win + R, enter
regeditin the Run text box, and click “OK.”
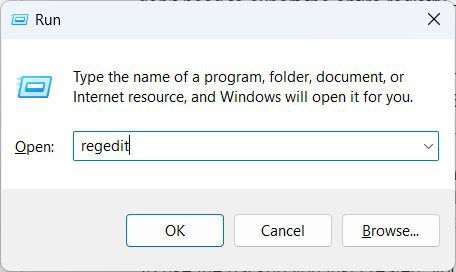
- Click “Yes” to give the editor elevated privileges on the UAC prompt.
- In the left panel of the Registry Editor, head to “HKEY_LOCAL_MACHINE -> SYSTEM -> CurrentControlSet -> Services.”
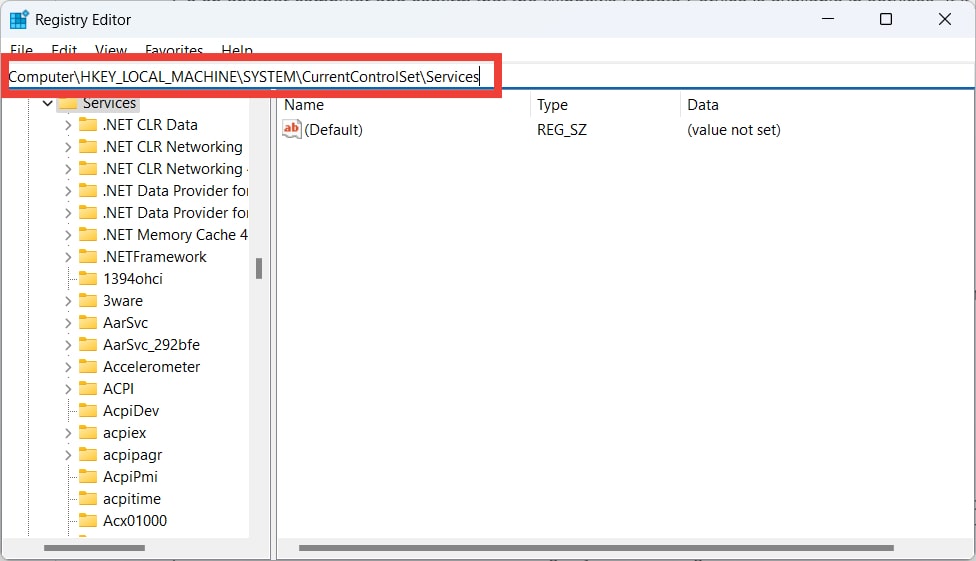
- Right-click the “wuauserv” key, and select “Export.”
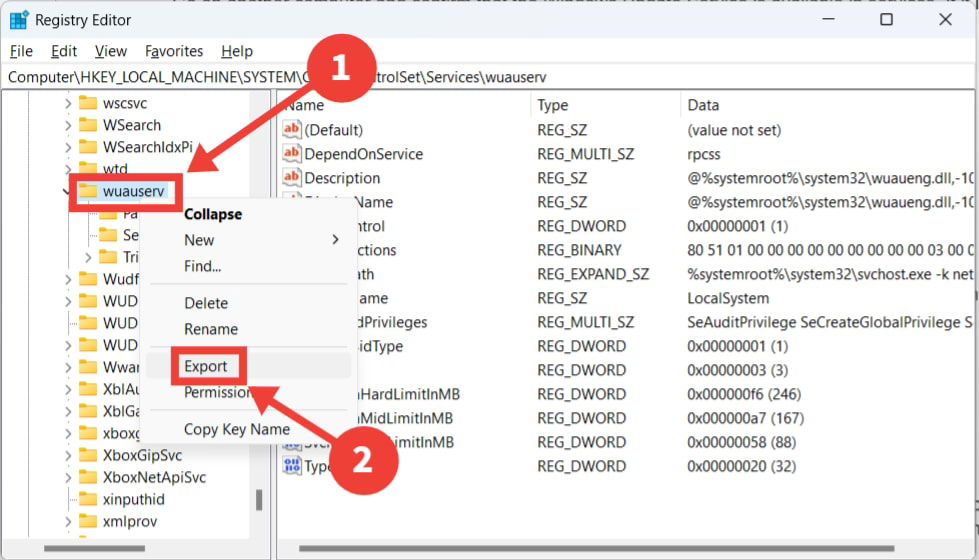
- Name it “wuauserv.reg,” and click “Save” to create the registry file.
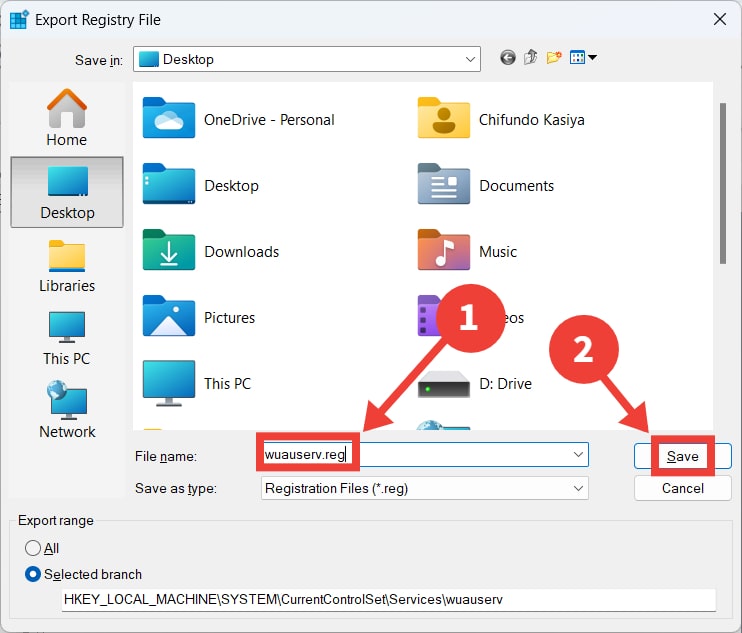
- Copy the file onto an external storage device, such as a USB flash drive or HDD.
- To use the backup you just created, you have to merge its contents with the registry on your computer. Plug the external storage device into your PC, open it, and double-click on the “wuauserv.reg” file.
- Click “Yes” to give the file elevated privileges. On the prompt asking if you want to continue with the merge, click “Continue.”

FYI: learn how to clean your registry, as it may speed up your PC.
Creating a New Registry Entry
If you don’t have access to another computer, then you’ll have to manually create the Windows Update Service key in the Registry Editor.
- Right-click anywhere on the desktop, and select “New -> Text Document” to create a blank text file.
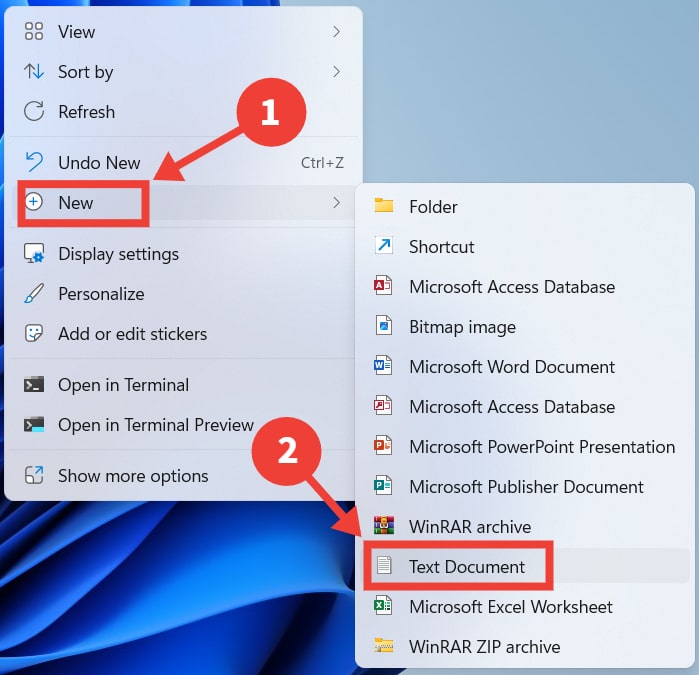
- Name the file you just created “wuauserv.reg,” then right-click it, and select “Open with -> Notepad.”
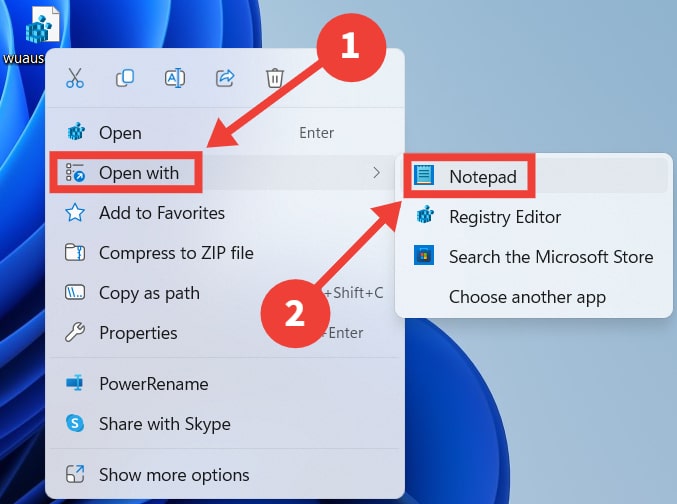
- Copy and paste the text below into Notepad:
Windows Registry Editor Version 5.0 [HKEY_LOCAL_MACHINESYSTEMCurrentControlSetServiceswuauserv] "DependOnService"=hex(7):72,00,70,00,63,00,73,00,73,00,00,00,00,00 "Description"="@%systemroot%system32wuaueng.dll,-106" "DisplayName"="@%systemroot%system32wuaueng.dll,-105" "ErrorControl"=dword:00000001 "FailureActions"=hex:80,51,01,00,00,00,00,00,00,00,00,00,03,00,00,00,14,00,00, 00,01,00,00,00,60,ea,00,00,00,00,00,00,00,00,00,00,00,00,00,00,00,00,00,00 "ImagePath"=hex(2):25,00,73,00,79,00,73,00,74,00,65,00,6d,00,72,00,6f,00,6f,00, 74,00,25,00,5c,00,73,00,79,00,73,00,74,00,65,00,6d,00,33,00,32,00,5c,00,73, 00,76,00,63,00,68,00,6f,00,73,00,74,00,2e,00,65,00,78,00,65,00,20,00,2d,00, 6b,00,20,00,6e,00,65,00,74,00,73,00,76,00,63,00,73,00,20,00,2d,00,70,00,00, 00 "ObjectName"="LocalSystem" "RequiredPrivileges"=hex(7):53,00,65,00,41,00,75,00,64,00,69,00,74,00,50,00,72, 00,69,00,76,00,69,00,6c,00,65,00,67,00,65,00,00,00,53,00,65,00,43,00,72,00, 65,00,61,00,74,00,65,00,47,00,6c,00,6f,00,62,00,61,00,6c,00,50,00,72,00,69, 00,76,00,69,00,6c,00,65,00,67,00,65,00,00,00,53,00,65,00,43,00,72,00,65,00, 61,00,74,00,65,00,50,00,61,00,67,00,65,00,46,00,69,00,6c,00,65,00,50,00,72, 00,69,00,76,00,69,00,6c,00,65,00,67,00,65,00,00,00,53,00,65,00,54,00,63,00, 62,00,50,00,72,00,69,00,76,00,69,00,6c,00,65,00,67,00,65,00,00,00,53,00,65, 00,41,00,73,00,73,00,69,00,67,00,6e,00,50,00,72,00,69,00,6d,00,61,00,72,00, 79,00,54,00,6f,00,6b,00,65,00,6e,00,50,00,72,00,69,00,76,00,69,00,6c,00,65, 00,67,00,65,00,00,00,53,00,65,00,49,00,6d,00,70,00,65,00,72,00,73,00,6f,00, 6e,00,61,00,74,00,65,00,50,00,72,00,69,00,76,00,69,00,6c,00,65,00,67,00,65, 00,00,00,53,00,65,00,49,00,6e,00,63,00,72,00,65,00,61,00,73,00,65,00,51,00, 75,00,6f,00,74,00,61,00,50,00,72,00,69,00,76,00,69,00,6c,00,65,00,67,00,65, 00,00,00,53,00,65,00,53,00,68,00,75,00,74,00,64,00,6f,00,77,00,6e,00,50,00, 72,00,69,00,76,00,69,00,6c,00,65,00,67,00,65,00,00,00,53,00,65,00,44,00,65, 00,62,00,75,00,67,00,50,00,72,00,69,00,76,00,69,00,6c,00,65,00,67,00,65,00, 00,00,53,00,65,00,42,00,61,00,63,00,6b,00,75,00,70,00,50,00,72,00,69,00,76, 00,69,00,6c,00,65,00,67,00,65,00,00,00,53,00,65,00,52,00,65,00,73,00,74,00, 6f,00,72,00,65,00,50,00,72,00,69,00,76,00,69,00,6c,00,65,00,67,00,65,00,00, 00,53,00,65,00,53,00,65,00,63,00,75,00,72,00,69,00,74,00,79,00,50,00,72,00, 69,00,76,00,69,00,6c,00,65,00,67,00,65,00,00,00,53,00,65,00,54,00,61,00,6b, 00,65,00,4f,00,77,00,6e,00,65,00,72,00,73,00,68,00,69,00,70,00,50,00,72,00, 69,00,76,00,69,00,6c,00,65,00,67,00,65,00,00,00,53,00,65,00,4c,00,6f,00,61, 00,64,00,44,00,72,00,69,00,76,00,65,00,72,00,50,00,72,00,69,00,76,00,69,00, 6c,00,65,00,67,00,65,00,00,00,53,00,65,00,4d,00,61,00,6e,00,61,00,67,00,65, 00,56,00,6f,00,6c,00,75,00,6d,00,65,00,50,00,72,00,69,00,76,00,69,00,6c,00, 65,00,67,00,65,00,00,00,53,00,65,00,53,00,79,00,73,00,74,00,65,00,6d,00,45, 00,6e,00,76,00,69,00,72,00,6f,00,6e,00,6d,00,65,00,6e,00,74,00,50,00,72,00, 69,00,76,00,69,00,6c,00,65,00,67,00,65,00,00,00,53,00,65,00,43,00,72,00,65, 00,61,00,74,00,65,00,53,00,79,00,6d,00,62,00,6f,00,6c,00,69,00,63,00,4c,00, 69,00,6e,00,6b,00,50,00,72,00,69,00,76,00,69,00,6c,00,65,00,67,00,65,00,00, 00,53,00,65,00,49,00,6e,00,63,00,72,00,65,00,61,00,73,00,65,00,42,00,61,00, 73,00,65,00,50,00,72,00,69,00,6f,00,72,00,69,00,74,00,79,00,50,00,72,00,69, 00,76,00,69,00,6c,00,65,00,67,00,65,00,00,00,00,00 "ServiceSidType"=dword:00000001 "Start"=dword:00000003 "SvcMemHardLimitInMB"=dword:000000f6 "SvcMemMidLimitInMB"=dword:000000a7 "SvcMemSoftLimitInMB"=dword:00000058 "Type"=dword:00000020 [HKEY_LOCAL_MACHINESYSTEMCurrentControlSetServiceswuauservParameters] "ServiceDll"=hex(2):25,00,73,00,79,00,73,00,74,00,65,00,6d,00,72,00,6f,00,6f, 00,74,00,25,00,5c,00,73,00,79,00,73,00,74,00,65,00,6d,00,33,00,32,00,5c,00, 77,00,75,00,61,00,75,00,65,00,6e,00,67,00,2e,00,64,00,6c,00,6c,00,00,00 "ServiceDllUnloadOnStop"=dword:00000001 "ServiceMain"="WUServiceMain [HKEY_LOCAL_MACHINESYSTEMCurrentControlSetServiceswuauservSecurity] "Security"=hex:01,00,14,80,78,00,00,00,84,00,00,00,14,00,00,00,30,00,00,00,02, 00,1c,00,01,00,00,00,02,80,14,00,ff,00,0f,00,01,01,00,00,00,00,00,01,00,00, 00,00,02,00,48,00,03,00,00,00,00,00,14,00,9d,00,02,00,01,01,00,00,00,00,00, 05,0b,00,00,00,00,00,18,00,ff,01,0f,00,01,02,00,00,00,00,00,05,20,00,00,00, 20,02,00,00,00,00,14,00,ff,01,0f,00,01,01,00,00,00,00,00,05,12,00,00,00,01, 01,00,00,00,00,00,05,12,00,00,00,01,01,00,00,00,00,00,05,12,00,00,00 [HKEY_LOCAL_MACHINESYSTEMCurrentControlSetServiceswuauservTriggerInfo [HKEY_LOCAL_MACHINESYSTEMCurrentControlSetServiceswuauservTriggerInfo�] "Type"=dword:00000005 "Action"=dword:00000001 "Guid"=hex:e6,ca,9f,65,db,5b,a9,4d,b1,ff,ca,2a,17,8d,46,e0 [HKEY_LOCAL_MACHINESYSTEMCurrentControlSetServiceswuauservTriggerInfo1] "Type"=dword:00000005 "Action"=dword:00000001 "Guid"=hex:c8,46,fb,54,89,f0,4c,46,b1,fd,59,d1,b6,2c,3b,50
- Press Ctrl + S to save the edits, then close Notepad.
- Double-click “wuauserv.re,” and click “Yes” to give the file elevated privileges. Click “Continue” on the prompt asking you if you want to continue with the merge.

2. Perform an In-Place Upgrade
An in-place upgrade is a way for you to reinstall Windows on your computer without losing any data. Think of it as getting a fresh and newer version of Windows, while keeping all your files and apps intact. Hopefully, doing this will return the missing Windows Update Service and get your computer functioning normally again.
3. Reset Your Windows PC to Factory Settings
If an in-place upgrade did not work, you may have to reset Windows completely to get Windows Update Service back. Unlike the previous step, you will lose all your files and apps here. Make sure to create the necessary backups before you proceed. Hopefully, after the reset, Windows Update Service will no longer be missing.
Tip: sometimes, to fix a certain problem on your PC, you need to access BIOS. Learn how in this guide.
Frequently Asked Questions
How to enable or disable Windows Update Service in Command Prompt?
Open Command Prompt or PowerShell as an administrator, and type sc config wuauserv start= auto to enable it or sc config wuauserv start= disabled to disable it. Hit Enter to run the command.
How do I turn off automatic updates on Windows?
Disable automatic updates on Windows by opening the Local Group Policy Editor and heading to “Computer Configuration -> Administrative Templates -> Windows Components -> Windows Update -> Manage end user experience.” Double-click the “Configure Automatic Updates” policy, select the “Disabled” radio button, and click “OK.”
Is it safe to disable automatic updates on Windows?
It is safe to disable automatic updates on your PC – as long as you remember to update it manually. Keeping your computer up to date is important, not only because it provides you with the latest features and performance improvements, but security patches as well. But if you’re not one to remember to manually update your PC, don’t disable automatic updates.
Image credit: Unsplash. All screenshots by Chifundo Kasiya.
Chifundo is a tech writer who loves all things computers and gaming. He has been a freelancer writer for over 10 years and loves tackling complex topics so he can break them down for everyone to understand. He is also an artist, game programmer, and amateur philosopher. As a tech writer for MTE, he focuses mainly on Windows.
Subscribe to our newsletter!
Our latest tutorials delivered straight to your inbox
Sign up for all newsletters.
By signing up, you agree to our Privacy Policy and European users agree to the data transfer policy. We will not share your data and you can unsubscribe at any time. Subscribe
