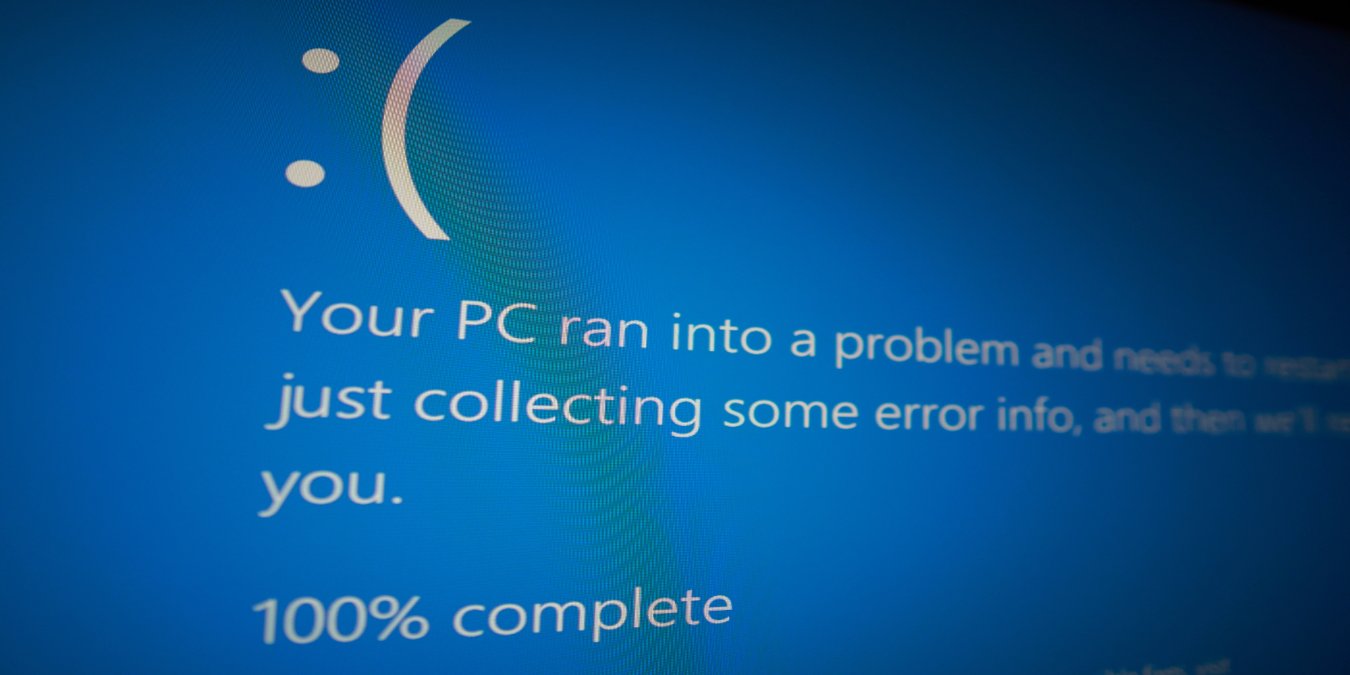
The “Inaccessible boot device” error causes a Blue Screen of Death (BSoD) on Windows PCs. It occurs when the PC cannot access the system partition where important boot files are located, so Windows is unable to boot because it cannot read the designated boot device. The “Inaccessible boot device” can occur with both SSDs and hard disk devices. Let’s go through the various methods to fix this issue in Windows.
Good to know: for more information regarding general fixes targeting BSoDs, check out our dedicated article.
Content
- Preliminary Fixes to Try
- 1. Turn On Safe Mode
- 2. Check Your Storage Device Compatibility
- 3. Update Your IDE ATA/SATA Drivers
- 4. Delete Recently-Installed Update Packages
- 5. Delete Update Pending Packages
- 6. Turn on AHCI Through the System BIOS
- 7. Factory Reset Your PC
Preliminary Fixes to Try
Before implementing the error-specific fixes listed below, go ahead and try some general solutions to see if you can resolve the “Inaccessible boot device” error on your Windows PC with minimal effort.
- Reinstall GPU drivers: a corrupted graphic card driver can cause an “Inaccessible boot device” error. To fix this, perform a clean graphics card driver installation on Windows.
- Check for viruses: malware can be another cause of this error. To eliminate this possibility, run a malware scan using Windows’ built-in Microsoft Defender utility or your third-party antivirus of choice.
- Run SFC scan: another reason for this error could be corrupted files on your storage device. To remove corruption, run a SFC scan on your computer.
- Verify hard disk: hard disk or SSD failure can also produce this error. In such cases, the only fix is to get the storage device replaced. Remember to regularly check your hard disk health to prevent this from happening. Sometime the problem could be a bad connection. Try replacing the SATA cable connecting the hard disk/SSD to the motherboard and see if that fixes the error. Only attempt this if you’re an advanced user with solid knowledge of the process.
If none of these preliminary fixes have solved your issue, you should move on to the advanced fixes as described below.
1. Turn On Safe Mode
In some cases, the “Inaccessible boot device” error is caused by a third-party app. It might be preventing the computer from booting or interfering with its access to the boot files. If you suspect that might be the case, try switching to Safe Mode to have Windows load with minimal drivers and services.
If Windows boots successfully in Safe Mode (this means that it is not a hardware issue), you can then go through the list of third-party apps to see which one is causing the issue. You can then disable the app to remove the error from your system.
2. Check Your Storage Device Compatibility
You should ensure that your Windows OS has enough storage space to work with on your PC. If the storage device has too little available storage space, you will run into compatibility problems, which in turn, might result in the “Inaccessible boot device” error manifesting. You should allocate at least 60GB or more storage space for the OS. Check our guide on how to clean up and make space on your Windows “C” drive.
Tip: Windows 11 S is an alternate Windows version that focuses on security. Learn how to enable it.
3. Update Your IDE ATA/SATA Drivers
Another reason why you might be experiencing the “Inaccessible boot device” error is outdated IDE ATA/SATA drivers. Here’s how to update them.
- Press Win + R to open the Run box and type
devmgmt.msc. Press Enter to open the Device Manager.
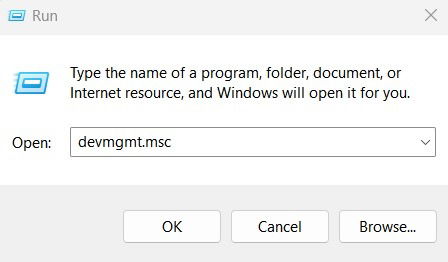
- Click “IDE ATA/ATAPI controllers.”
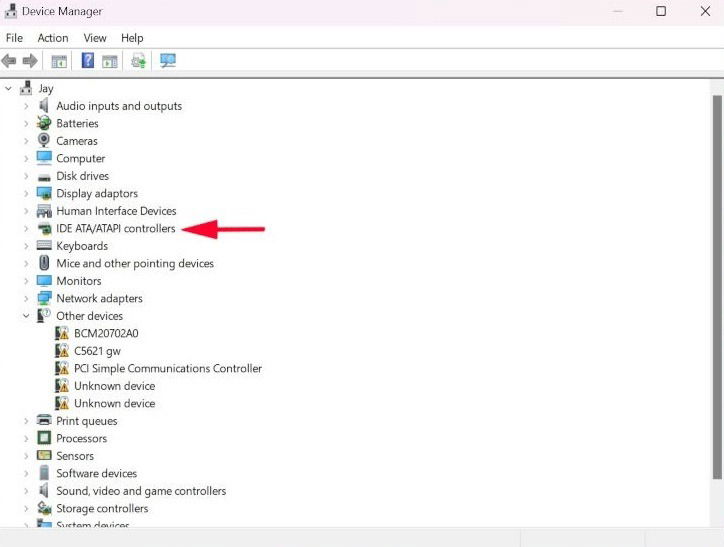
- Right-click the “Standard SATA AHCI Controller” option and select “Update driver” from the menu.
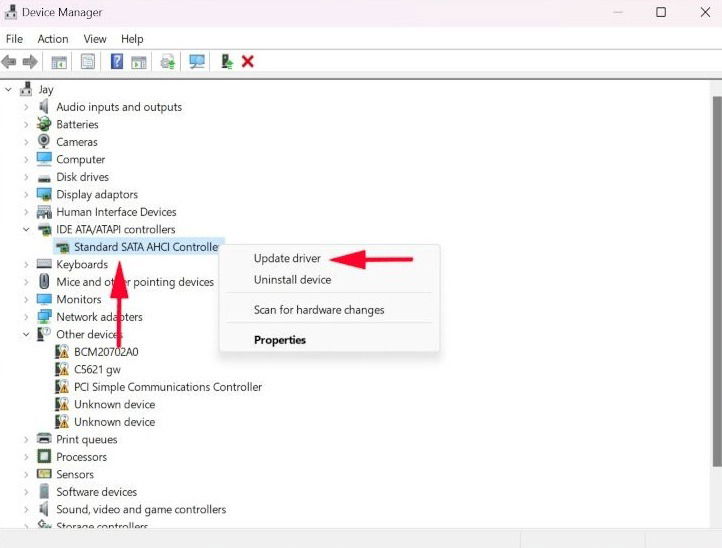
- Select “Search automatically for drivers” to let Windows install the latest IDE ATA/SATA drivers automatically.
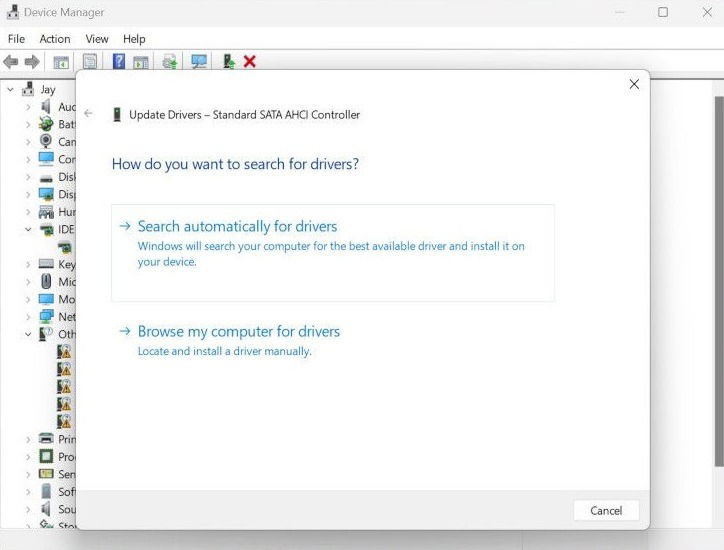
- Follow the instructions on the screen to finish the driver installation. The “Inaccessible boot device” error should now be resolved if it was caused by corrupted or outdated IDE ATA/SATA drivers.
4. Delete Recently-Installed Update Packages
If the error occurred after a Windows update, it’s possible that the changes made by the update may have caused it. To fix this, delete the recently-installed update packages by following these steps:
- Open Settings on your PC and select “System -> Recovery.”
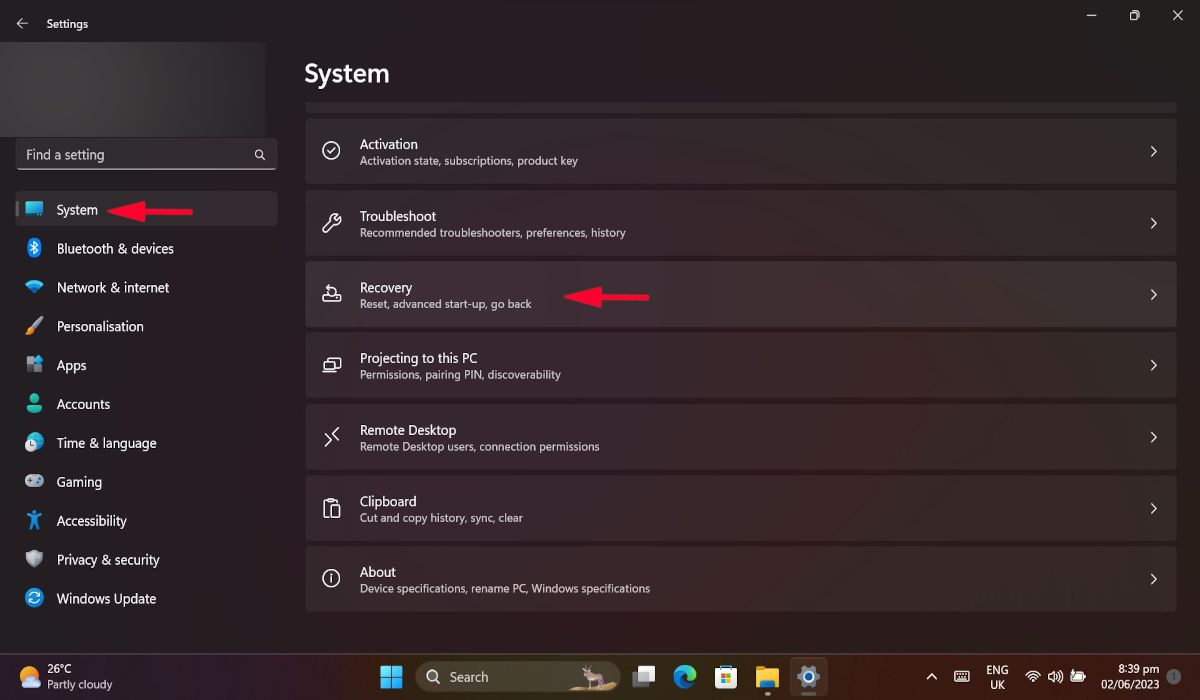
- In the new window, select “Restart now” under “Advanced startup.” This will restart your PC.
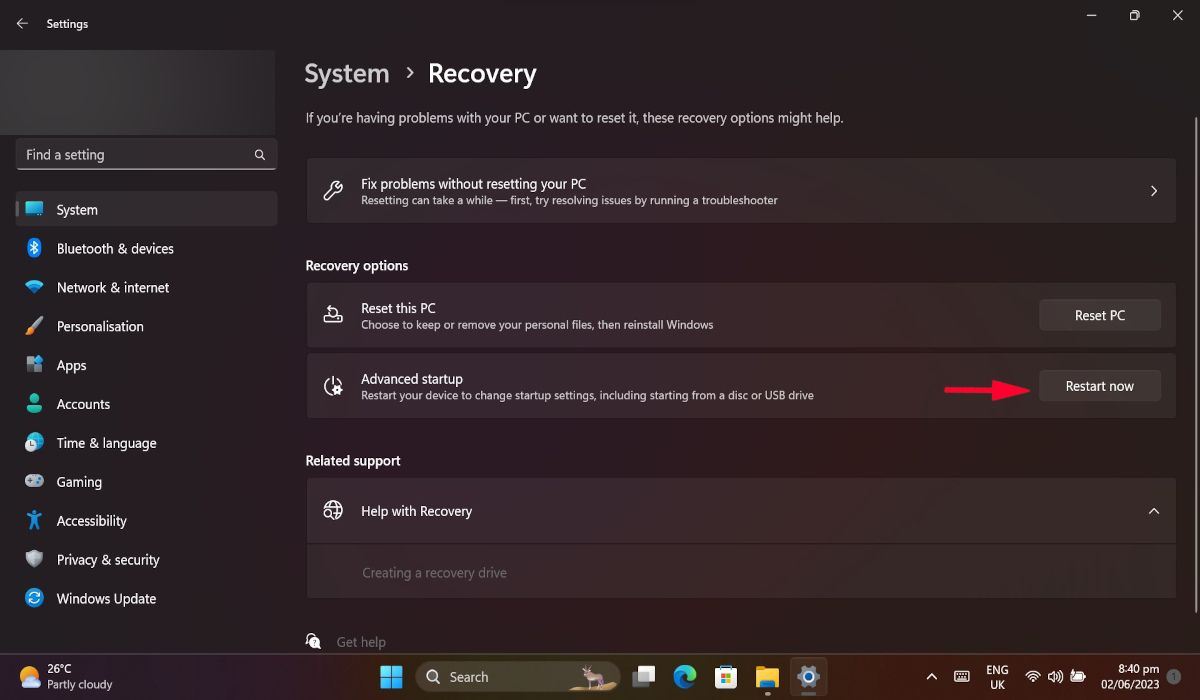
- When your PC restarts, navigate to “Troubleshoot -> Advanced Options -> Command Prompt.”
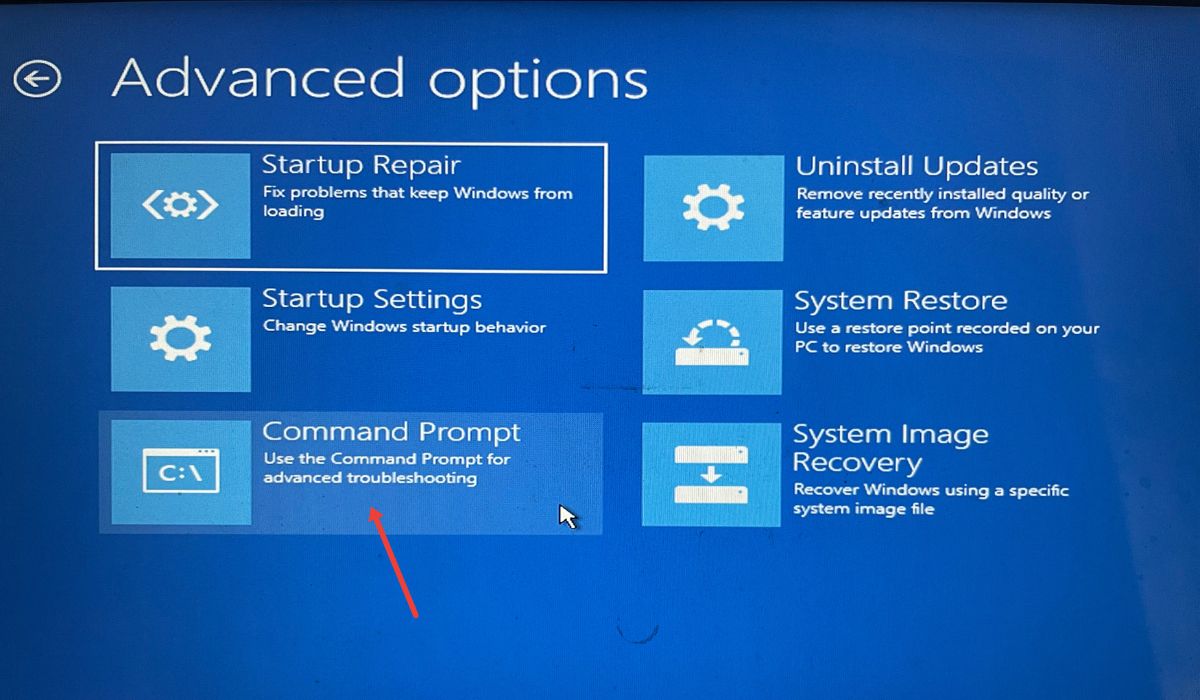
- Type
dir c:in Command Prompt and press Enter. You can change “c” with whatever partition your Windows is installed in. - Once the command has fully run, type the next one and press Enter again. This will list all the installed packages on your PC.
dism /image:c: /get-packages
- Note the most recently installed packages and write down their names.
- Type the following command in Command Prompt and hit Enter. Replace [package name] with the recently installed package name.
dism.exe /image:c: /remove-package /[package name]
- Restart your computer and see if the error is fixed.
FYI: taskbar icons missing in Windows? Here are the fixes.
5. Delete Update Pending Packages
Update pending packages may also cause the “Inaccessible boot device” issue. Deleting these packages may prevent the error from occurring.
- Retrace steps #1 to #3 from the section above to open Command Prompt via the “Advanced options” menu.
- Type the following command and press Enter.
reg load hklmtemp c:Windowssystem32configsoftware
- Continue with this command and hit Enter again.
reg delete “HKLMtempMicrosoftWindowsCurrentVersionComponent Based ServicingSessionsPending”/v Exclusive
- Type the following command followed by Enter.
reg unload HKLMtemp
- Restart your PC.
Tip: for more methods on how to enter BIOS, check our dedicated post.
6. Turn on AHCI Through the System BIOS
Turning on the AHCI setting in the boot menu has been known to resolve the “Inaccessible boot device” error for some users. To enable AHCI mode, you must access your computer’s BIOS settings.
- Start your computer in Advanced mode by navigating to “System -> Recovery -> Advanced -> Restart Now.”
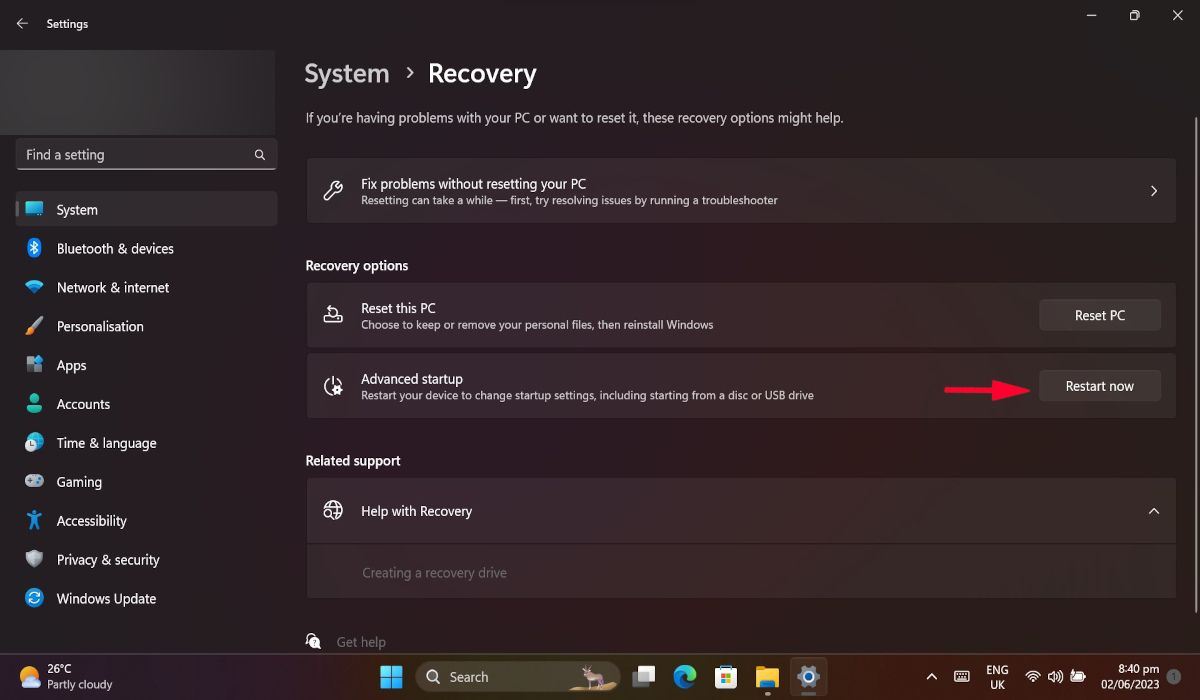
- Once your PC restarts, click “Troubleshoot.”
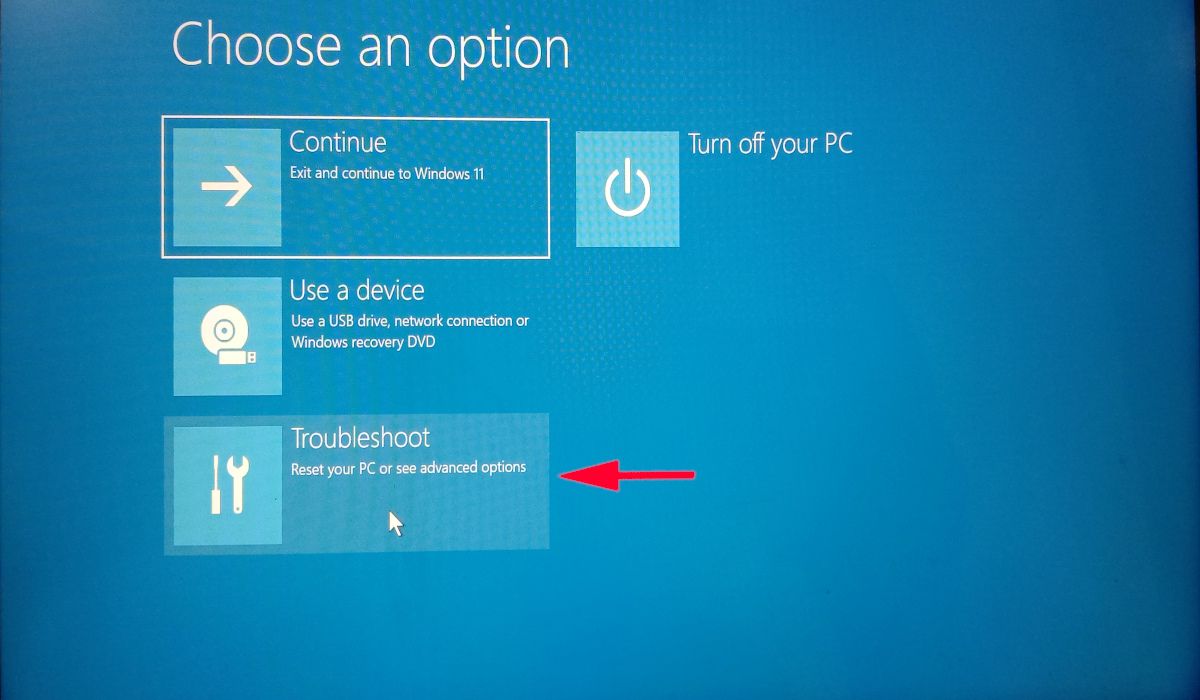
- Now select “Advanced options” and click “UEFI Firmware Settings.”
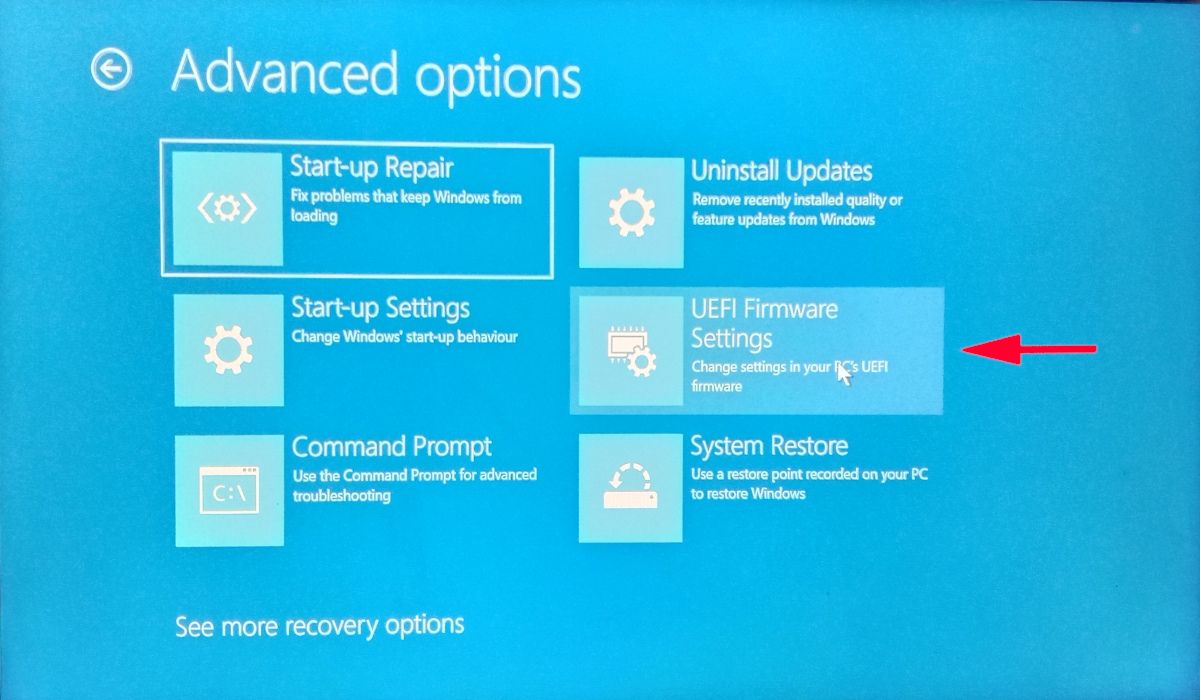
- Select “Restart,” and your PC will reboot in BIOS.
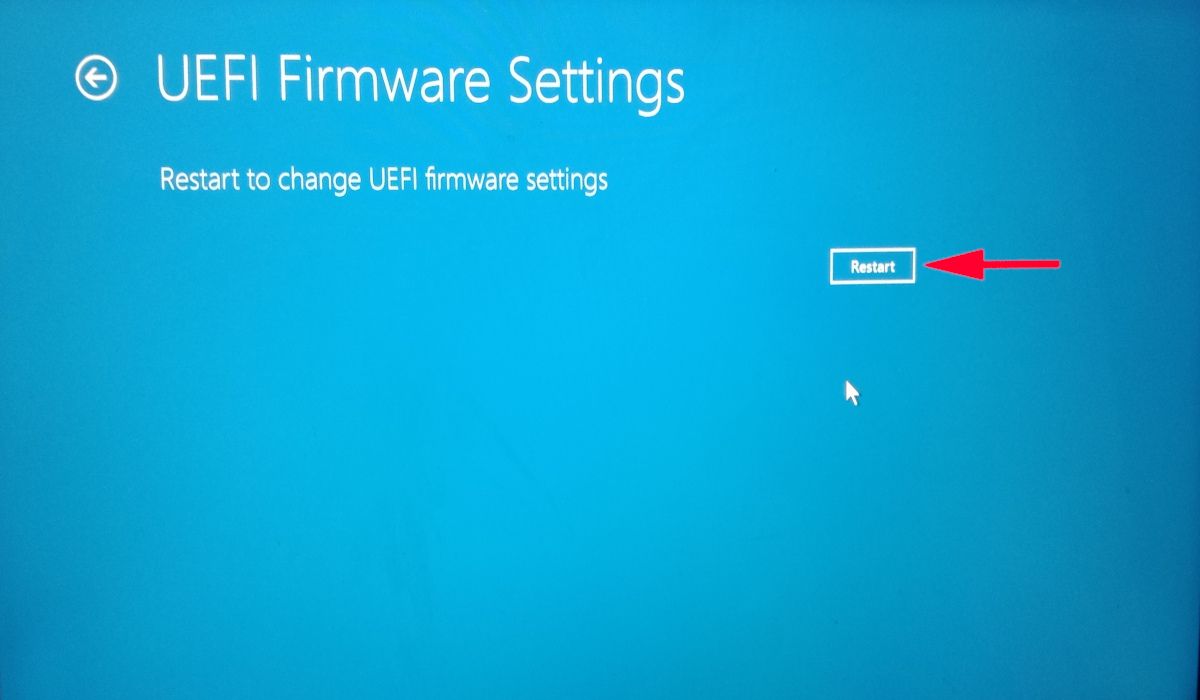
- In the BIOS, navigate to “Config,” and press Enter on the “Serial ATA (SATA)” option.
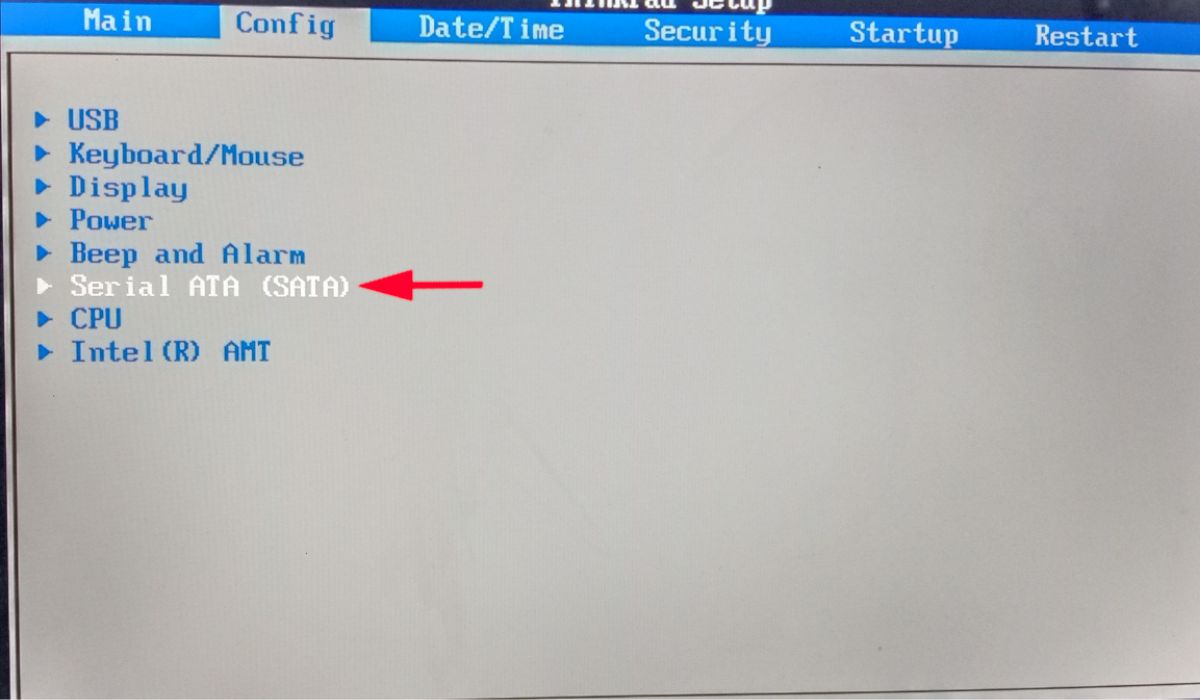
- In the new window, adjust the “SATA Controller Mode Option” to “AHCI.”
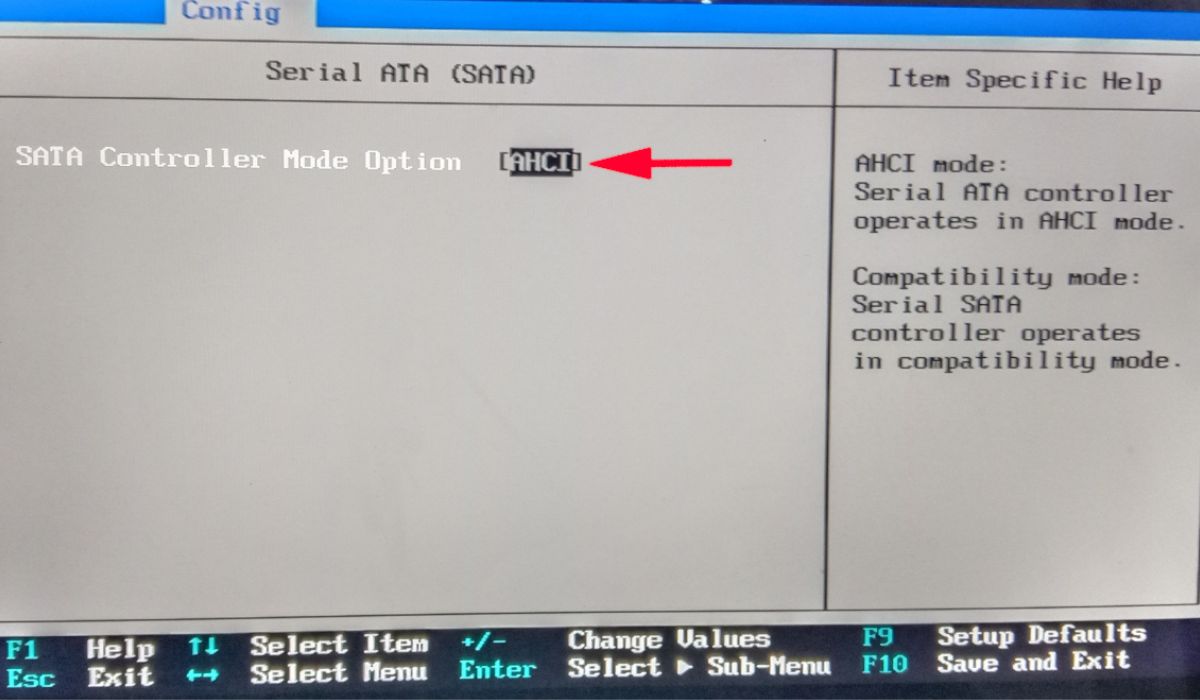
- Press F10 to save and exit. The AHCI setting will be turned on.
Tip: if you have any of these apps on your PC, do yourself a favor and uninstall them immediately.
7. Factory Reset Your PC
If none of the above fixes have worked for you, you can try performing a factory reset. By resetting your PC, all Windows settings will set back to default, so the underlying problem causing the “Inaccessible boot device” error should be fixed. However, make sure to back up your data first, as everything will get deleted in the process.
Removing the BSoD for Good
BSOD errors might seem scary, especially if you’ve never come across one before. However, by applying one of the fixes described rigorously in this article you should be able to put the memory of the “Inaccessible boot device” error to rest. Once your PC start functioning normally again, you might want to get up to speed with ways to fix slow boot times. Alternatively, learn how to boot multiple operating systems from one USB drive.
Image credit: A computer screen shows details of Windows blue screen error by DepositPhotos. All screenshots by Khizer Kaleem
Khizer Kaleem is a content writer at MTE. Having more than 15 years of experience with Windows OS, he has been showing his subject expertise by writing on various technical problems that users face. The content that Khizer produces helps readers resolve their Windows-related issues.
Subscribe to our newsletter!
Our latest tutorials delivered straight to your inbox
Sign up for all newsletters.
By signing up, you agree to our Privacy Policy and European users agree to the data transfer policy. We will not share your data and you can unsubscribe at any time. Subscribe
