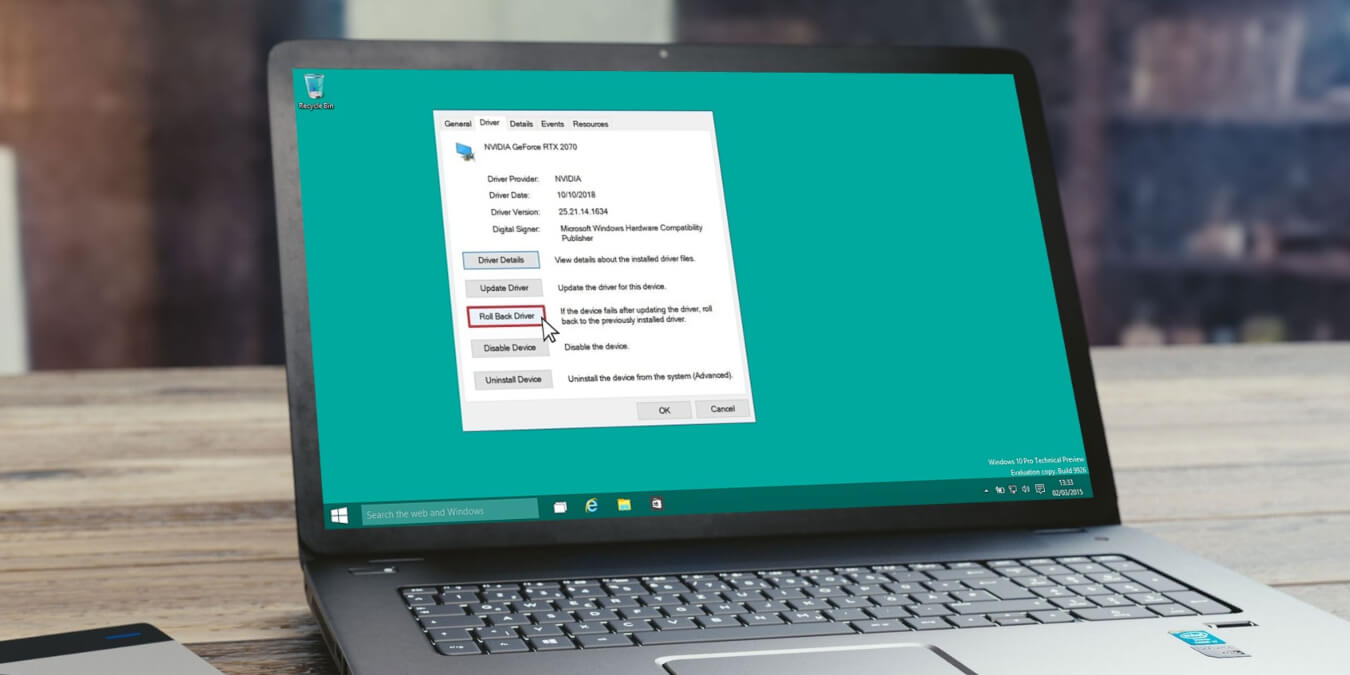
Driver issues are pretty common in Windows. Sometimes, a new driver update doesn’t go well in Windows and results in a Blue Screen of Death (BSOD) error message. Thankfully, the issue can be fixed by rolling back the driver. You can reverse a driver update to its previous version using the rollback driver feature to see whether it behaves as it should. Here we show you how to roll back a driver in Windows.
Content
- Roll Back a Driver on Windows
- What If Roll Back Driver Option Is Greyed Out?
- Frequently Asked Questions
Roll Back a Driver on Windows
Windows comes with built-in utilities exclusively designed to detect and resolve possible conflicts on the OS. This includes the Device Manager, which allows you to access your system drivers, update them, remove or even roll them back.
Here’s how to roll back a driver in Windows using the Device Manager:
- Right-click on the “Start Menu” and open “Device Manager.”
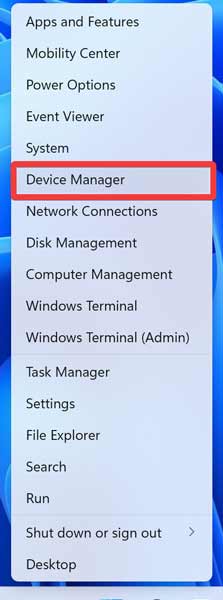
- Right-click on the preferred driver and select “Properties.”
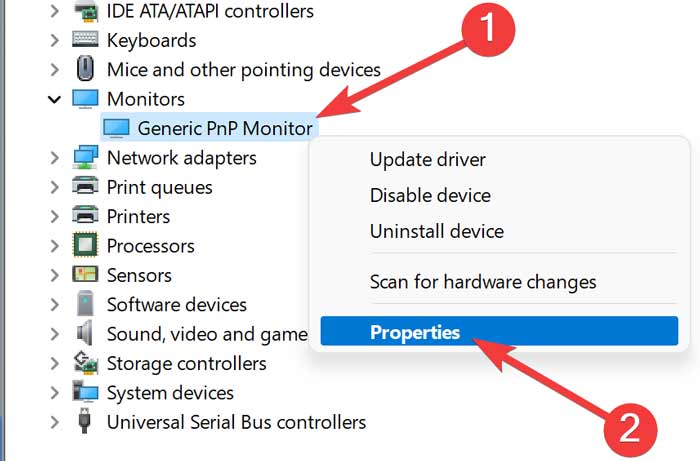
- Go to the “Driver” tab and pick “Roll Back Driver.”
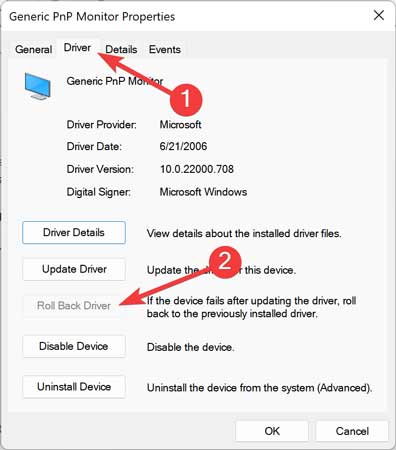
- Confirm the process by picking a reason under “Why are you rolling back?” and clicking “Yes” to “Are you sure you would like to roll back to the previously installed driver software?.”
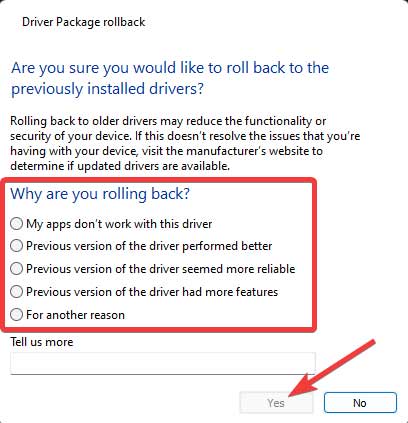
Note: If you need to know which system driver’s malfunctioning, view the recently updated drivers to determine your next step.
You can use the rollback driver option in Windows before you go ahead and uninstall the problematic driver.
Notably, if the previous version of the driver works fine, then there is no need to uninstall it from your PC.
What If Roll Back Driver Option Is Greyed Out?
Another thing to note here is there are several users for whom the “Roll Back Driver” option under the Device Manager setting is greyed out. This means you won’t be able to roll back a driver to the previous version.
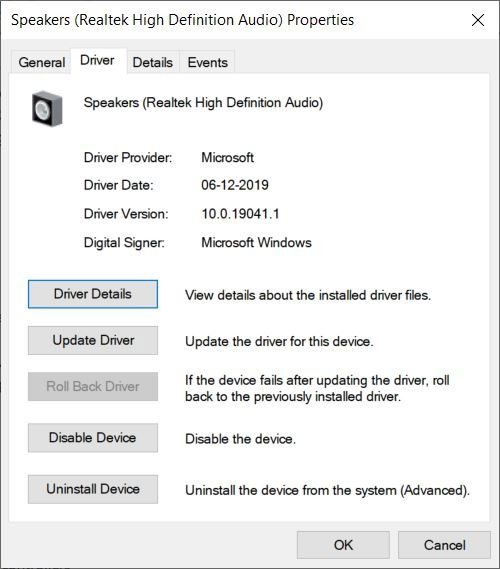
This usually happens because the OS installed on your PC does not have the previous version of the driver files.
All you need to do is visit the device manufacturer’s website and download the copy of the driver version that you wanted to roll back to. Do make sure to uninstall any other versions of the driver from your PC before installing the previous version.
Frequently Asked Questions
How do I fix a corrupted driver?
Corrupted system drivers can drastically impact how Windows behaves in different situations, such as running a tool to edit images or playing a video game. To fix the issues, you can update the corrupt driver, reinstall it, or even roll it back to a previous version to check its compatibility.
- Right-click on your “Start Menu” and open “Device Manager.”
- Right-click on the preferred driver and select the desired option.
How to remove drivers in Windows?
You can use the Windows Device Manager utility to remove system drivers on your computer.
- Right-click on your “Start Menu” and open “Device Manager.”
- Right-click on the preferred driver and select “Uninstall device.”
How do I update my drivers in Windows?
You can utilize the Windows Device Manager utility to update system drivers on your computer.
- Right-click on your “Start Menu” and open “Device Manager.”
- Right-click on the preferred driver and select “Update driver.”
- On the following window, pick “Search automatically for drivers.”
As a technophile, Farhad has spent the last decade getting hands-on experience with a variety of electronic devices, including smartphones, laptops, accessories, wearables, printers, and so on. When he isn’t writing, you can bet he’s devouring information on products making their market foray, demonstrating his unquenchable thirst for technology.
Subscribe to our newsletter!
Our latest tutorials delivered straight to your inbox
Sign up for all newsletters.
By signing up, you agree to our Privacy Policy and European users agree to the data transfer policy. We will not share your data and you can unsubscribe at any time. Subscribe
