
The screen going black during a Windows gaming session is a common issue many users face. This problem usually occurs a few minutes after you start gaming. The screen may go black randomly, or there may be a pattern to it. Fortunately, there are some methods to fixing the black screen problem while gaming on Windows.
Good to know: is the Night Light feature not working for you? Our list of fixes is designed to help eliminate this problem.
Content
- Quick Fixes to Try
- 1. Restart the GPU Using Your Keyboard
- 2. Turn On Windows Game Mode
- 3. Change Advanced Power Settings
- 4. Monitor the Temperature of System Components
- 5. Clean Boot Your PC
- 6. Reset Your PC
- Frequently Asked Questions
Quick Fixes to Try
Before you proceed to the technical stuff, try some quick methods that may be enough to address the problem of the screen going black while gaming on Windows.
- Restart PC – in most cases, this is the only fix you will require to get rid of the black screen issue.
- Check hardware compatibility – it could be that your computer does not meet the system requirements for the game you’re trying to play. Make sure you verify the minimum requirements for the game before installing it to ensure it runs smoothly.
- Check the power supply for compatibility – confirm whether your power supply can fully load all your PC components. You can use an online power supply calculator for this purpose.
- Update Windows – Microsoft constantly rolls out various performance updates that help address bugs. By making sure your Windows installation is up to date, you may end up fixing the issue of the screen going black while you’re gaming.
- Update your drivers – outdated PC display drivers can also cause the screen to go black. To fix this, try updating the drivers to the latest version. If that doesn’t do the trick, you may want to reinstall the drivers, but first, you’ll need to remove the old ones from your system.
If these methods don’t resolve the problem at hand, move on to the following, more specific fixes.
1. Restart the GPU Using Your Keyboard
Restarting your computer’s GPU may resolve the problem of the screen going black while gaming. Windows has a shortcut built in to restart the GPU without having to reboot the computer so that you won’t have to leave the game.
- To restart the GPU using your keyboard, simultaneously press the Win + Ctrl + Shift + B keys.
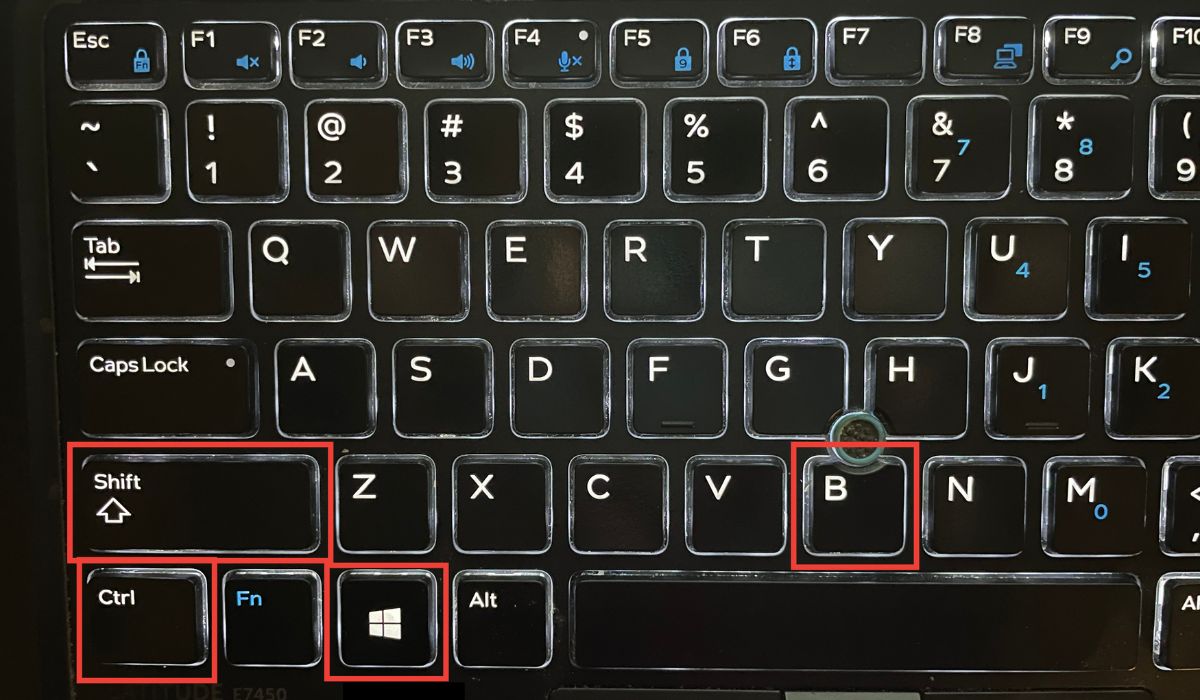
- Your screen will go blank for a few seconds. The screen blackout should be fixed when it turns on again so that you can finish playing the game. If it does nothing for you, move on to the next method.
Tip: you can use the Xbox Game Bar to screen record on Windows. Check out more options to capture your screen here.
2. Turn On Windows Game Mode
Turning on Windows Game Mode has been known to fix several gaming issues, including the screen going black. To turn on Game Mode on your PC, follow these steps:
- Open the Settings app on your PC via the Start menu.
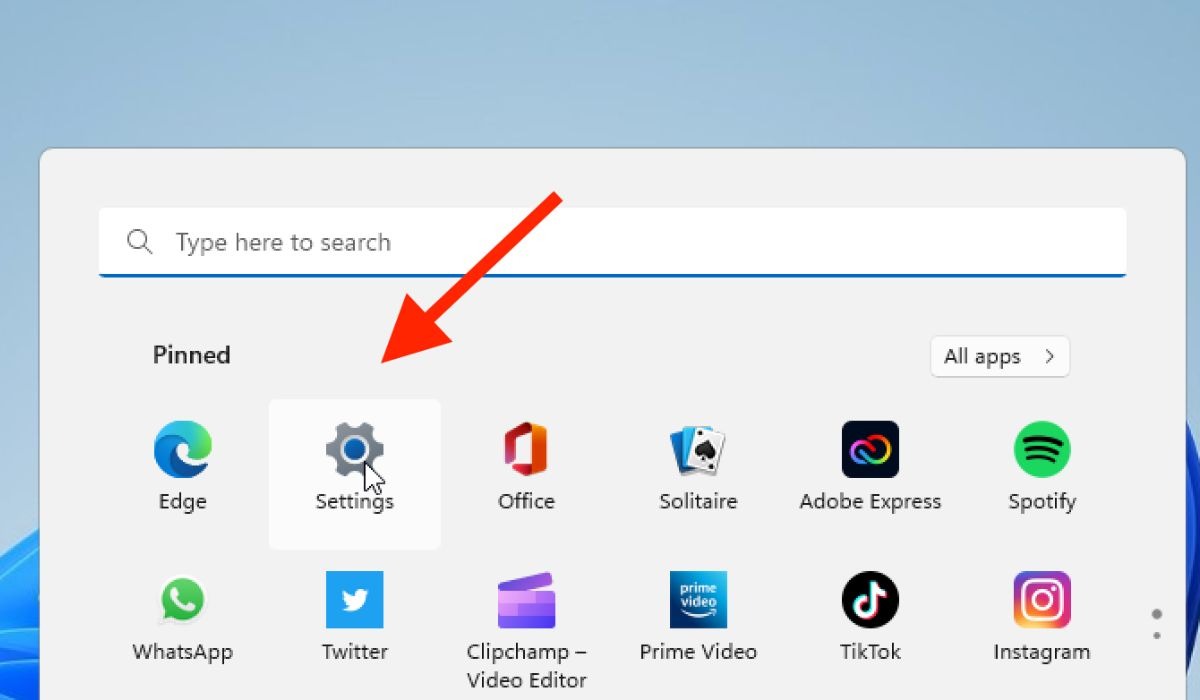
- Navigate to “Gaming -> Game Mode.”
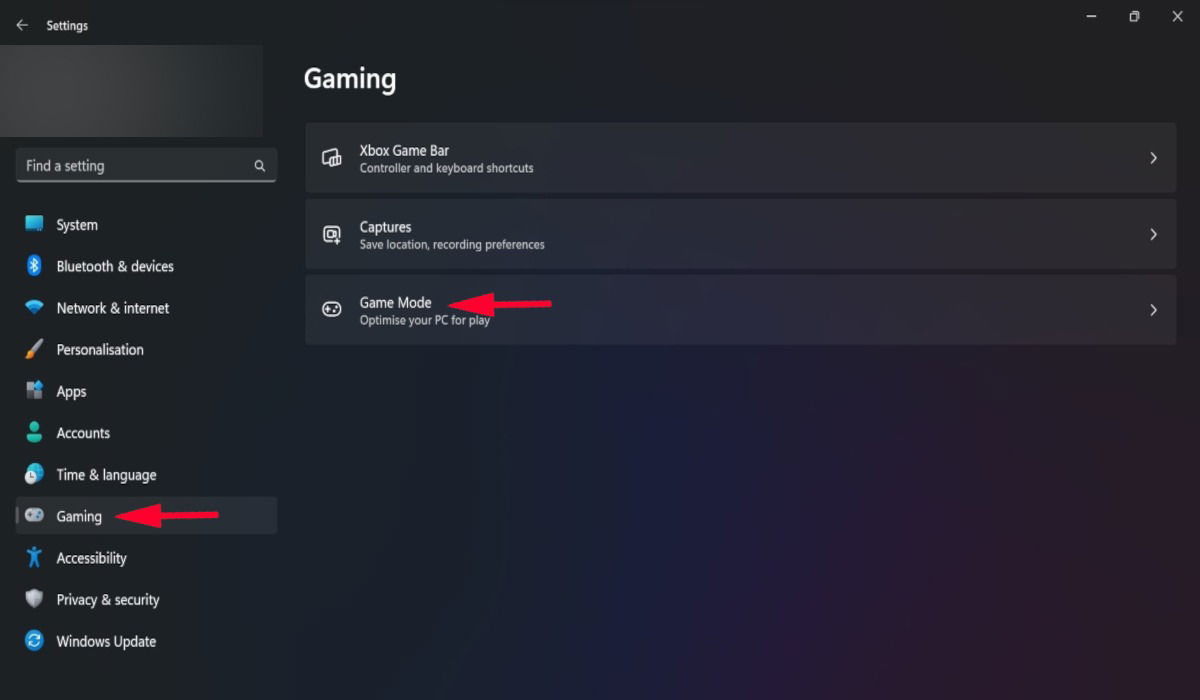
- In the new window, toggle the “Game Mode” option. This will hopefully resolve the issue.
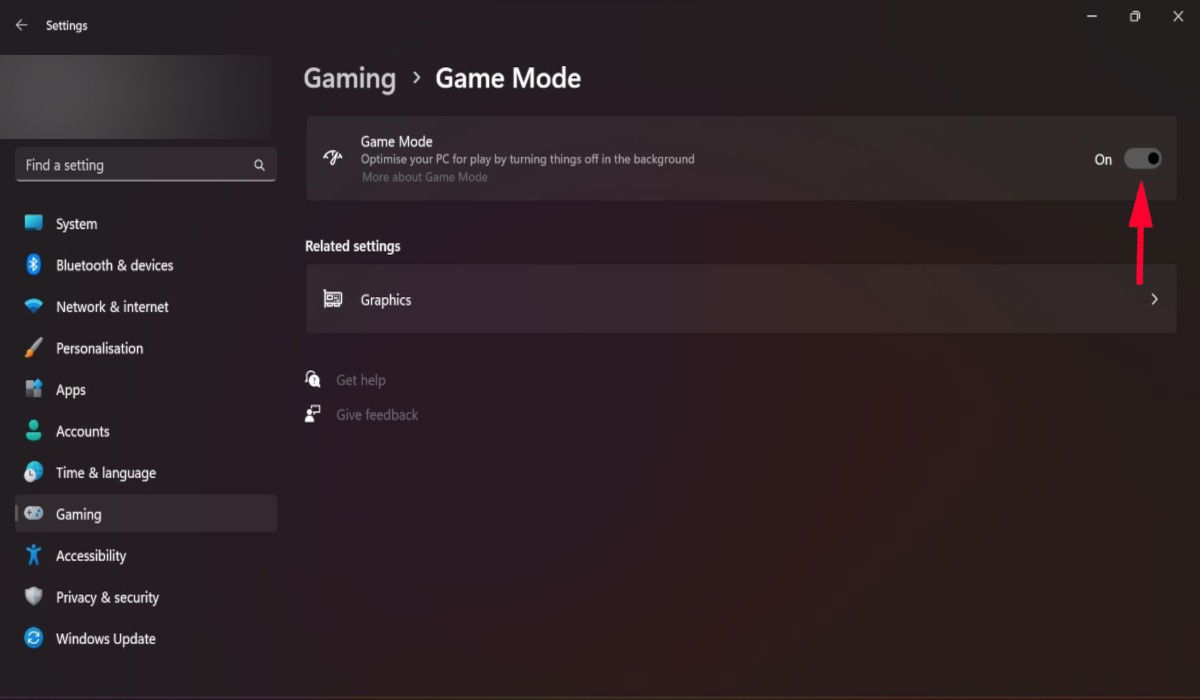
3. Change Advanced Power Settings
A power management feature known as “Link State Power Management,” which helps maintain a low power consumption, may be causing your PC screen to go black unexpectedly during gaming. Try turning this setting off and see whether it makes any difference.
- Type “Edit power plan” in the Search box at the bottom of your screen and click the best match.
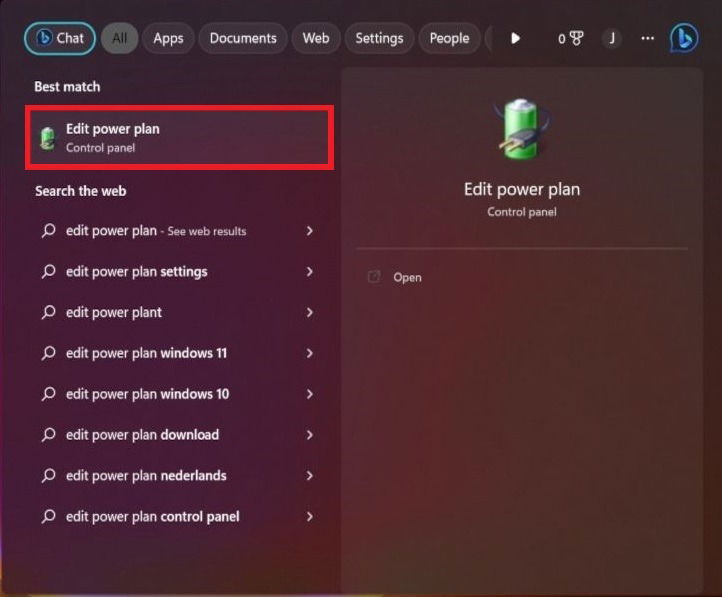
- Select “Change advanced power settings.”
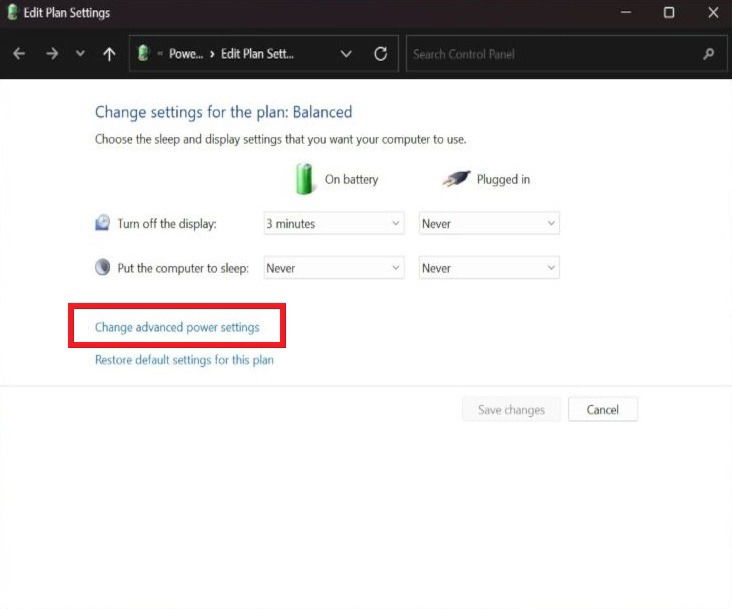
- A new window will open. Click “PCI Express,” then select “Link State Power Management.”
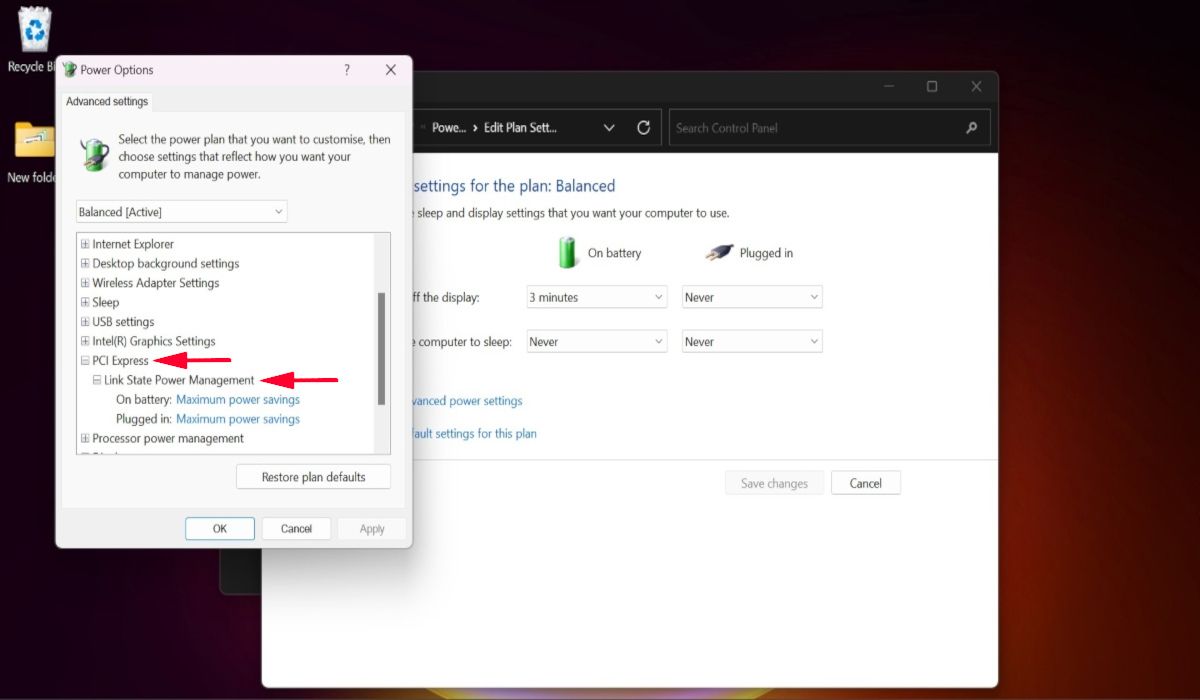
- Change the “On battery” and “Plugged in” settings to “Off,” then click “Apply.” The feature is now disabled.
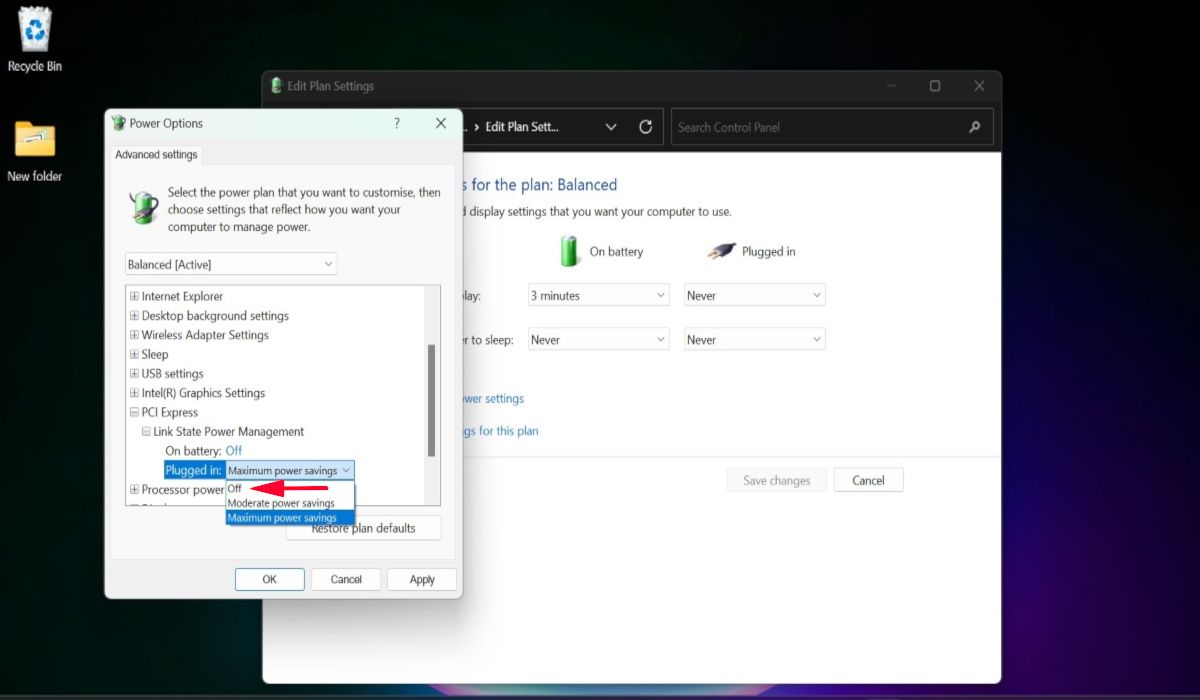
Tip: maintain your hard disk’s health with these tips.
4. Monitor the Temperature of System Components
The issue of your screen going black while gaming can manifest if your device is overheating. This usually happens when computer components, such as the GPU or the CPU, are not getting enough airflow to keep them cool.
To keep an eye on these stats, use temperature monitoring software, and check the operating temperatures of your CPU and GPU.
 Image source:
Image source:
Freepik
It’s possible that temperatures are high due to dust accumulation, so try cleaning your PC using compressed air to remove the dust and increase airflow. However, if you see no dust in your PC, and it’s still running at high temperatures, the thermal paste could have dried up.
In that case, you will need to replace the thermal paste of the overheating CPU or GPU, although if you’ve never done that before, we recommend going to a specialist. Make sure you go through all the additional points in our guide linked above to ensure you can cool down your CPU temperature.
5. Clean Boot Your PC
Another method to fix the Windows black screen is to clean boot your system, which will prevent third-party apps from running on your PC. If a third-party app is causing the screen to go black while gaming, it will be disabled in the clean boot environment. If the problem is no longer manifesting during the clean boot state, try removing recent apps you’ve installed to get rid of the issue.
6. Reset Your PC
If nothing else works, try resetting your PC, as it will reset all the settings to default. The reinstallation can help fix any bugs and errors that are causing the screen to go black. Resetting your PC also helps improve the PC’s performance. Hence, it’s a good idea to try this method if everything else fails.
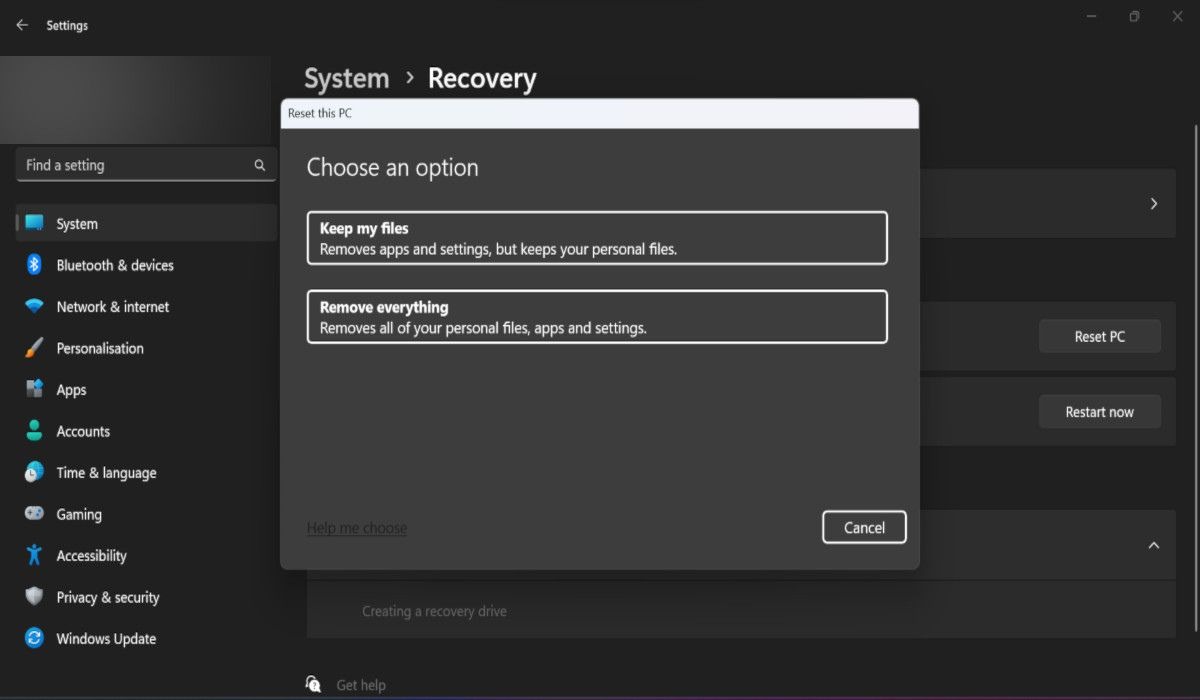
FYI: some games require you to do port forwarding. Learn how to set it all up in Windows.
Frequently Asked Questions
How can I fix a black wallpaper randomly appearing on my desktop?
Black wallpaper can randomly appear on your desktop due to various reasons, such as the presence of outdated drivers or corrupt system files. Dealing with this issue involves solutions such as modifying the display settings or performing a registry fix. If you’re dealing with this problem, refer to our guide on how to fix Windows displaying a black wallpaper.
How can I fix screen resolution issues in Windows?
The most common screen resolution problems in Windows include flickering screen, the screen randomly going black, lines through the screen, or certain colors being off. If any of these issues are manifesting on your display, know that there are several ways to fix screen resolution problems in Windows. You can start by adjusting the screen resolution or tweaking app-specific settings.
Image credit: Unsplash. All screenshots by Khizer Kaleem.
Khizer Kaleem is a content writer at MTE. Having more than 15 years of experience with Windows OS, he has been showing his subject expertise by writing on various technical problems that users face. The content that Khizer produces helps readers resolve their Windows-related issues.
Subscribe to our newsletter!
Our latest tutorials delivered straight to your inbox
Sign up for all newsletters.
By signing up, you agree to our Privacy Policy and European users agree to the data transfer policy. We will not share your data and you can unsubscribe at any time. Subscribe
