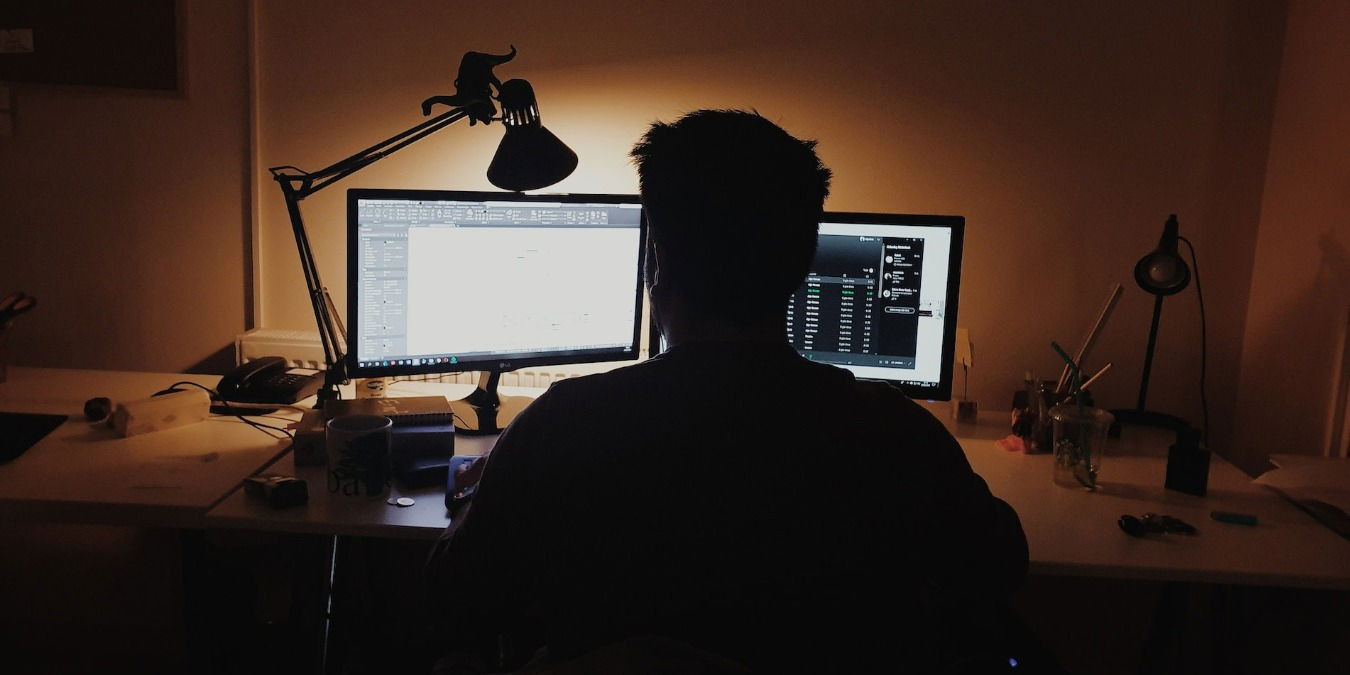
Error code 0x80070570 is often encountered when installing Windows or when trying to access a file. The root cause behind this happening is Windows having trouble getting to certain files. This could either be due to file corruption or something interfering with the process. Use the fixes listed below to easily resolve this error and get your system working normally again.
Good to know: if you’re getting the update install error 0x80070103 instead, check out our post to see how to fix it.
Content
- Basic Troubleshooting
- 1. Use Startup Repair
- 2. Disable Your Antivirus
- 3. Move the File to Another Location
- 4. Delete Temp Files from Root Storage
- 5. Empty the SoftwareDistribution Folder
- 6. Inspect the Installation Media
- 7. Create Bootable Media Again
- 8. Install Windows from Microsoft’s Website
- Frequently Asked Questions
Basic Troubleshooting
Attempt these preliminary fixes before diving into the more detailed solutions below.
- Update Windows – try installing any pending Windows updates to fix any bugs present in your current Windows version. This could lead to fixing the error and other things.
- Re-download the required file – if you see this error when opening a file you downloaded, try downloading the file again.
- Run a CHKDSK scan – it’s possible your disk drive might have developed errors that caused Windows to not be able to access the required installation files. To diagnose and resolve this, run the CHKDSK tool to check your disk for errors. CHKDSK scans and fixes (if possible) bad sectors on your disk. In some cases, CHKDSK is enough to fix the underlying cause for many Windows errors, including error code 0x80070570. But in other instances, your disk may be beyond repair and require replacement.
- Retry Windows installation – sometimes just retrying the Windows installation from the installation media (if possible) can get rid of the error.
1. Use Startup Repair
Error code 0x80070570 is often traced to problems with your existing Windows installation, specifically your boot settings. Running Startup Repair can help you get rid of minor errors that prevent you from installing a newer Windows version.

Note that you’ll have to boot into the Advanced Startup environment to access Startup Repair.
Tip: learn how to check your antivirus’s effectiveness against real malware.
2. Disable Your Antivirus
Your antivirus program can also interfere with the Windows installation process and prevent Windows from accessing the files required to complete the task. Temporarily disabling your antivirus can help you eliminate it as the root cause of error code 0x80070570.
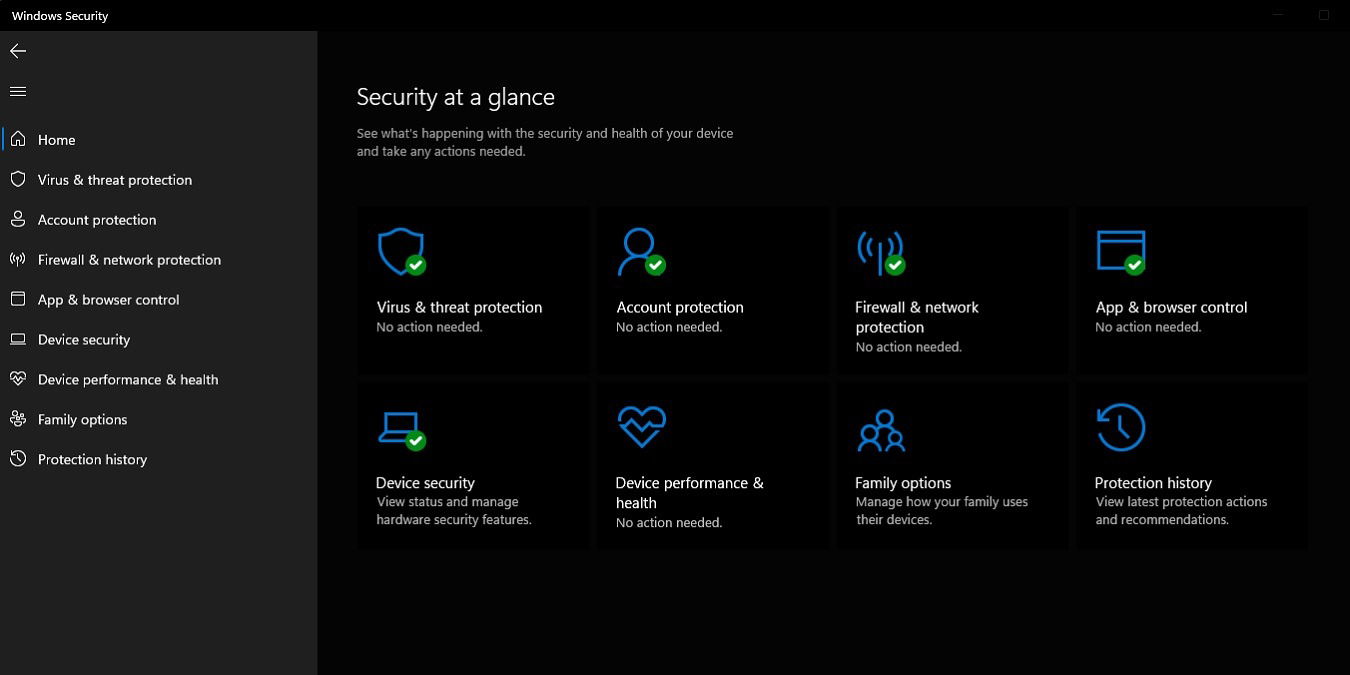
You can disable Microsoft Defender if you’re using the built-in antivirus on Windows. For all other third-party antivirus programs, you’ll find a relevant option in the settings section of the respective application. Once you’ve turned your antivirus off, check whether the error is still appearing when installing a Windows version on your computer.
3. Move the File to Another Location
If error code 0x80070570 popped up when you were trying to access a specific file, try moving it to a different location to see if it helps. This is not a true fix to the problem, but can help you temporarily by changing the location of the required file when its original location is creating access issues.
- Right-click the file, and select “Cut” from the menu.
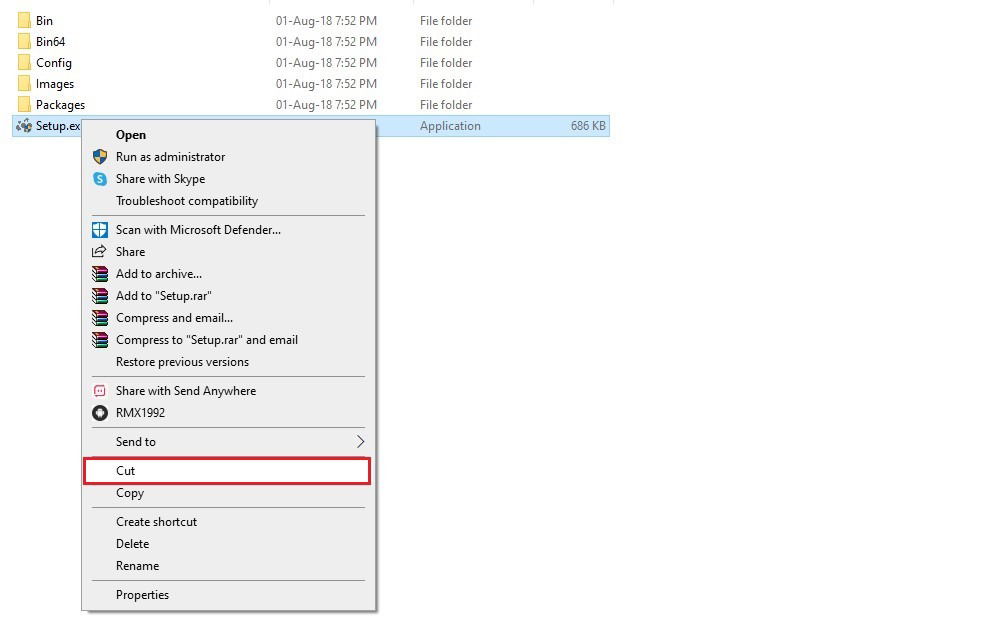
- “Paste” it in another location, preferably a directory that’s on a different physical disk (to account for physical errors on the source disk).
- Attempt to access the file again to see whether the error has been resolved.
Tip: learn how to clear the cache on Windows.
4. Delete Temp Files from Root Storage
The root directory of your drive partitions contains several temporary files (indicated by a “$” sign in front of the name) that are created by Windows during various operations. These files can sometimes interfere with the regular Windows installation process and need to be deleted to resolve the issue.
- Open your (C:) drive in File Explorer, and toggle “Hidden items” using “View -> Show.”
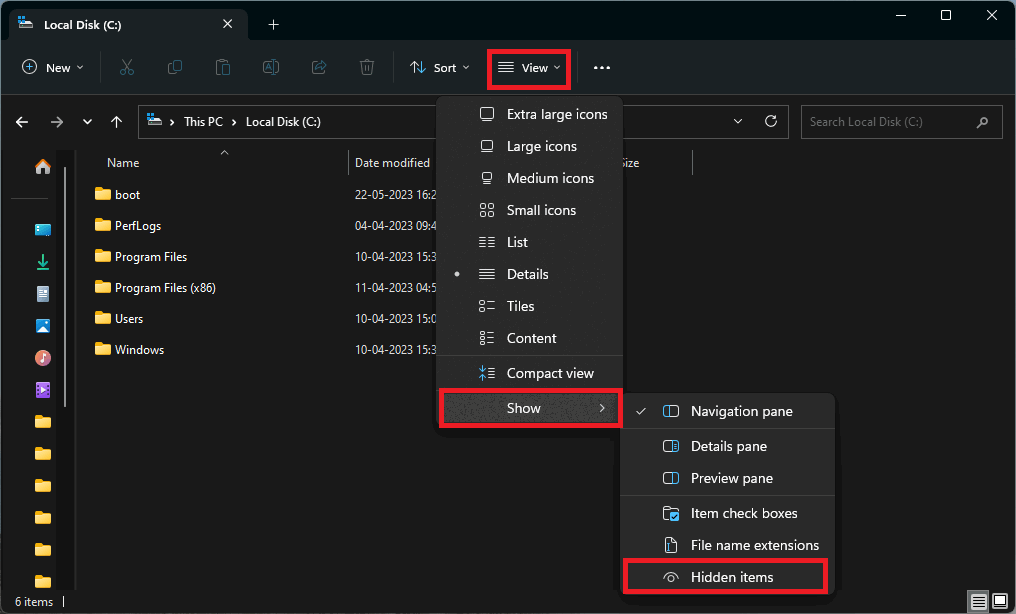
- Select the hidden folders and delete them. Do this for each of your partitions.
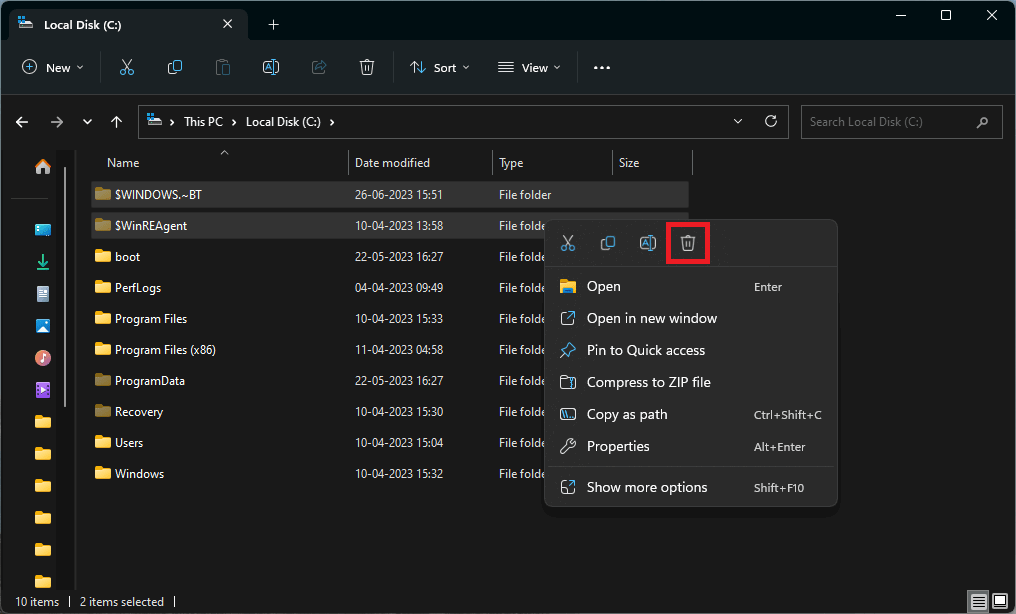
- Empty your Recycle Bin, and restart your computer. Check whether the error still persists when you retry the Windows installation.
5. Empty the SoftwareDistribution Folder
The “SoftwareDistribution” folder is used by Windows to store temporary Windows Update files. By deleting the contents of the folder and resetting some of the Windows Update components, you can fix error code 0x80070570 in some cases.
- Search for and open a “Command Prompt” window by right-clicking the search result and clicking “Run as administrator.”
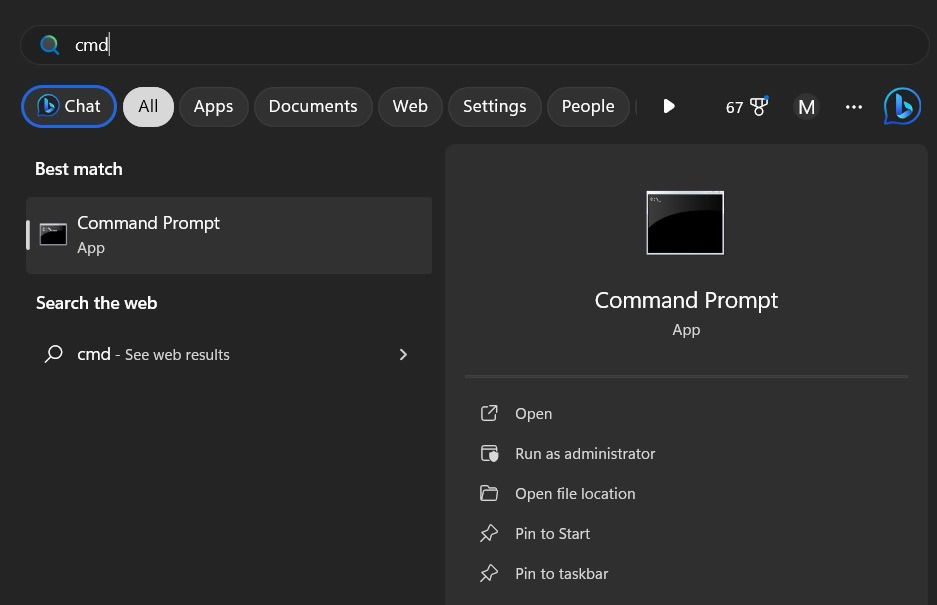
- Type the following commands one after the other, and press Enter after each one:
net stop wuauserv net stop bits
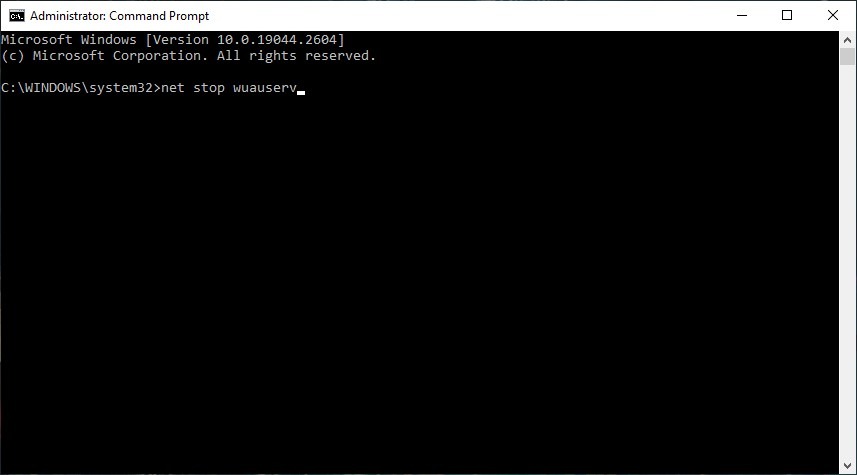
- Navigate to “C:WindowsSoftwareDistribution”, and delete all of the contents of the folder.
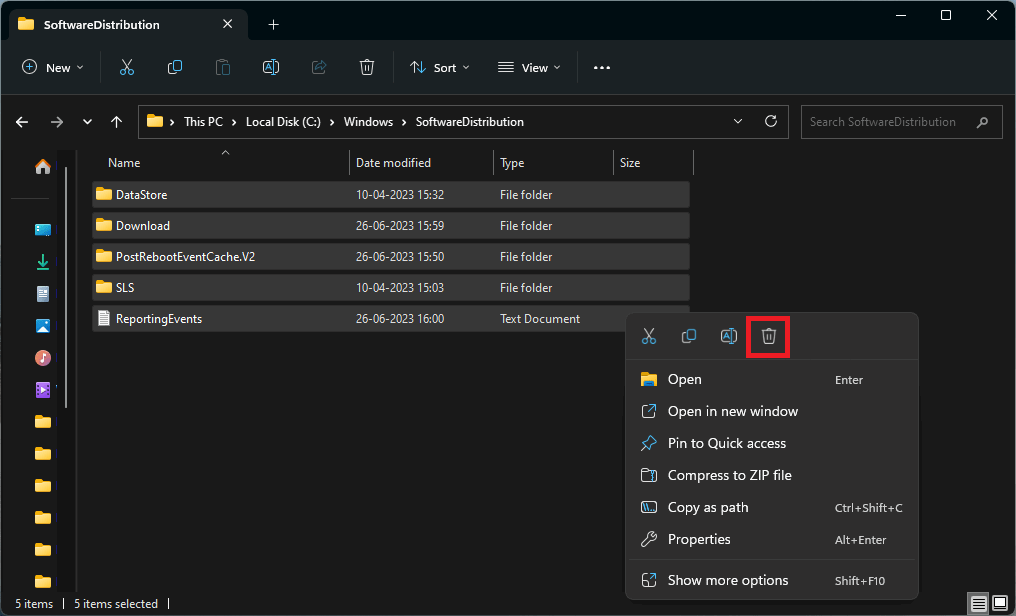
- Go back to the Command Prompt window, type the following commands one by one, and press Enter after each one:
net start wuauserv net start bits
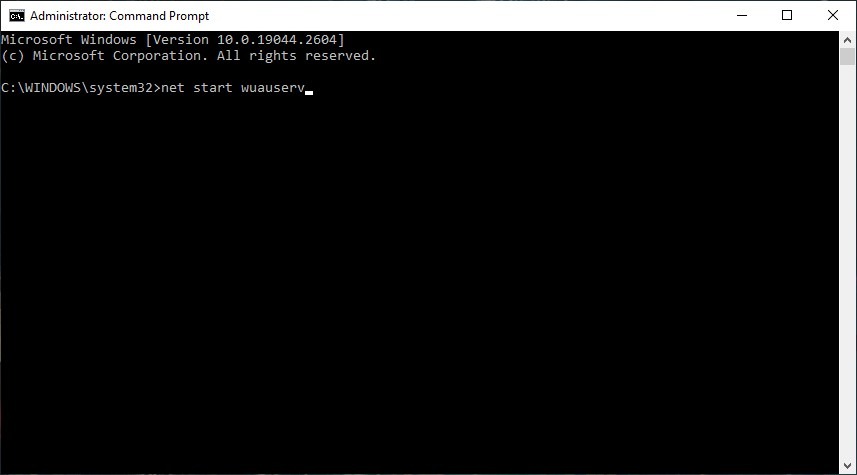
- Restart your computer, and check whether the error is still appearing.
FYI: learn how to verify which Windows version you are running.
6. Inspect the Installation Media
The source of error code 0x80070570 may not even be on your computer. There could be hardware errors in the installation media (flash drive or CD). In this case, Windows can face issues while accessing the required setup files.
 Image source:
Image source:
Unsplash
You can run the CHKDSK scan to find and fix basic errors in the installation media. Try using an alternate USB drive that’s known to be working, then check whether the error persists.
7. Create Bootable Media Again
In some cases, both your computer and the installation media can be error-free, with the fault lying with the process of creating the bootable media. It’s possible that when you created a bootable USB drive using Rufus or another method, some errors crept in during the process. This can lead to a variety of errors, which, at the core, lead to the same result: error code 0x80070570.
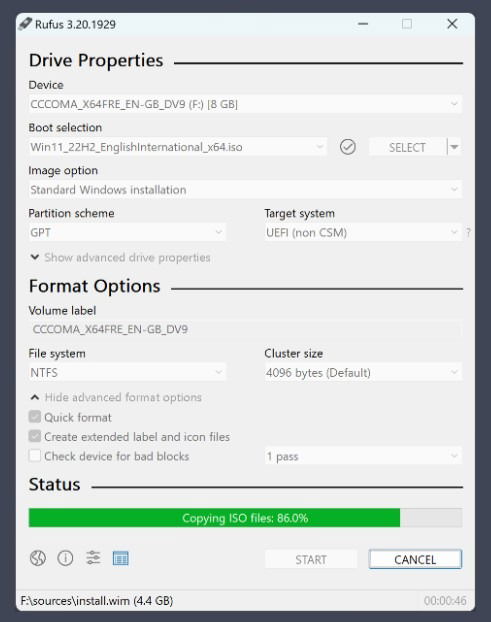 Image source:
Image source:
Rufus
Format the USB drive, and redo the process. Make sure both the USB drive and Windows ISO file you’re using are error-free before making the drive bootable.
8. Install Windows from Microsoft’s Website
Another fix to error code 0x80070570 is installing Windows using Microsoft’s Installation Assistant. This method bypasses the need to create any bootable USB drive and simply involves downloading the setup application and following on-screen instructions.
For users wishing to use this process to install Windows 10, visit the Download Windows 10 page, and click “Update now.”
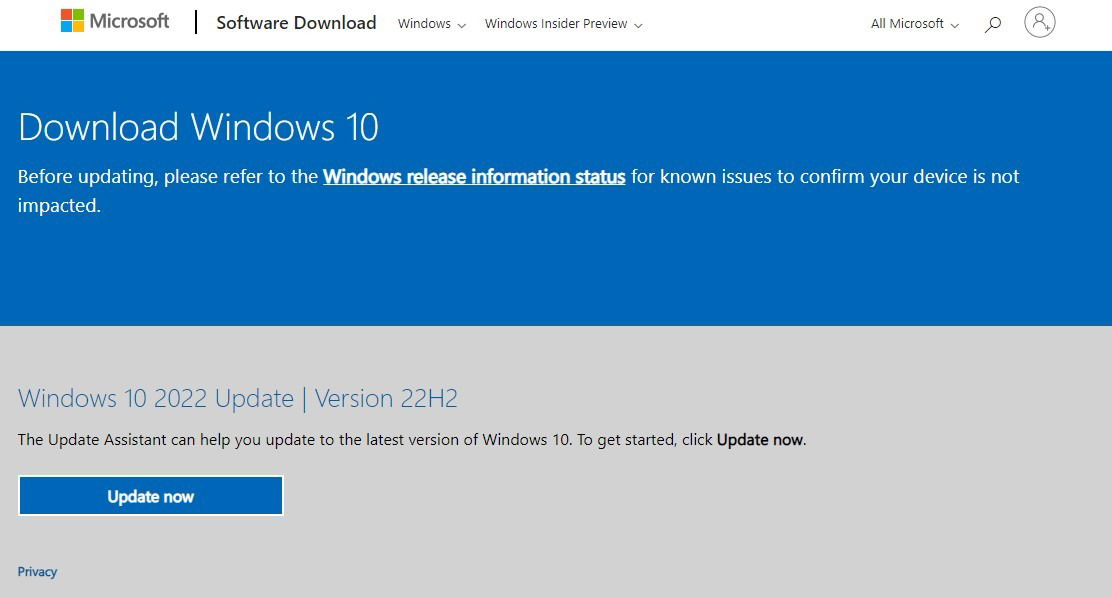 Image source:
Image source:
Microsoft
Tip: learn how to create a Windows 11 USB installer using just the Command Prompt.
Frequently Asked Questions
How do I know if my hard drive is damaged?
Hard drives can develop errors after years of usage. These errors can sometimes manifest in common signs that you can recognize. Once they appear, it’s recommended that you take remedial steps to back up your data before the drive is gone for good. Signs like weird sounds, longer file access times, frequent BSODs, corrupted directories, and increasing boot times are commonly associated with failing hard drives. You can check the health of the hard disk to determine whether you need to replace it.
Can BSoD corrupt Windows?
BSoD errors are often indicative of corrupted Windows installations and can be caused due to one or more underlying issues, but BSoDs themselves cannot corrupt Windows any more than it already is. A BSoD is simply an error report or symptom of a deeper issue with your OS that causes Windows to abruptly terminate all functions. Fixing the underlying cause behind a BSoD can make it go away, but a BSoD itself doesn’t introduce any new errors in your system.
Image credit: Unsplash. All screenshots by Tanveer Singh.
After a 7-year corporate stint, Tanveer found his love for writing and tech too much to resist. An MBA in Marketing and the owner of a PC building business, he writes on PC hardware, technology, video games, and Windows. When not scouring the web for ideas, he can be found building PCs, watching anime, or playing Smash Karts on his RTX 3080 (sigh).
Subscribe to our newsletter!
Our latest tutorials delivered straight to your inbox
Sign up for all newsletters.
By signing up, you agree to our Privacy Policy and European users agree to the data transfer policy. We will not share your data and you can unsubscribe at any time. Subscribe
