Google and Microsoft often go at each other’s throats when it comes to the latest and greatest in online technologies. It should come as no surprise then to see that Google products are not integrated into the Windows 8 release. There are a few ways to integrate Google apps into Windows 8. While they may not give the functionality you would like, it can be a quick fix.
Why integrate Google apps into Windows 8?
Google has become part of our lives now online. For many of us, we would be lost without access to Google Search, Gmail, Maps and more. By integrating these apps into Windows 8, we can have instant access to everything we do with our Google accounts without having to open the browser. While it may cut down on only a few steps, it will make our lives in Windows 8 more efficient.
How to add Google Search
1. Open the Windows Store and initiate a search for “Google Search.”
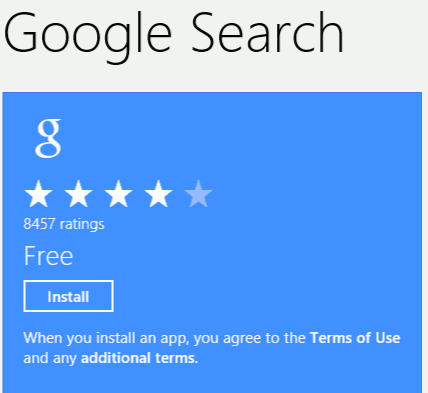
2. Click “Install.”
3. Once installed, open Google Search.
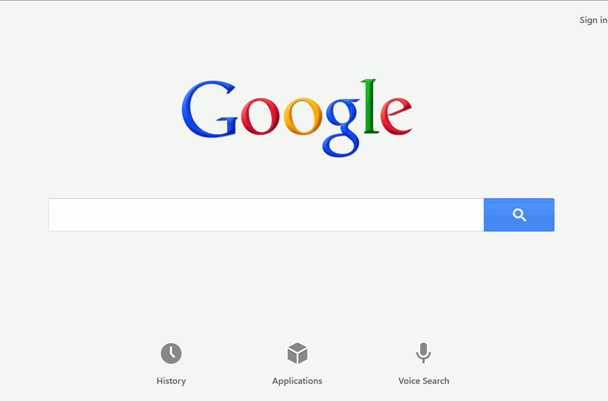
Now, you can search Google from the comfort of your Start screen in Windows 8 as opposed to opening it in a browser.
Accessing Windows 8 mode for Google Chrome
The next Google app we will add is Google Chrome. Chrome actually has a hidden Windows 8 mode if you download the desktop version from Google.
1. Open Google Chrome.
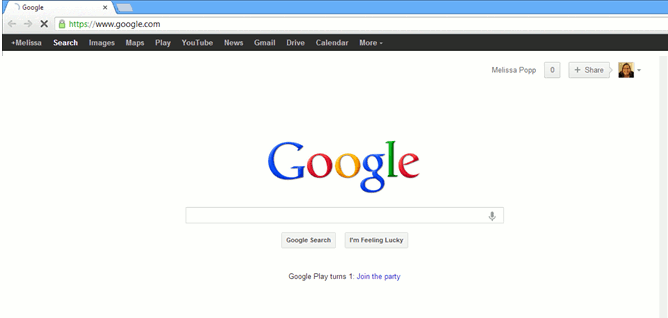
2. Click the settings button in the browser.
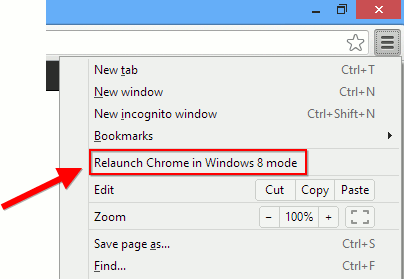
3. Click “Relaunch Chrome in Windows 8 mode.”
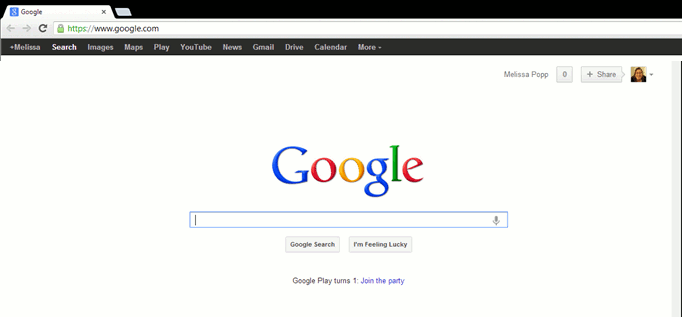
Chrome will then relaunch itself and when it does, you will be using a full screen app-like version of it. While it may not be a true Windows 8 app version of Chrome, its appearance will blend in with the feel of your operating system.
Move Gmail to Windows 8 mail
Windows 8 comes with a pre-installed version of its mail app. You can add a variety of accounts to it, including your Gmail account.
1. Open “Mail” from the Start screen.
2. Click the “Windows Key + I” to open Mail’s settings.
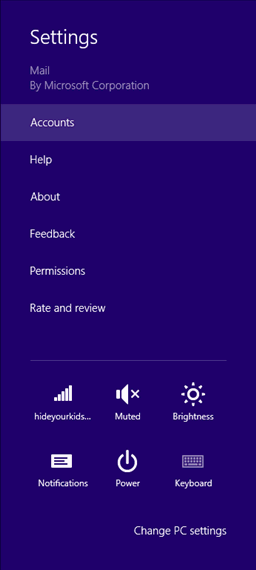
3. Then, click “Accounts.”
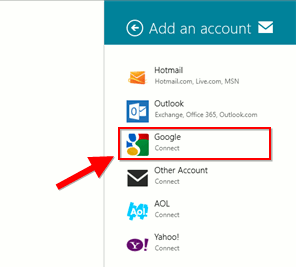
4. Select “Google.”
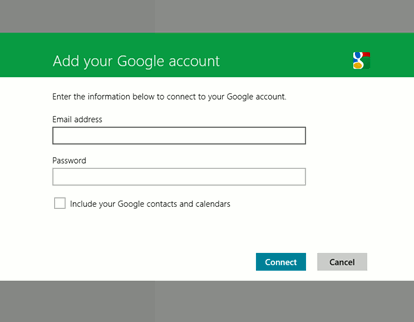
5. Add your Gmail login details, then click “Connect.”
Now, your Gmail account with be added to Mail. You will get real time alerts in Windows 8 when you receive your mail. You can add multiple Gmail accounts as well to stay caught up on your e-mail.
Add in any Google app as a live tile shortcut
If you use any other Google app frequently, you can create a live tile shortcut on your Start screen to access it instantly.
1. Open Google Chrome and head to the Google app of your choice. For this guide, we will be using Google Drive.
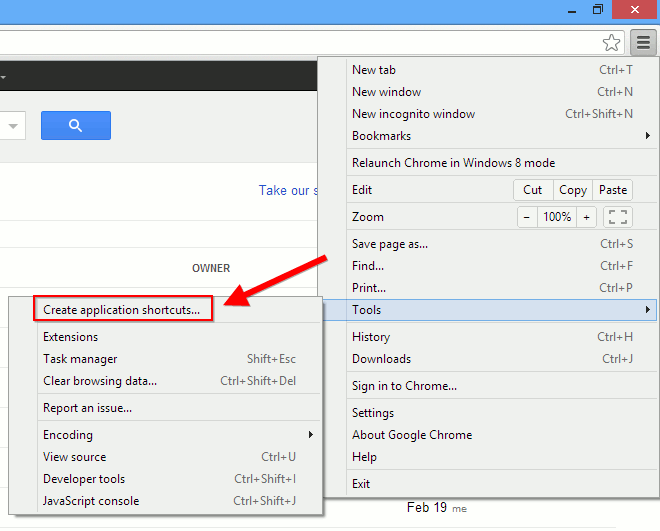
2. Click the settings button in the browser, followed by “Tools.”
3. Click “Create application shortcuts….”
4. A pop-up will ask you where you want to create the shortcut. Choose “Desktop,” then click “Create.”
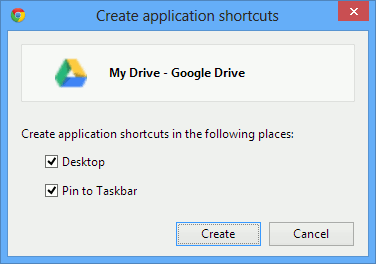
5. On the desktop, right-click the shortcut to the Google app. Click “Pin to Start.”
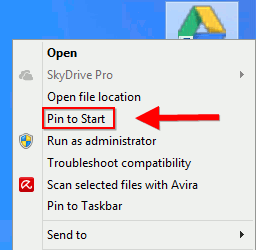
5. Now, head back to your Start screen and you will see the newly created Google app shortcut. Click on it.
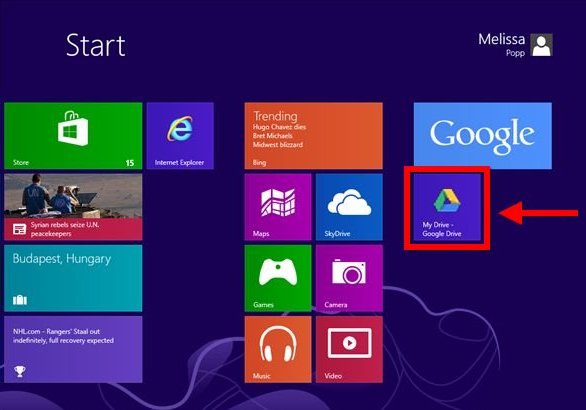
You now have access to that Google app in Windows 8 in its own compact window.
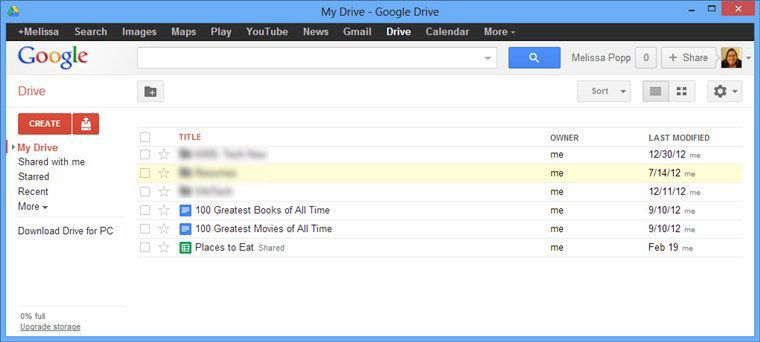
Microsoft will probably not integrate Google apps into Windows 8 in the near future, but with these handy tricks, you can get the most from Google in Windows 8.
Do you use Google Apps in Windows 8? Please let us know your experiences in the comments below.
Melissa Popp has been a freelance writer for over a decade. While she primarily has focused on writing about technology, she’s also written about everything from custom mailboxes to health care to just about anything in between. Melissa is the Content Strategist for Trailerbroker.com, the nation’s leading marketplace for trailers for sale, the Social Media Manager for the best roofing Denver company as well as a Writer here at MakeTechEasier. She’s a proud support of the Denver SEO community and a big fan of online radio.
Subscribe to our newsletter!
Our latest tutorials delivered straight to your inbox
Sign up for all newsletters.
By signing up, you agree to our Privacy Policy and European users agree to the data transfer policy. We will not share your data and you can unsubscribe at any time. Subscribe
