
Windows provides a range of user-friendly options to seamlessly switch between audio devices. If you find it inconvenient to manually adjust these settings each time you connect multiple devices to your computer, you can change the default preferences. This tutorial explores the various methods to change the default audio device in Windows.
Good to know: spice up your Windows experience with these custom sound schemes that you can install on your PC.
Content
- 1. Use the Quick Settings Panel
- 2. Switch Devices in the Control Panel
- 3. Use the Volume Mixer
- 4. Make Changes in the Settings App
- 5. Use the Game Bar
1. Use the Quick Settings Panel
The most convenient way to change your default audio device in Windows is by using the Quick Settings panel that can be accessed via the taskbar.
- Click the Quick Settings icon in the taskbar.
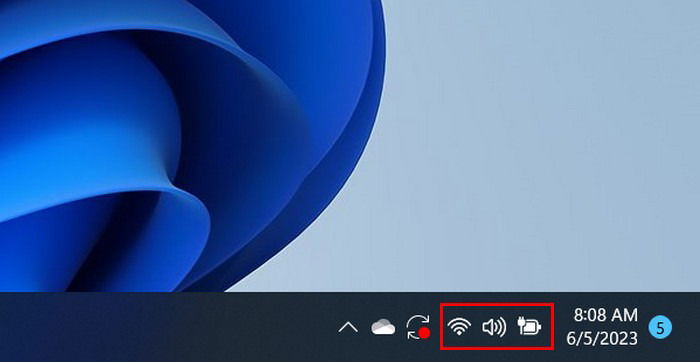
- Select the arrow associated with the volume slider in the pane.
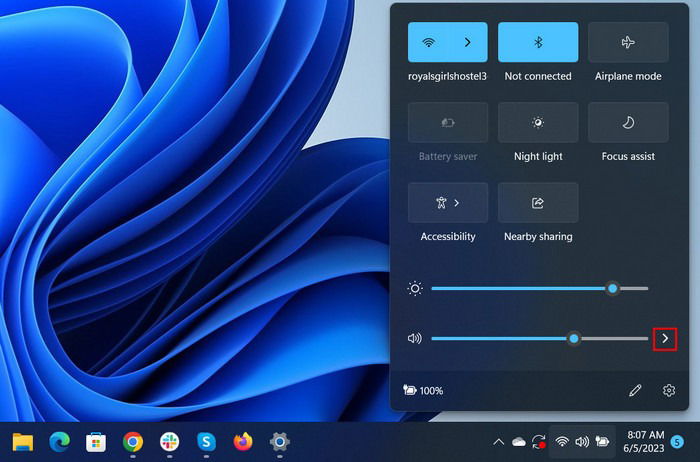
- Select your preferred sound output device from the options.
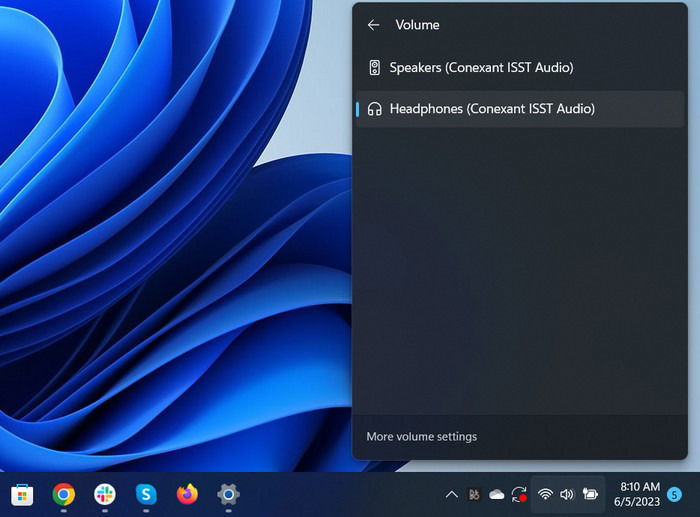
- It’s as simple as that! However, it is important to keep in mind that while doing so will help switch to a different output device, it will not make the selected device your default preference. For that, move to the next step below.
2. Switch Devices in the Control Panel
If you have a preferred output device that you often use, you can make it your default preference in Windows. With this, you won’t have to switch to it every time you need to use it.
- Press the Win + R keys to open Run.
- Type
control mmsys.cplinto the box and press Enter.
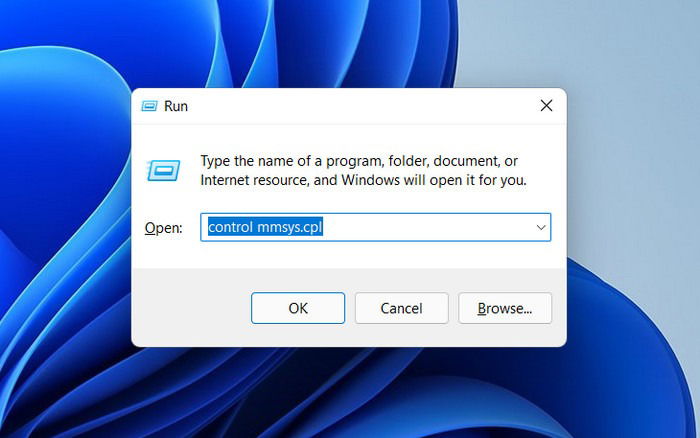
- Head to the “Playback” tab and right-click the targeted sound device.
- Choose “Set as Default Device” from the context menu.
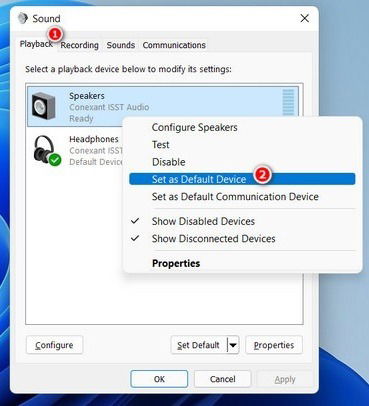
- Click “Apply -> OK” to save the changes.
Tip: learn how to bring back the classic Volume Mixer in Windows 11.
3. Use the Volume Mixer
Another easy way to change the default audio device in Windows is by using the volume mixer. This feature allows you to adjust the volume levels of individual applications or devices on your computer, which is helpful if you are using multiple apps simultaneously and want to customize the sound levels independently.
- Right-click on the volume icon in the system tray.
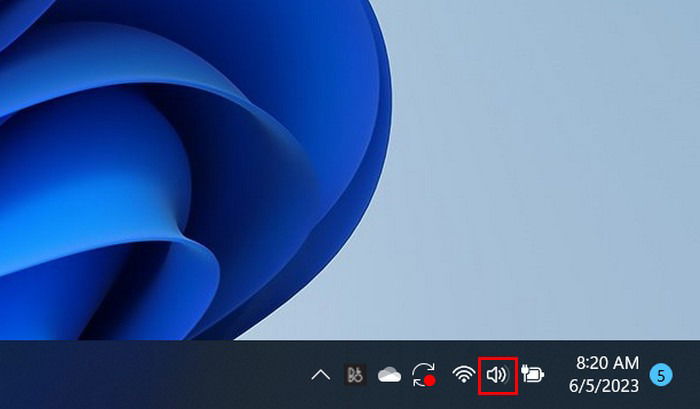
- Choose “Open volume mixer” from the context menu.
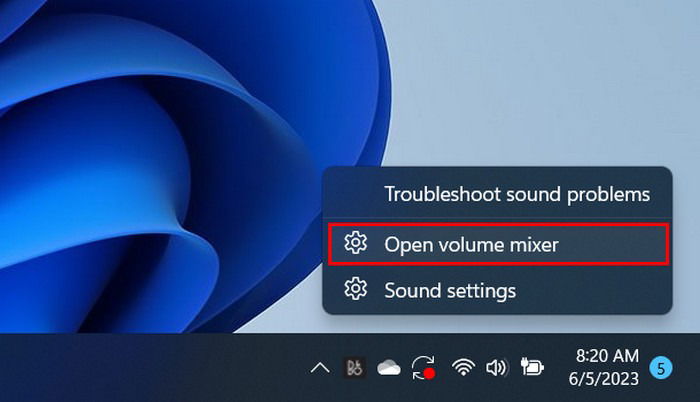
- Expand the drop-down for “Output device” and choose your preferred device. You can also scroll down to the “Apps” section to adjust the volume of the apps you are currently using.
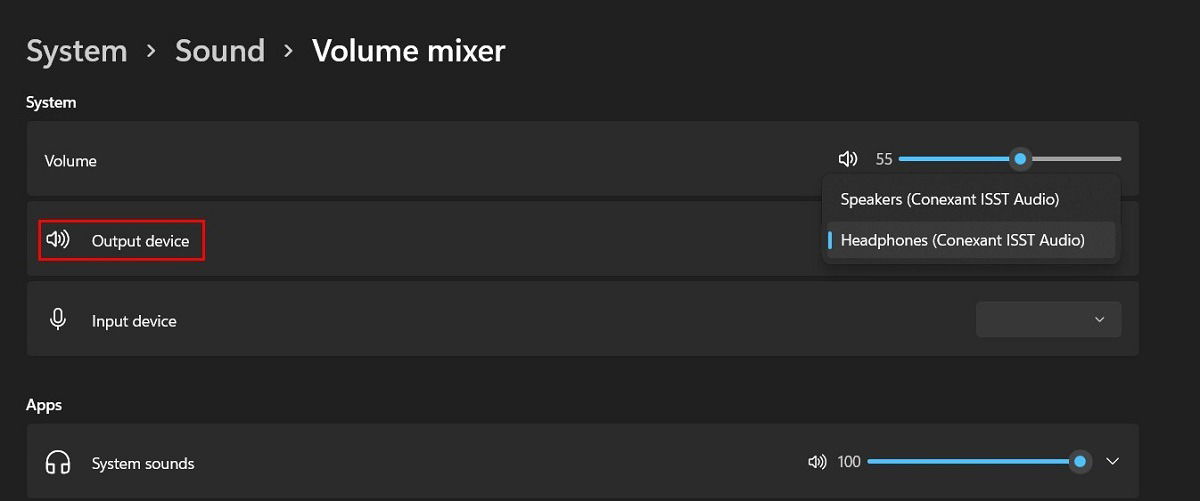
FYI: want to improve the sound quality on your Windows computer? Follow our list of tips.
4. Make Changes in the Settings App
Another method to set your preferred device as the default option is to go digging through your system’s settings.
- Press the Win + I keys to open the Settings app.
- Navigate to “System -> Sound.”
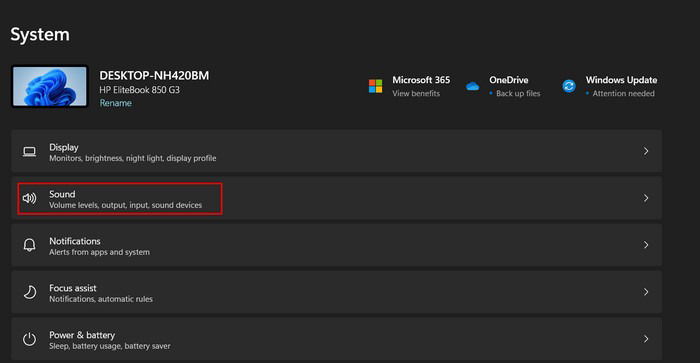
- Expand the “Choose where to play sound” option to see all the connected audio devices on your system.
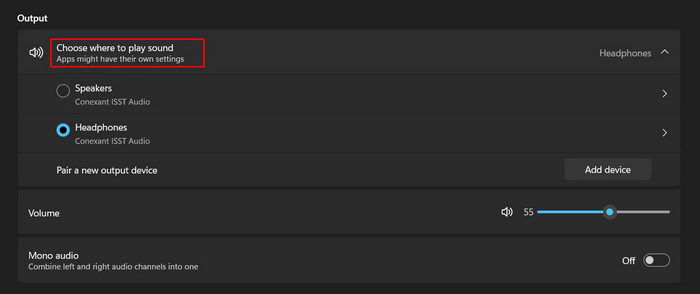
- Click on the targeted device you want to switch to.
- Click on the arrow icon associated with it to access the properties of the device.
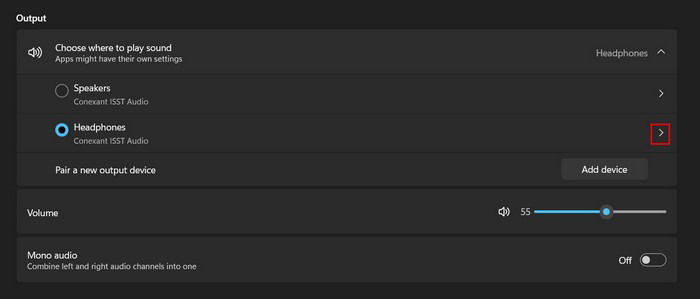
- To make the device your default preference, expand the drop-down for “Set as default sound device” and choose “Use as default for audio.”
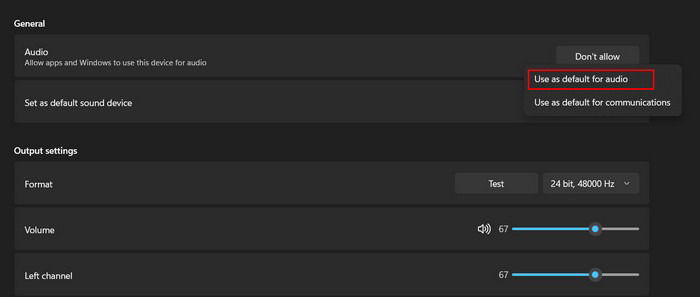
- You can make further advanced-level changes by heading to the “Output” section in the same window.
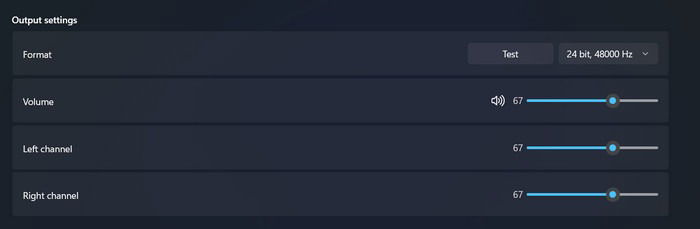
Good to know: you can record your screen using the Game Bar.
5. Use the Game Bar
The Xbox Game Bar is a built-in feature in Windows that offers various game-related functionalities, including audio settings. You can use it to modify the sound settings while playing games and doing other activities.
- Press the Win + G keys to open Xbox Game Bar.
- Move to the “Audio” pane and head to the “Mix” tab.
- Expand the drop-down for “Windows Default Output” and select the targeted device.
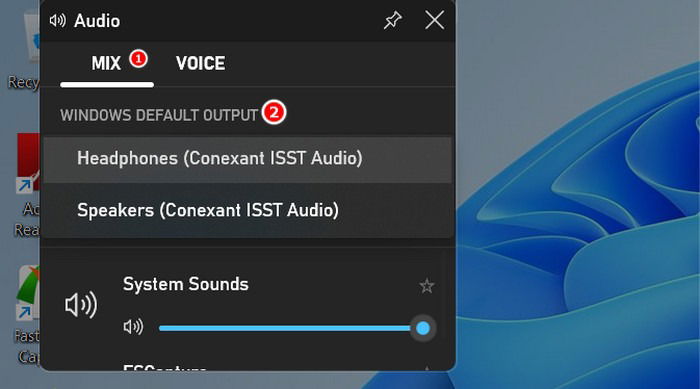
- Press the Esc key to exit the Game Bar overlay.
Tip: learn how to reset all audio settings in Windows and fix any audio issue you may be facing.
Listen the Way You Want To
These methods should help you seamlessly switch audio devices in Windows and customize your sound setup to suit your preferences. To enjoy a smooth experience and avoid audio delay issues, make sure you update your audio drivers in a timely fashion.
Image credit: Pixabay. All screenshots by Zainab Falak.

Zainab Falak –
Staff Writer
Zainab is an Actuarial Sciences graduate from Pakistan with a passion for technology. When she’s not busy writing insightful pieces on Windows and the latest tech trends, you’ll find her with her nose buried in a productivity book, always on the lookout for ways to optimize her workflow and stay ahead of the curve.
Subscribe to our newsletter!
Our latest tutorials delivered straight to your inbox
Sign up for all newsletters.
By signing up, you agree to our Privacy Policy and European users agree to the data transfer policy. We will not share your data and you can unsubscribe at any time. Subscribe