
Windows is not a particularly light operating system, and over time, it can accumulate quite a few startup programs. Listed here are the applications that are set to run every time Windows starts up, the ones that tend to slow down the overall boot time. Although fast startup on Windows can help counter this to some extent, it still doesn’t solve the issue completely. If you’re often experiencing excruciatingly slow boot times, try disabling the following startup programs to give Windows a tangible boost.
Content
- 1. Skype
- 2. Zoom
- 3. Cisco Webex Meetings
- 4. Spotify
- 5. Microsoft Office
- 6. Microsoft Edge
- 7. Microsoft OneDrive
- 8. Google Drive
- 9. Google Chrome
- 10. QuickTime
- 11. iTunes Helper
- 12. Adobe
- 13. Steam
- 14. CyberLink YouCam
- 15. Other Manufacturer Programs
- Which Programs Are Essential at Startup
- How to Disable Startup Programs on Windows
- Frequently Asked Questions
Windows Programs You Can Safely Disable
You may be wondering why a particular program runs on startup if you haven’t manually enabled it. This can happen without your knowledge, as each time you install a new application, there’s a chance it will add itself to the list of startup programs. Some of the programs are needed for the normal functioning of Windows and need to run automatically at startup, but others are unnecessary at startup.
You can remove the majority of them from the startup programs list, such as the ones listed below, to speed up the boot time without affecting any important Windows functions.
1. Skype
Skype is commonly found on Windows installations. Even if it isn’t shipped as part of your Windows copy, you may have installed it yourself at some point. Skype isn’t needed at startup, and you can safely disable it in the startup programs list. The few times you need to run it, it can be launched manually.
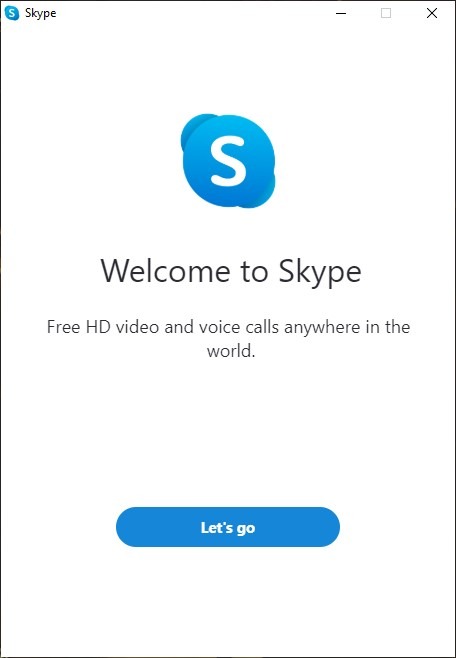
2. Zoom
Zoom blew up as soon as the pandemic hit and became a commonly found app on many computers. You may still be using it regularly if you continue to work remotely or need it to keep in contact with friends and family. But like many other programs, it doesn’t need to run automatically at startup. You can disable it without any problems.
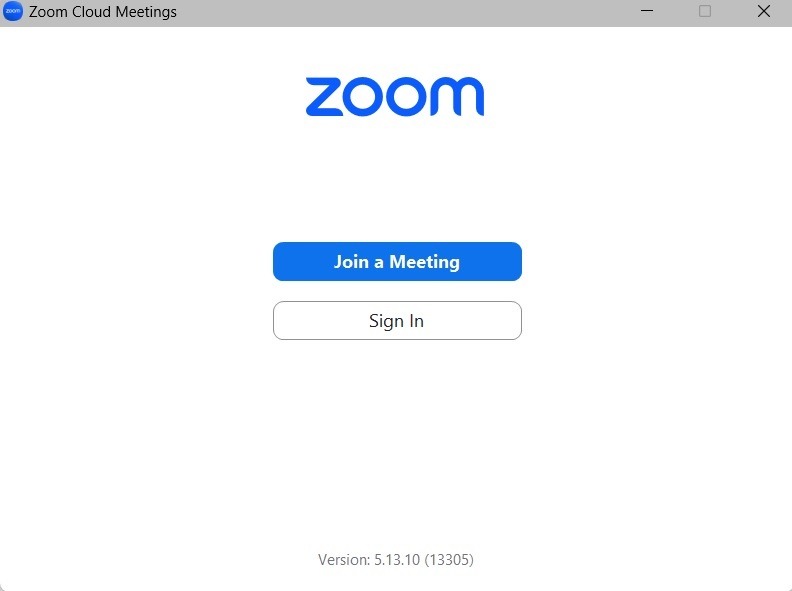
Tip: do you want to show your profile photo instead of your webcam’s video on a Zoom call? We show you how to do that.
3. Cisco Webex Meetings
Another videoconferencing tool, Cisco Webex Meetings, also tends to add itself as a startup program. You may have installed it on your computer for a few meetings in the past. Even if you aren’t using it anymore, it sits on the startup programs list, adding to the boot time.
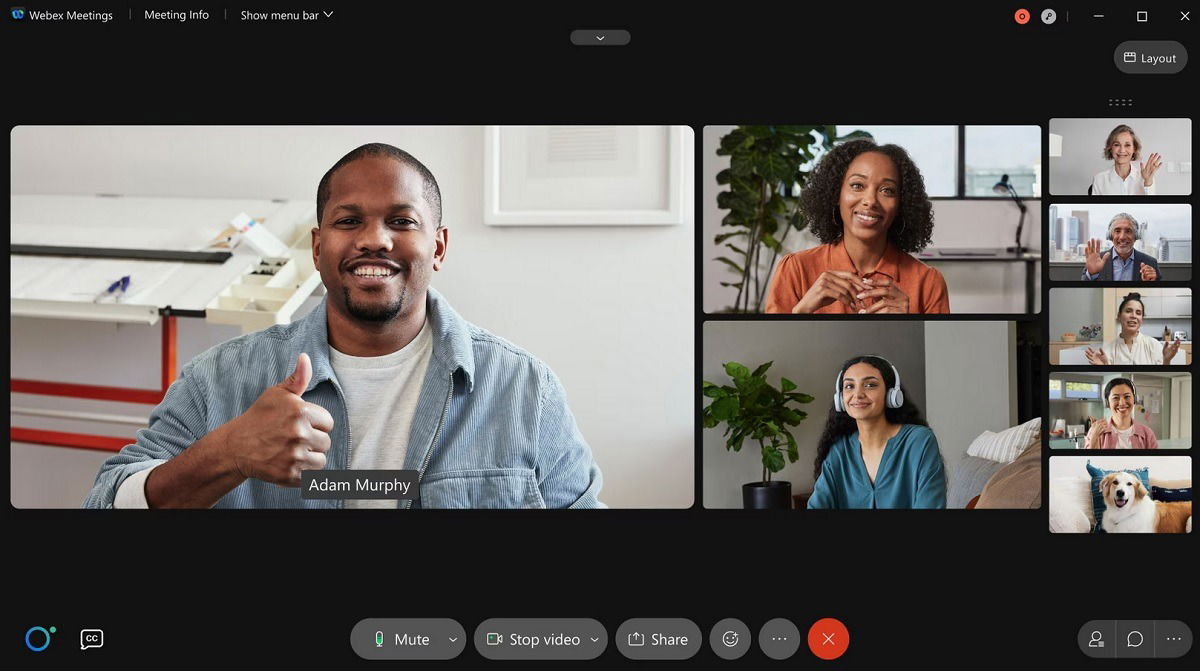 Image source:
Image source:
Webex
4. Spotify
You probably enjoy listening to your favorite playlists on Spotify. You may have installed the Spotify desktop application to enhance your experience. The downside of doing so is the addition of Spotify to the list of startup programs. Disable it and shave some time off your boot time.
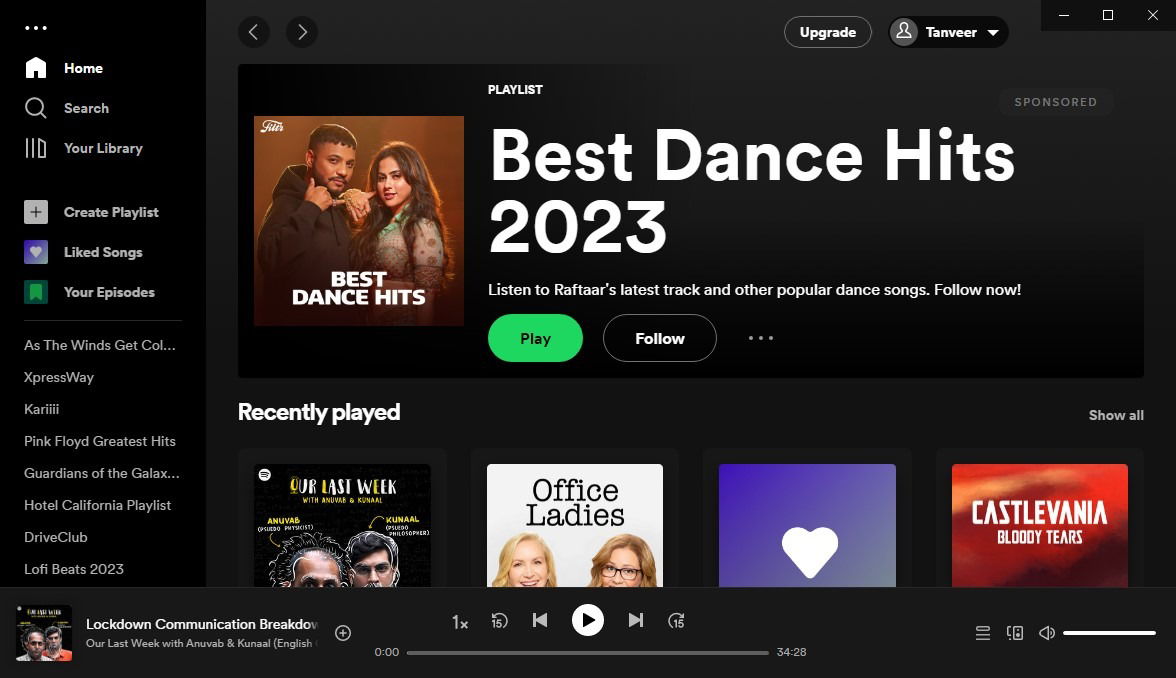
5. Microsoft Office
The most prevalent office suite on Windows, Microsoft Office, is an essential program on almost any computer. But you don’t need it to show up at startup. All the necessary functions (no exceptions) of the suite will work as usual after disabling the program in the startup app list.
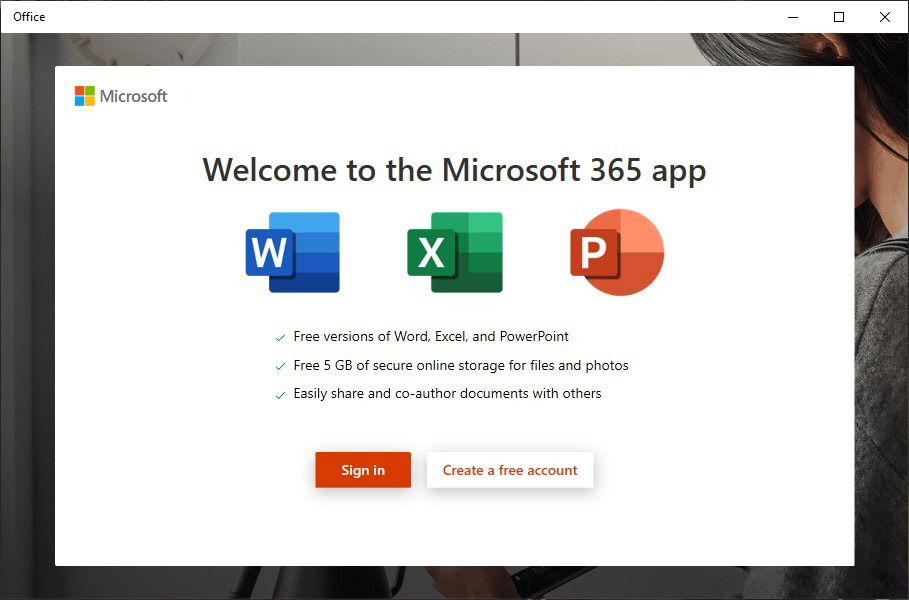
Tip: missing Internet Explorer in Windows 11? This guide shows how to bring it back.
6. Microsoft Edge
Internet browsers can also find their way into the startup programs. Microsoft Edge is one such browser that’s often set to “Enabled” in the list of startup programs. Needless to say, that’s not a requirement for using it. As with the other applications on this list, you can always launch it manually whenever you need it.
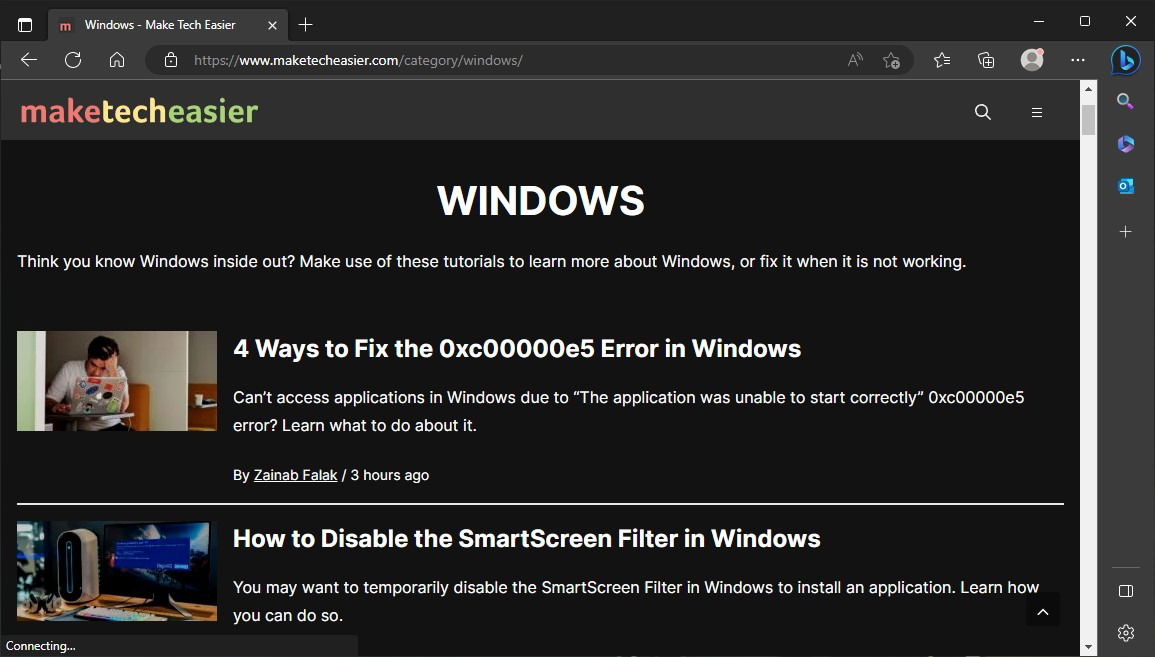
7. Microsoft OneDrive
Another Microsoft program that’s notorious for adding itself as a startup program is OneDrive. For those who use OneDrive to back up their files, it can periodically be manually launched to sync your data. For those who don’t use OneDrive at all, there’s absolutely no need to let it run on startup. Either way, you can safely disable it. If you don’t mind it being included at startup but are having OneDrive syncing issues, check out our troubleshooting guide.
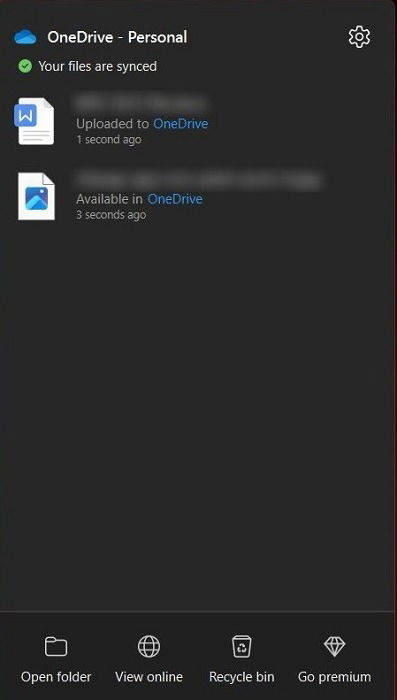
8. Google Drive
Cloud storage applications have become much more prevalent, as local storage is no longer enough to store all our data. Similar to OneDrive, Google Drive is also not needed at startup. Even when you keep your files synced with Drive, you can launch it manually just once a week.
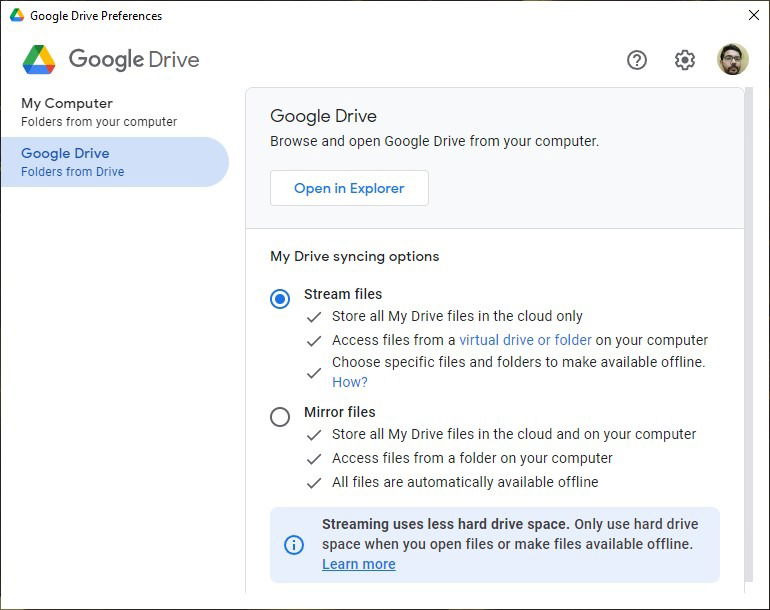
Good to know: learn how to delete files from Google Drive.
9. Google Chrome
Google Chrome, just like Microsoft Edge, can be seen launching automatically at startup on some computers. There’s no reasonable usage case that requires Chrome to always launch on startup. You can always click the update button whenever the browser prompts you if you’re worried about staying updated. Hence, you can safely disable it from startup.
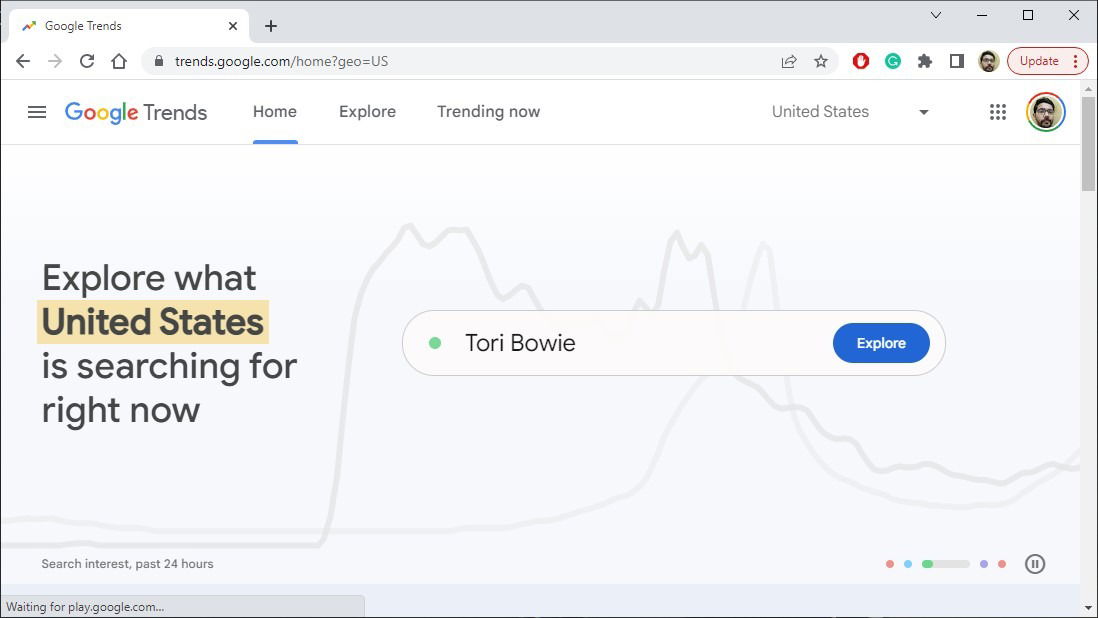
10. QuickTime
QuickTime was present on computers more often in the past, as it was often required to run Web content, especially videos. It’s been discontinued by Apple and is rarely found on computers anymore, so you can disable it if you see it on your computer in the list of startup programs.
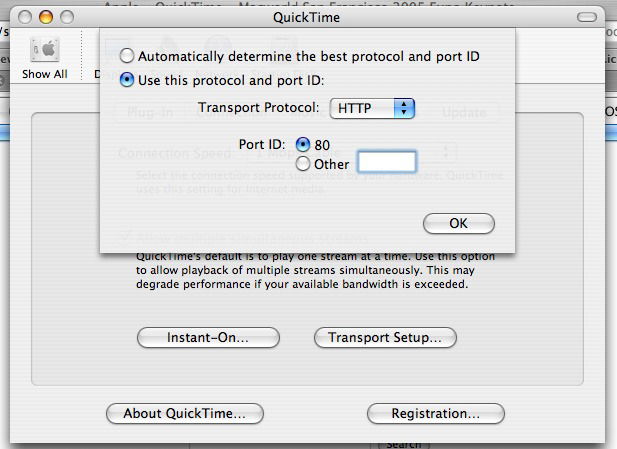 Image source:
Image source:
Flickr
11. iTunes Helper
Another Apple program that isn’t really needed at startup is iTunes. Even if you have Apple devices, you don’t need iTunes to automatically launch every time you connect a device to your computer. iTunes Helper can safely be removed from the startup programs without affecting any connectivity with your Apple devices. Moreover, if you don’t have any Apple devices at all, you can simply uninstall iTunes from your computer. Take a look through these other Windows apps you should uninstall immediately to remove clutter from your computer.
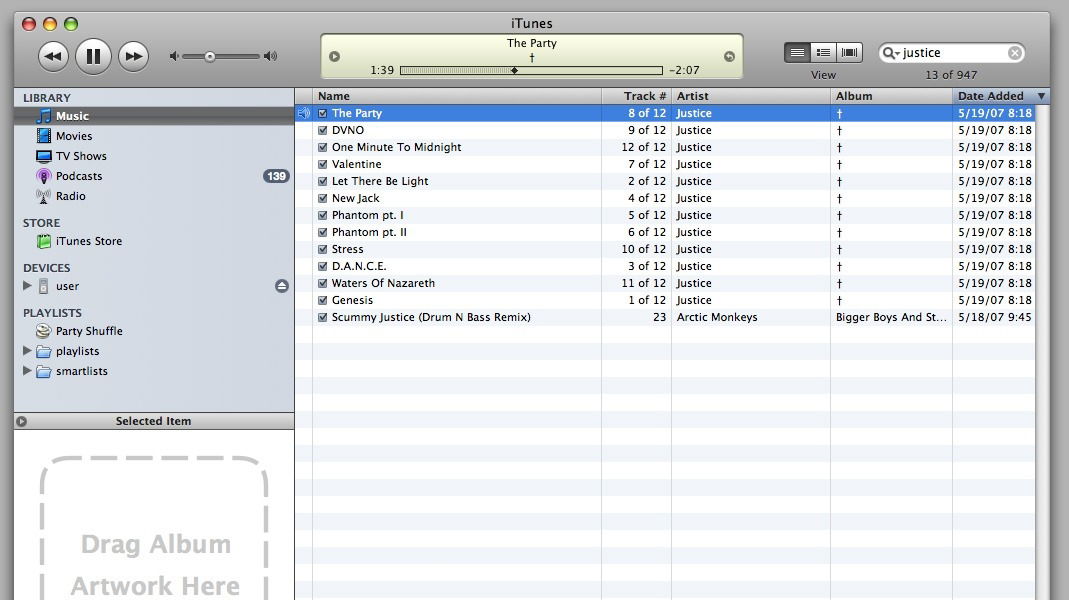 Image source:
Image source:
Flickr
12. Adobe
Chances are that your computer has at least one Adobe program installed. Adobe provides many popular applications, such as Adobe Reader, Photoshop, Premiere Pro, Illustrator, and others from its Creative Cloud suite. Although these programs are added to launch on startup to be updated as needed, you can always do it manually.
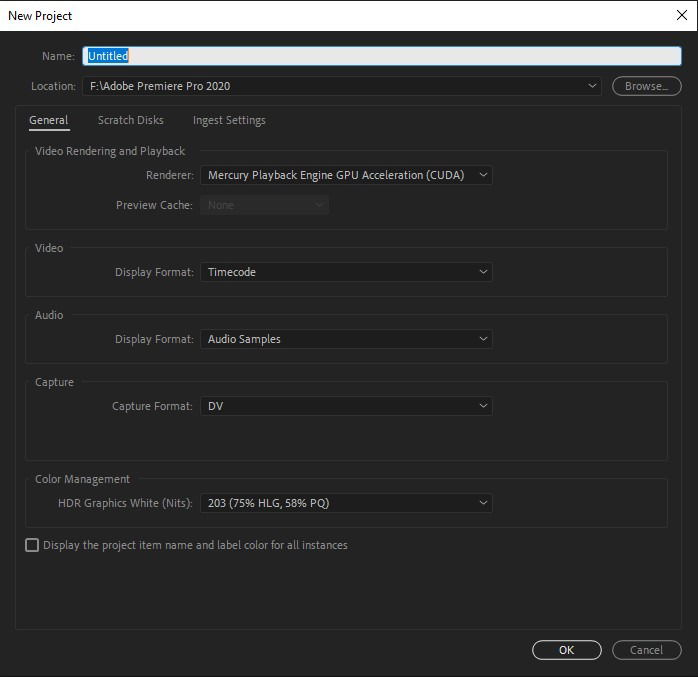
FYI: you can customize your Steam ID if you want to make it more unique. We show you how.
13. Steam
Gaming clients like Steam can also be seen enabled in the startup programs on Windows. Other such programs you may find on your computer are Epic Games Launcher, Xbox, Ubisoft Connect, and the EA launcher. Keeping these programs running at startup may launch them faster when you need them, but they slow down your boot time quite a bit. Instead, opt to manually launch them.
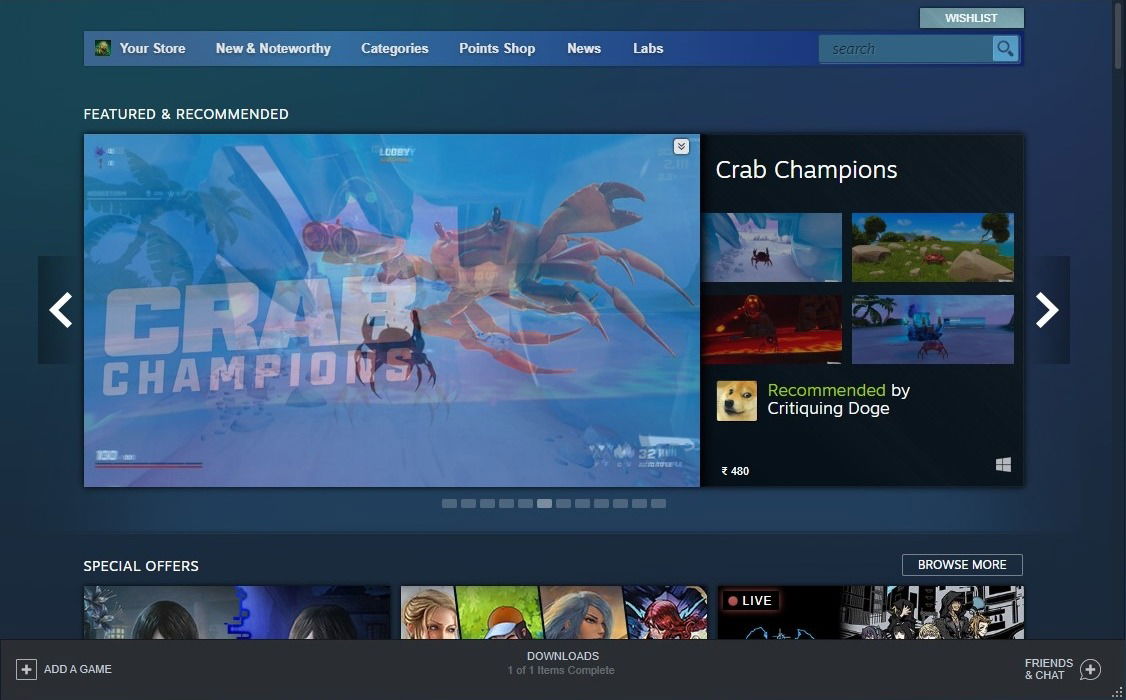
14. CyberLink YouCam
For users who have a webcam installed on their computers, CyberLink’s YouCam software is a common sight. YouCam adds itself to the startup programs on its own, even though that doesn’t serve any useful purpose, but it’s perfectly fine to disable it.
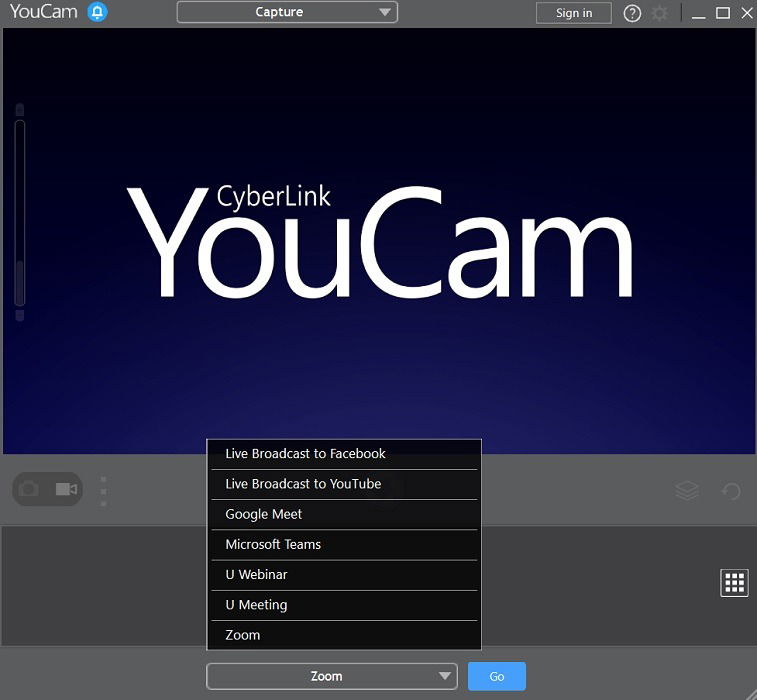
15. Other Manufacturer Programs
Apart from the programs we listed above, there can be many other unneeded programs in your startup programs list, depending on the applications you have installed. Almost every time you install a new program, make sure to check whether it has been added to the startup programs. If it’s not really needed, you can safely disable it in the list. You can also remove bloatware from Windows to further clean up your system.
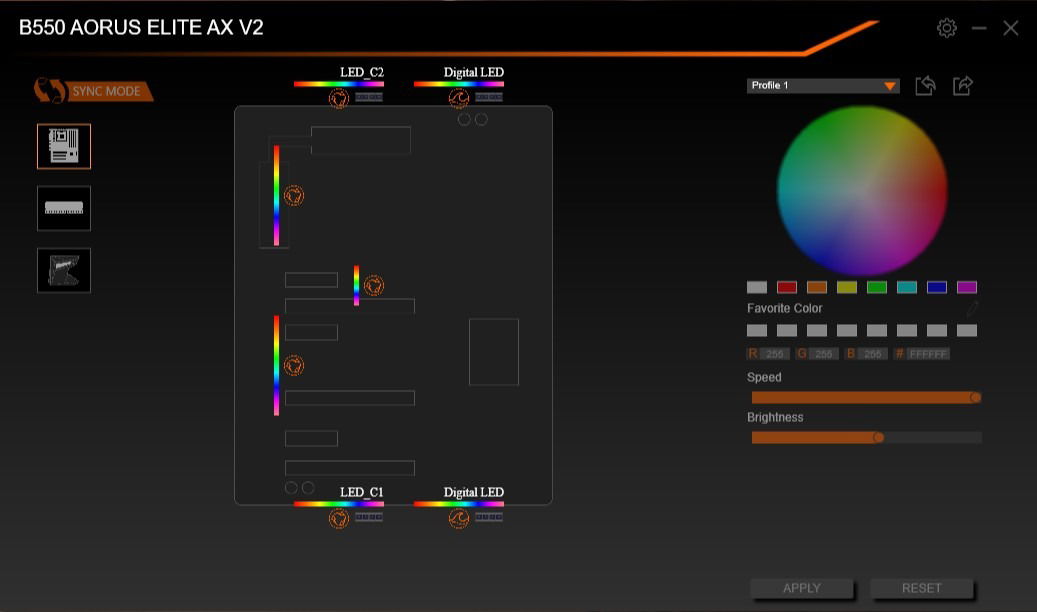
Tip: portable apps can be really handy, learn how to add them to Windows Startup.
Which Programs Are Essential at Startup
Not every program can be safely disabled from startup. There are a few essential programs that you should keep enabled in the startup programs list. These can include one or more of the following:
- Programs and services linked to your audio devices, wireless adapters, peripherals, touchpads, etc.
- Services associated with your antivirus program
- Cloud storage services, like Dropbox, Google Drive, and OneDrive (only if you want automatic sync of your data)
- Graphic card drivers and services (except programs like NVIDIA GeForce Experience)
Alternatively, you can always do a Google search about any program that’s set to “Enabled” in the startup programs list. This will provide you with additional information to decide whether to disable it.
How to Disable Startup Programs on Windows
Now that you have an idea of which startup programs to keep and which ones to remove, let’s take a look at how you can go about managing each of them. The list of startup programs is found in Task Manager, and you can follow the steps below to enable or disable the programs you want:
- Open Task Manager by pressing Ctrl + Shift + Esc.
- Select the “Startup” tab in Task Manager.
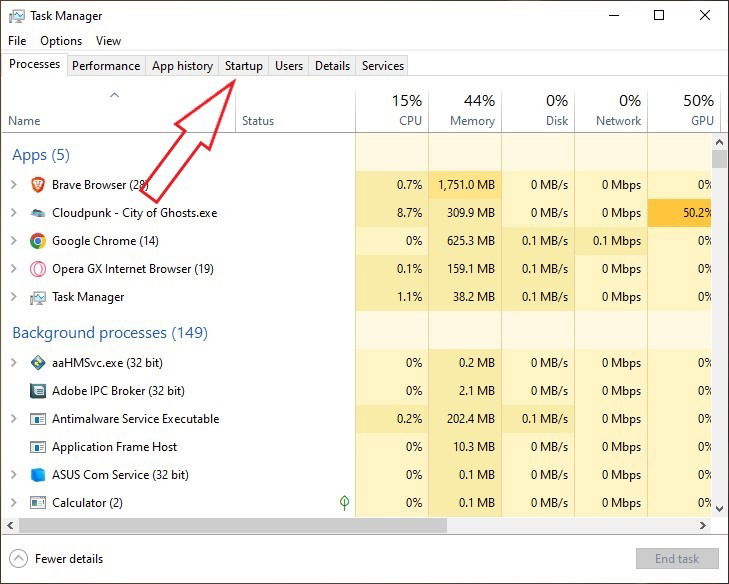
- You will see a list of all the programs and services that are either enabled or disabled at startup. Feel free to sort them by publisher, status, or startup impact. To disable a program, select it and click “Disable” at the bottom right of the window. Conversely, to enable a disabled program, select it and click “Enable” at the bottom right of the window.
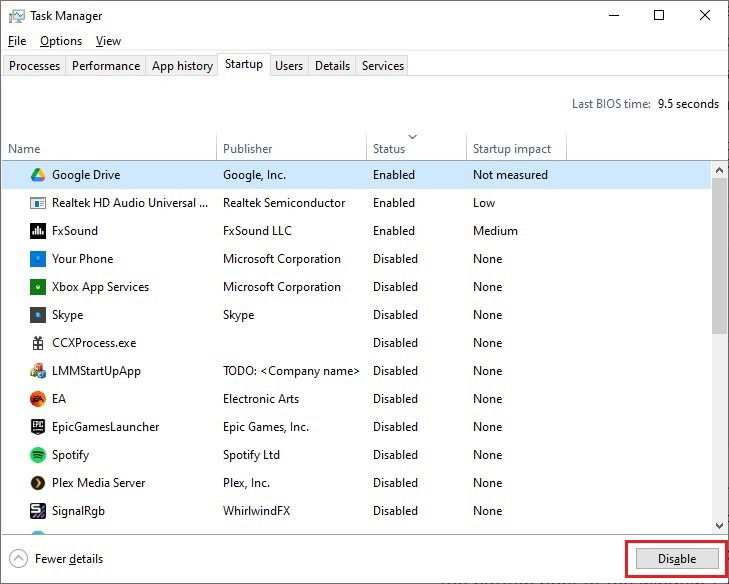
Tip: did you know that Chrome has its own separate Task Manager? Learn how to open it.
Frequently Asked Questions
How do I stop unnecessary background processes in Windows?
Similar to startup programs, many unneeded processes can run in the background in Windows, slowing down the system’s performance. You can refer to our guide on how to stop background apps and processes from running in Windows for detailed tips and instructions to speed up Windows.
Is it always a good idea to disable startup programs?
Disabling unnecessary startup programs is recommended to prevent too many programs from slowing down your Windows boot time. If you have a modern, high-speed SSD and a decently powerful processor, you may not feel any slowdowns at all. If your computer’s performance isn’t affected to a large extent by the startup programs, you can leave them be. Keep this guide handy to revisit it if you later change your mind and want to disable unnecessary programs.
Image credit: Unsplash. All screenshots by Tanveer Singh.
After a 7-year corporate stint, Tanveer found his love for writing and tech too much to resist. An MBA in Marketing and the owner of a PC building business, he writes on PC hardware, technology, video games, and Windows. When not scouring the web for ideas, he can be found building PCs, watching anime, or playing Smash Karts on his RTX 3080 (sigh).
Subscribe to our newsletter!
Our latest tutorials delivered straight to your inbox
Sign up for all newsletters.
By signing up, you agree to our Privacy Policy and European users agree to the data transfer policy. We will not share your data and you can unsubscribe at any time. Subscribe
