
Are your Windows taskbar icons missing after a PC restart? Since it contains the search bar, system tray, and Start menu, which are all very important in Windows, you may feel stuck not being able to open your existing files and apps. This guide includes some easy fixes to troubleshoot the issue of your taskbar icons missing in Windows.
Good to know: learn how to customize the Windows 11 taskbar to your liking with these tips.
Content
- 1. Restart After CTRL + ALT + DEL
- 2. Perform a Clean Boot
- 3. Unhide Taskbar From Taskbar Behaviors
- 4. End the Windows File Explorer Task
- 5. Add DISM Restore Script to PowerShell
- 6. Run System File Checker Scan
- 7. Run the Windows Store Apps Troubleshooter
- 8. Uninstall Apps
- 9. Uninstall the Latest Updates
- 10. Reinstall All Apps for All Windows Accounts
- 11. Delete IconCache
- 12. Perform a Disk Cleanup
- 13. Enable Explorer as Allowed Apps in Windows Security
- 14. Reset the PC
- 15. Create New User
- Frequently Asked Questions
If your taskbar is invisible and the taskbar icons missing, you can’t use the search menu or File Explorer windows. For all methods listed, use the keyboard shortcuts or the Windows Run command, Win + R.
1. Restart After CTRL + ALT + DEL
A fresh restart is the first remedy to try once you run into an unresponsive or missing taskbar. You can use press Ctrl + Alt + Del to view the lock screen window. Restart your computer by clicking the half-circle button in the bottom-right corner. If it’s a temporary glitch, the taskbar should return after a subsequent restart.
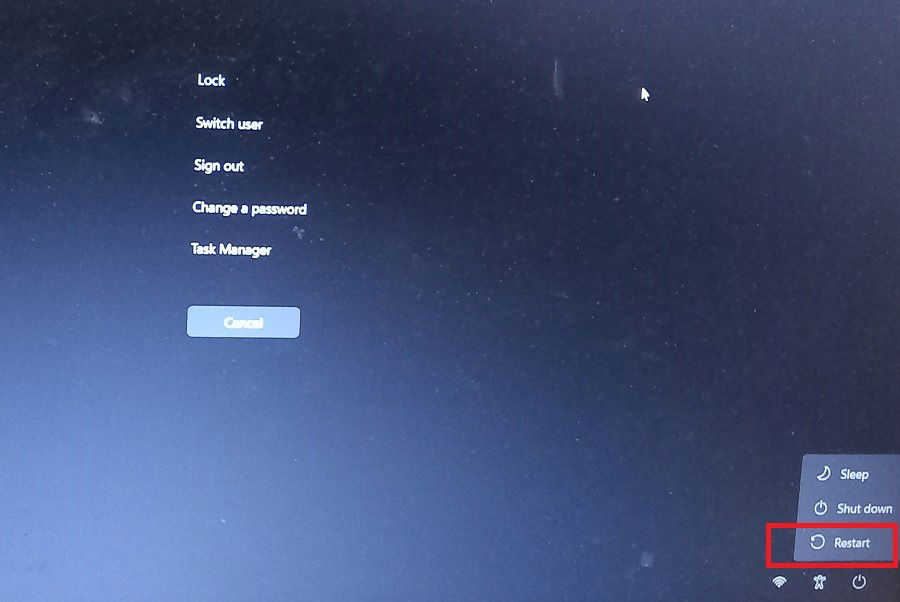
2. Perform a Clean Boot
If there is a third-party application causing any issues after a restart, you usually need to get it out of the way. A clean boot is the best method to deal with software conflicts during a previous login session.
- Press Win + R to open the Windows Run Command and type
msconfig. - A new pop-up System Configuration window will open.
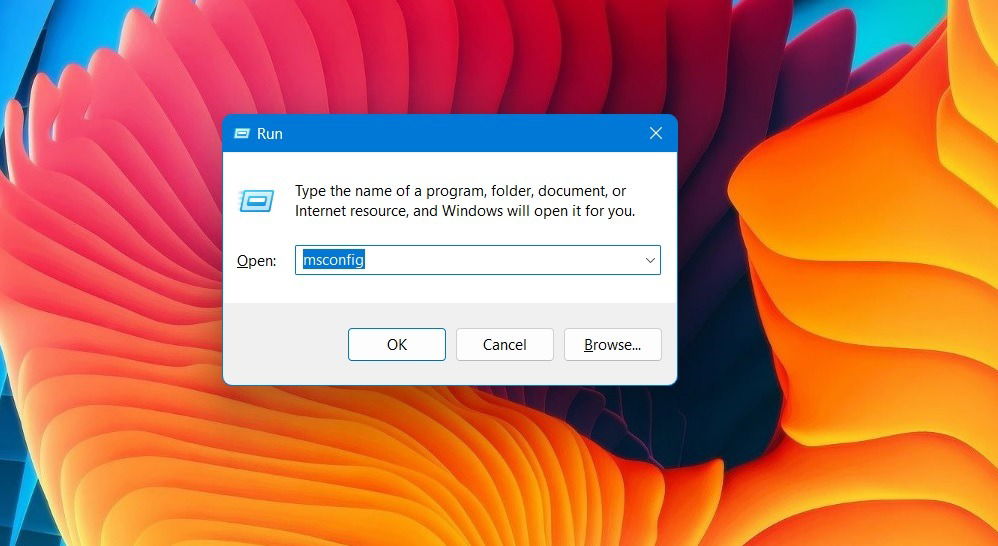
- In the “System Configuration” window, navigate to the “Services” tab.
- Check the box next to “Hide all Microsoft Services.”
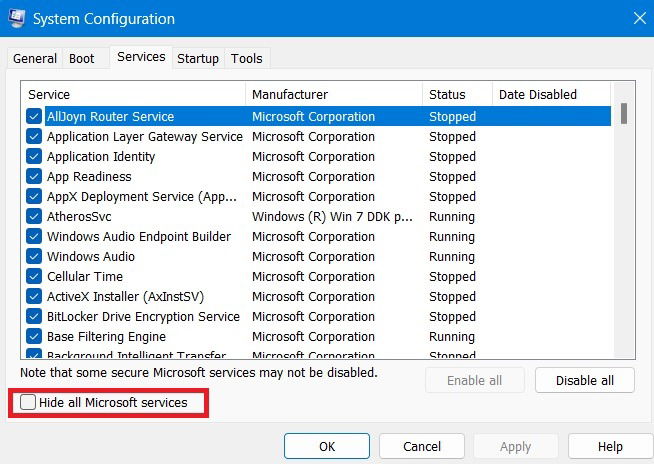
- Click “Disable all” to disable all non-Microsoft services.
- Click “Apply -> OK.” This will initiate a clean restart on your Windows PC.
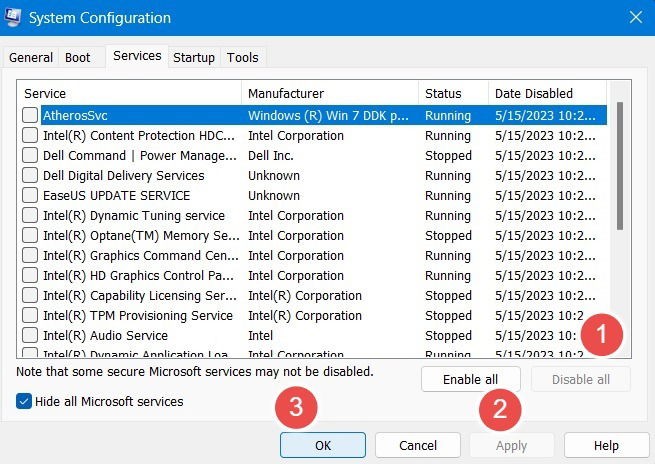
Tip: check out these tips to make Windows 11 look more like Windows 10.
3. Unhide Taskbar From Taskbar Behaviors
Occasionally, a user will have hidden the taskbar in a previous session so that it remains completely invisible even after a refresh of the desktop screen. It needs to be unhidden from the “Taskbar behaviors” sub-menu.
- Right-click anywhere on the desktop screen and select “Personalize.” If you’re using a context menu editor, select the “Personalize” option for it.
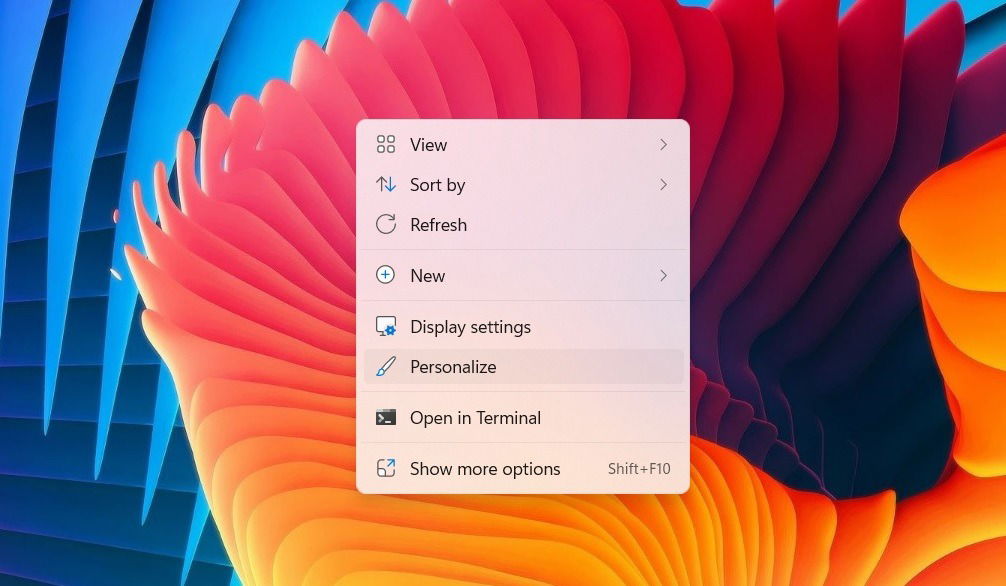
- Go to “Settings -> Personalization -> Taskbar” or search for “Automatically hide the taskbar.”
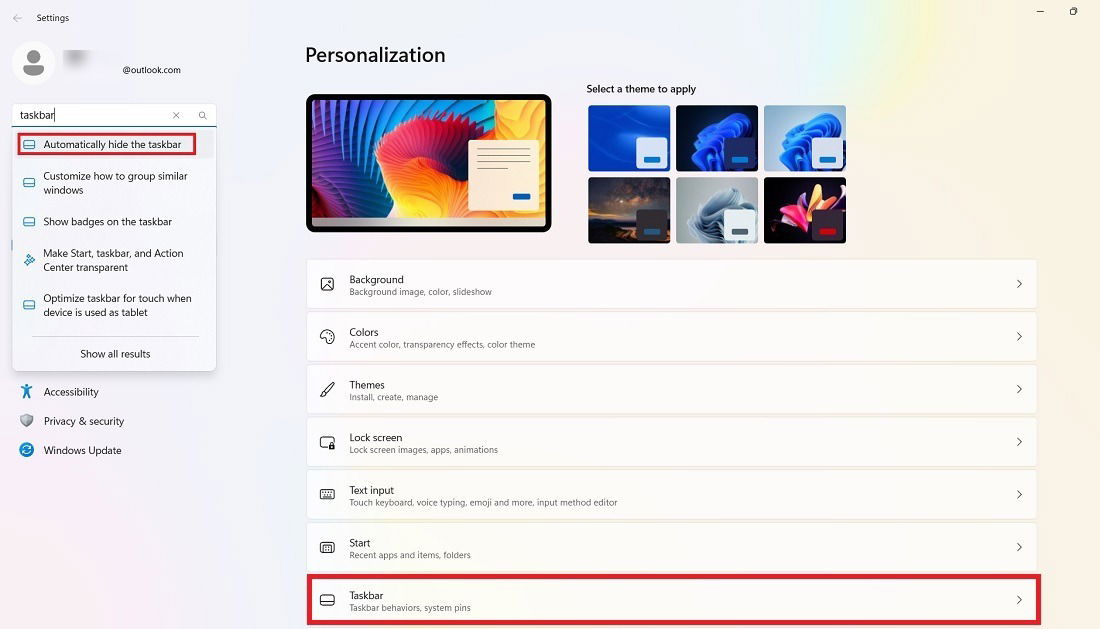
- Look under “Taskbar behaviors.” If the “Automatically hide the taskbar” sub-menu has a check next to it, uncheck it first.
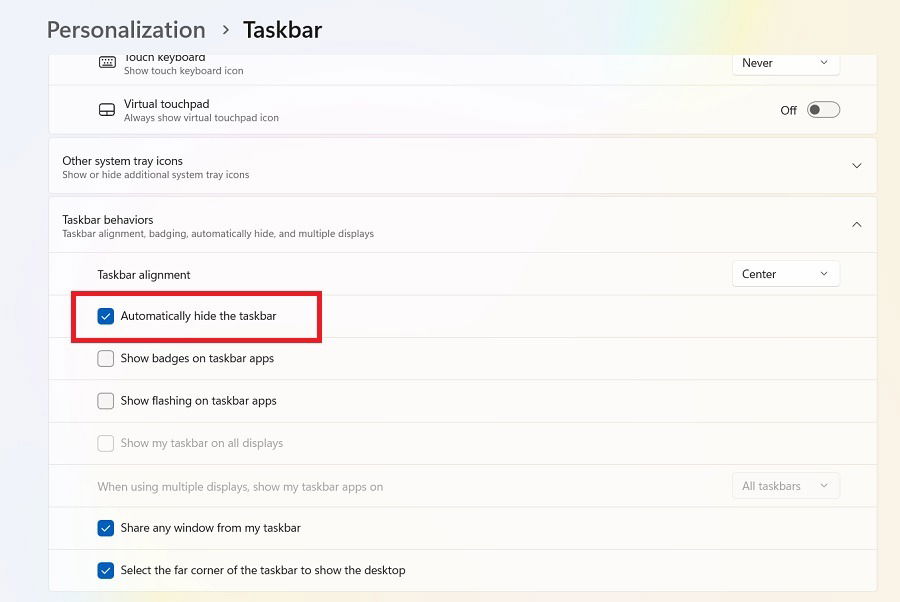
- Restart your computer to save the unhidden taskbar settings.
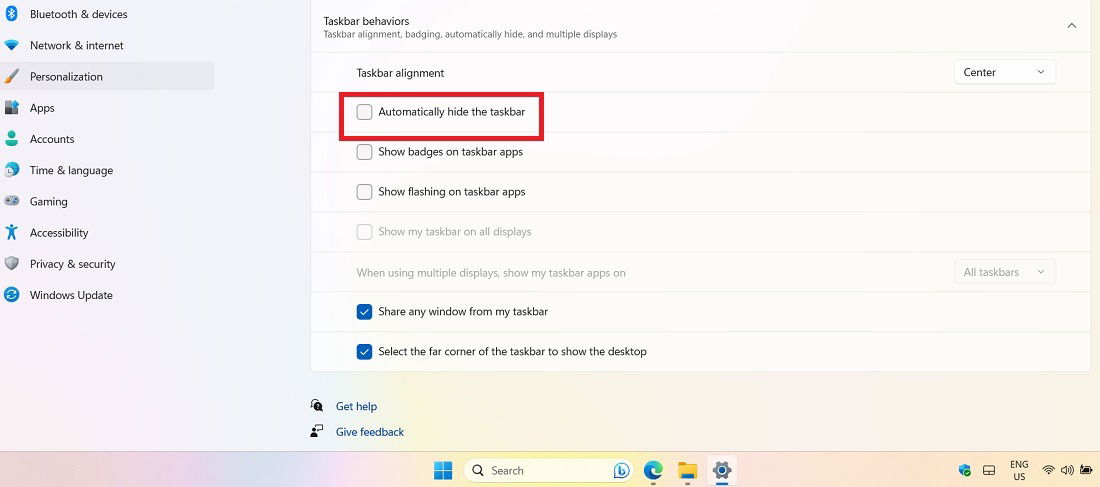
4. End the Windows File Explorer Task
The Windows File Explorer (explorer.exe) file is closely related to the taskbar. If it is encountering any errors or issues, your taskbar icons will not show up. The trick is to end the task for Windows File Explorer and restart it.
- Press Ctrl + Alt + Del to open the Task Manager.
- Navigate to the Windows Explorer file under “Processes.” Right-click to end the task.
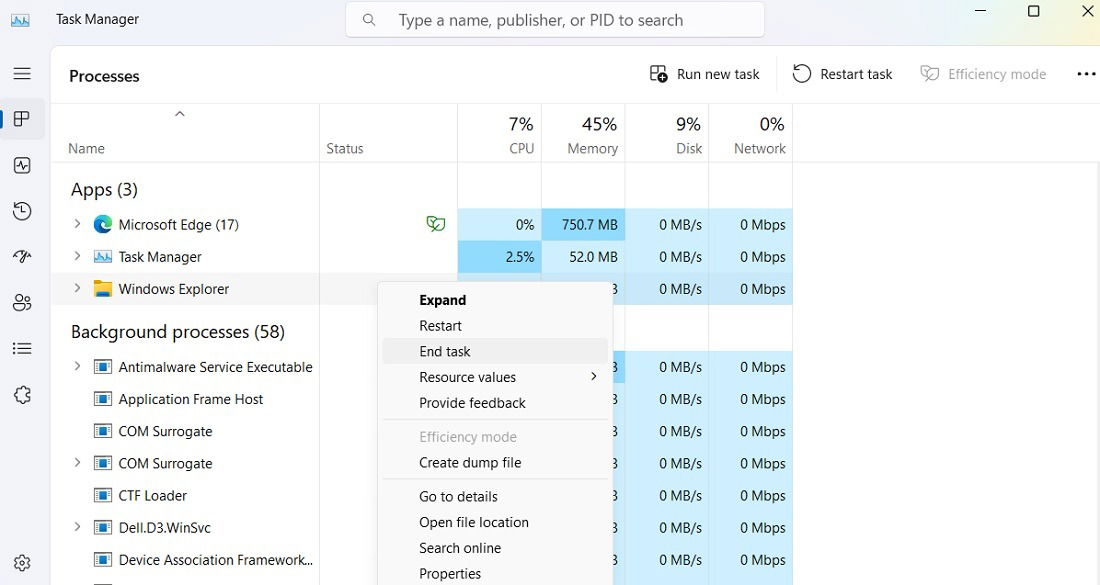
- Click “Run new task” in the top corner to open a new task creation window.
- In the “Create new task” window, enter “explorer.exe” to restart the File Explorer on your device.
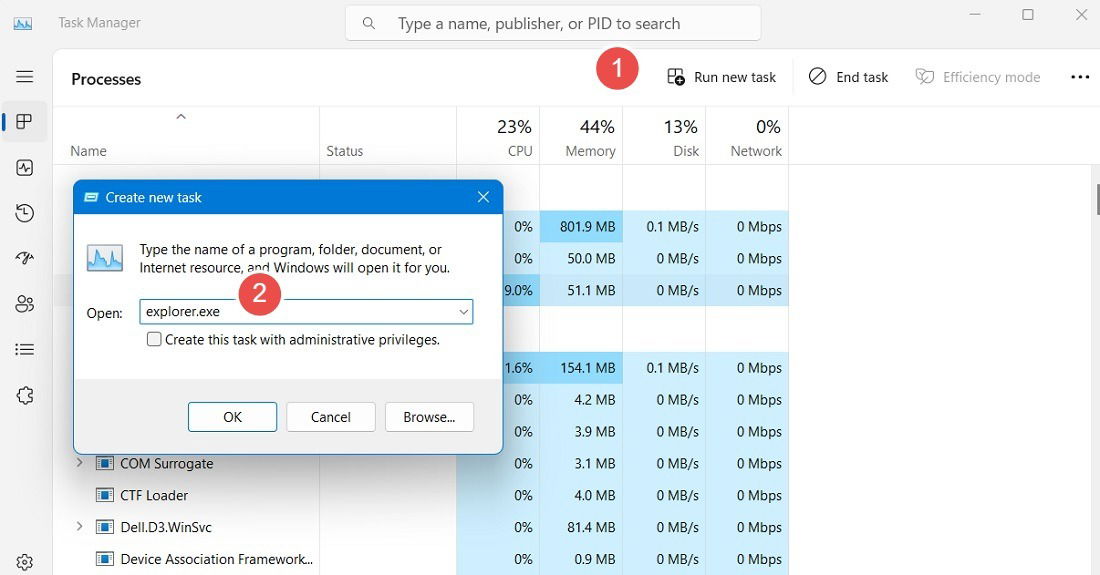
Tip: can’t get PowerShell to open on your PC? Learn how to solve the issue.
5. Add DISM Restore Script to PowerShell
If the taskbar issue stems from corrupt system files, you can use the Deployment Image Servicing and Management (DISM) tool in PowerShell to repair the current system image and replace it with one that has no errors.
- Press Win + R to open the Run command, and type
powershell. - Instead of hitting Enter, press Ctrl + Shift + Enter. This will launch PowerShell in administrator mode.
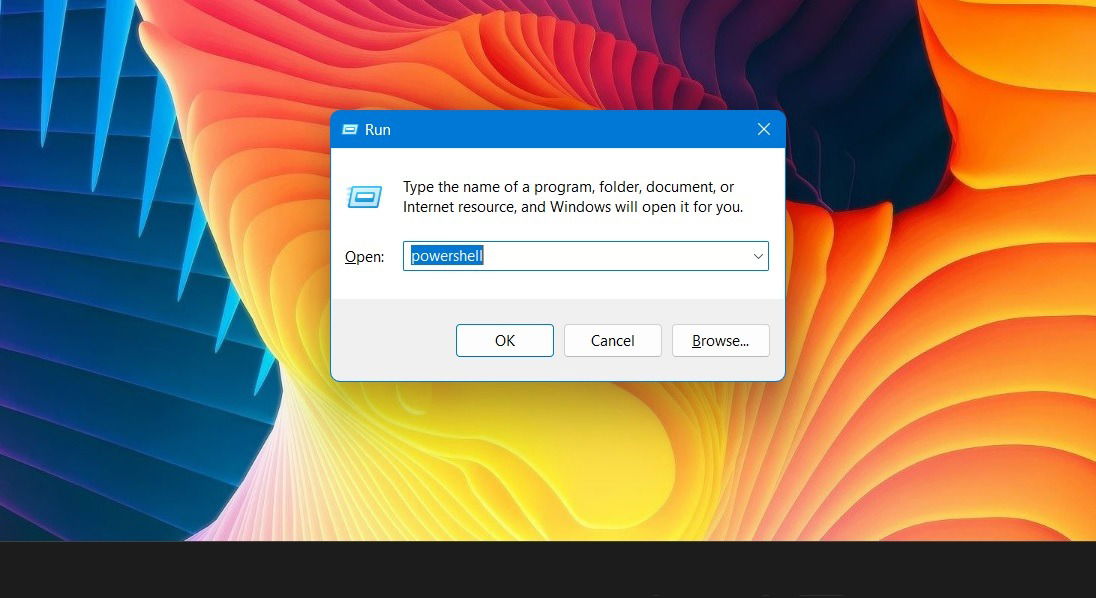
- When the PowerShell window appears, run the following code:
DISM /Online /Cleanup-Image /RestoreHealth
- The processes may take a while, but wait patiently for them to be completed.
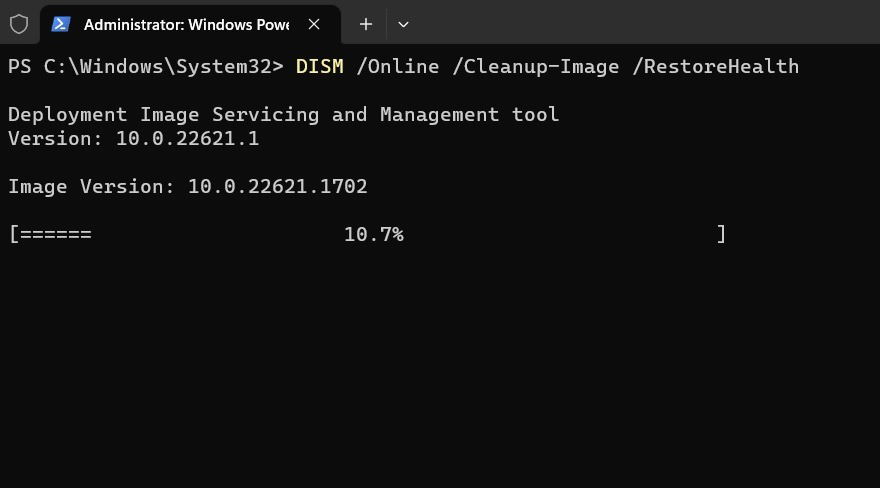
- At the end of the process, the prompt will display a message saying the process was completed successfully.
- Restart your device. After the DISM restore script is added, the missing Windows taskbar icons issue should be resolved.
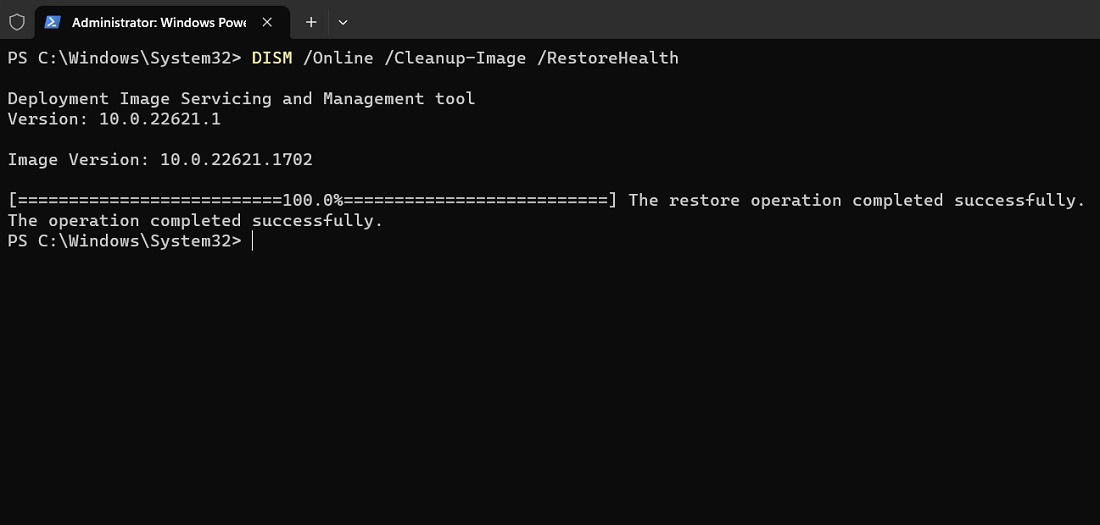
6. Run System File Checker Scan
As with DISM, the System File Checker (SFC) is an effective way to repair corrupt files via Command Prompt. Use this option as soon as you see a taskbar issue.
Once the SFC scanning is over, it should correct any memory integrity violations. If there are none, restart your device.
7. Run the Windows Store Apps Troubleshooter
The latest versions of Windows have a troubleshooter for every problem. To deal with taskbar issues, run a simple check using the Windows Store Apps troubleshooter.
- Press Win + I to open Settings.
- Go to “Settings -> System -> Troubleshoot -> Other troubleshooters.”
- Scroll down to Windows Store Apps and click “Run.” This will open a new troubleshooter window.
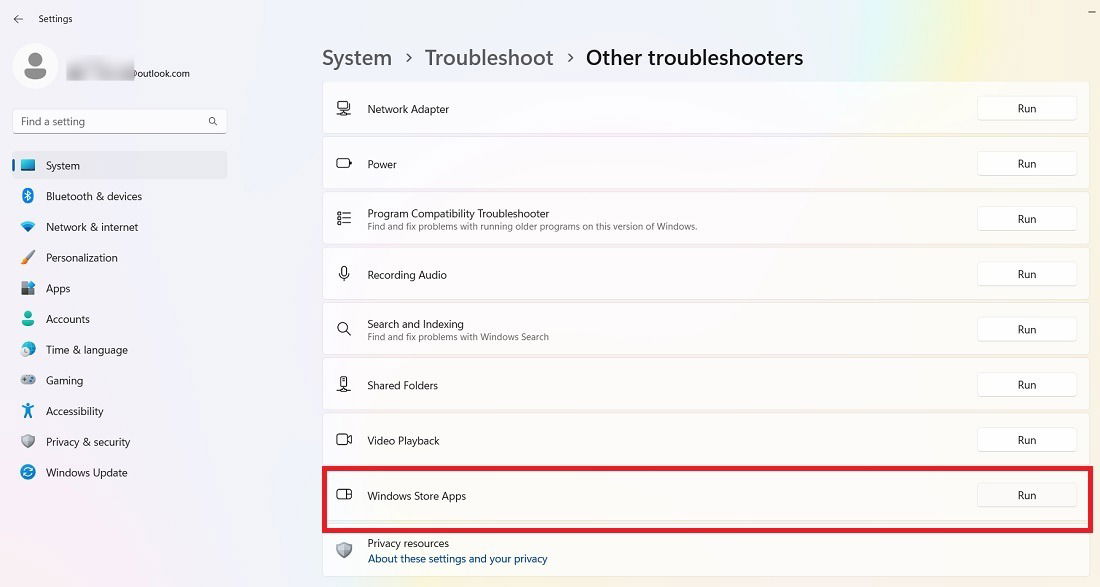
- Wait a few seconds for the troubleshooter to detect any problems on your device.
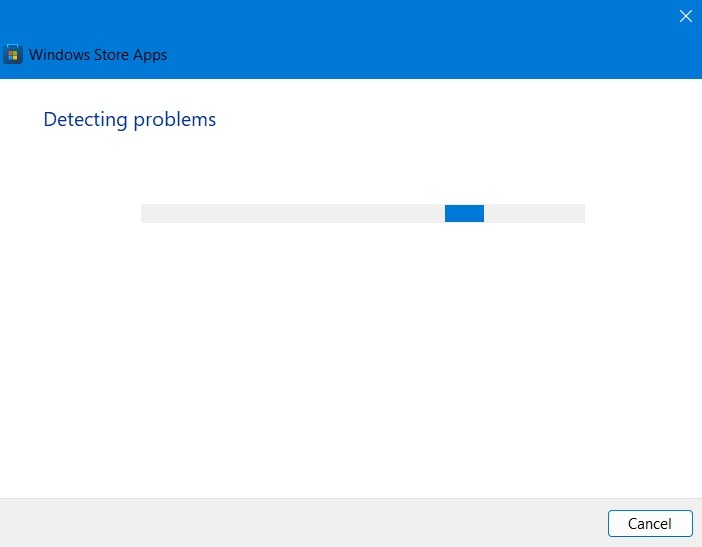
- The Windows Store Apps may ask you to reset any recent app additions to your system. If you think none of your apps need to be reset, move on to the next step.
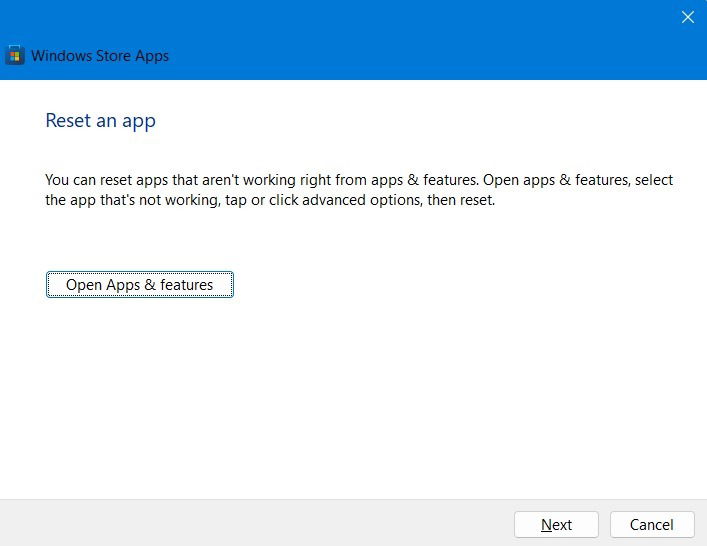
- The troubleshooter will continue to scan for additional problems.
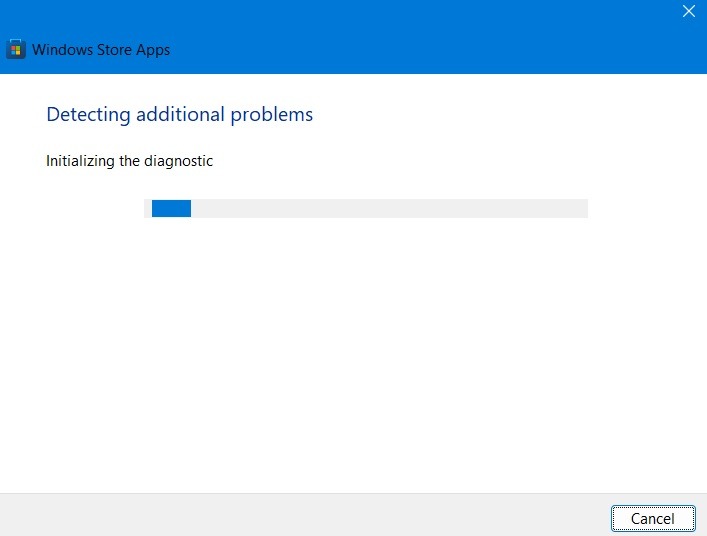
- After the troubleshooter has run its course, it will show the pending issues on your device. The following screen will show apps that are causing the system to hang or crash.
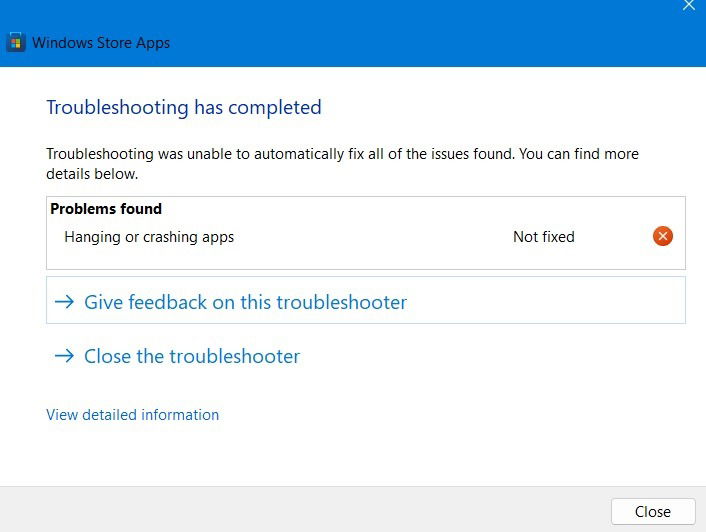
- Once a proper troubleshooting report is generated, you will have a better picture of what’s happening inside the device to help you address the issue.
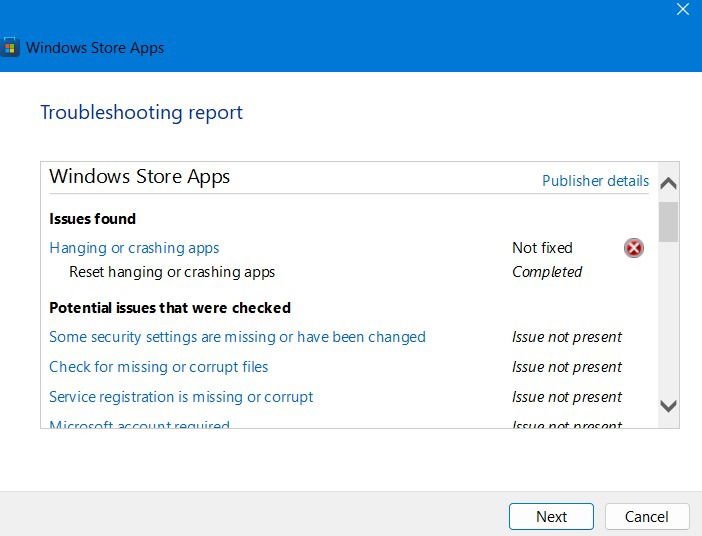
FYI: if you need to block certain Windows apps from accessing the Internet, we show you how.
8. Uninstall Apps
If the taskbar missing icons issue surfaced after installing one or more apps on your Windows device, uninstalling them would help.
- Press Win + I to open Settings.
- Go to “Apps -> Installed apps.” It contains the entire list of apps on your device.
- From the right corner, select “Date installed” to sort all your apps based on the date of installation.
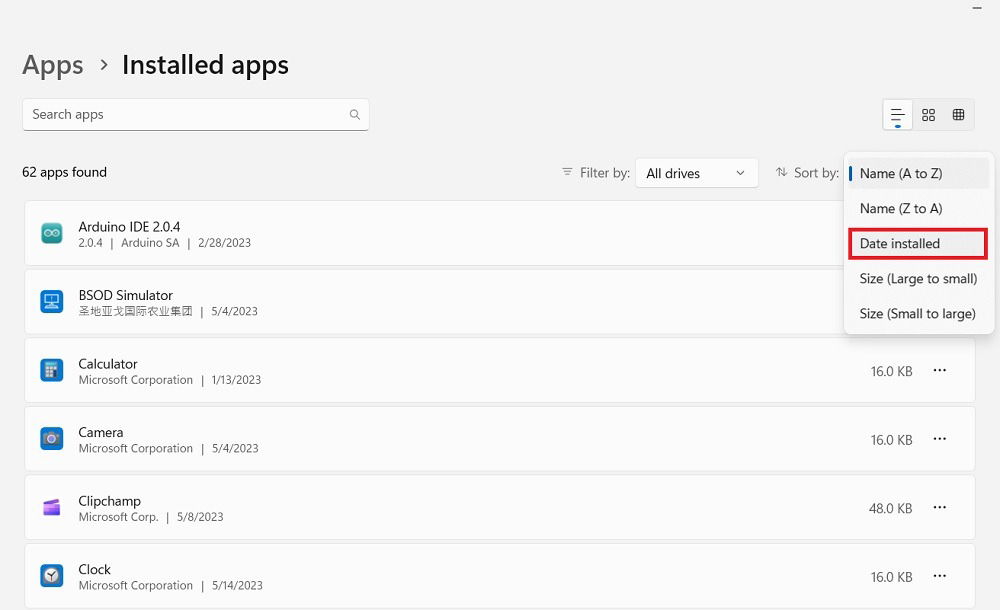
- Uninstall any recent apps to ensure they don’t affect the taskbar. You can always reinstall them later.
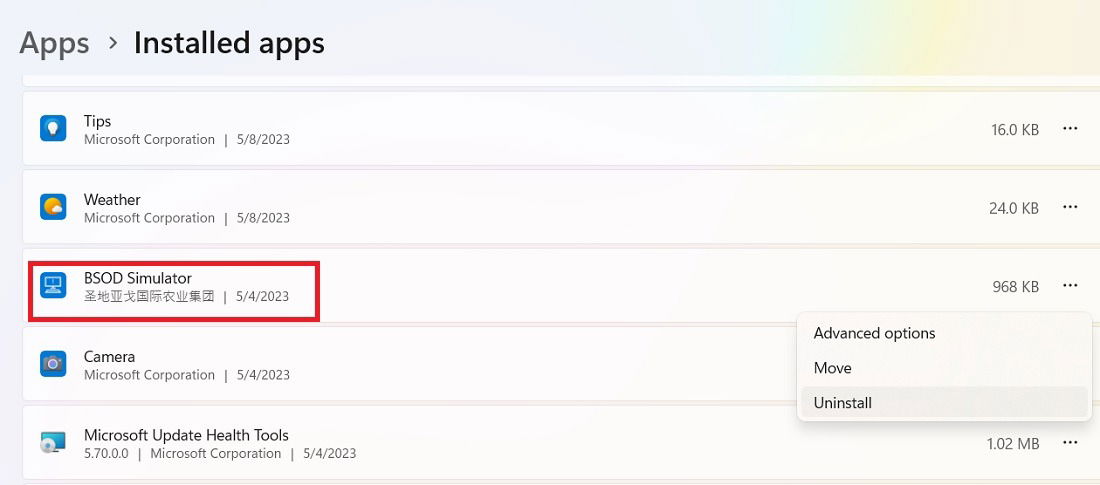
9. Uninstall the Latest Updates
With every monthly Windows update, you can have a few outstanding issues, and the missing taskbar icons issue is pretty frequent. Usually, Microsoft runs a quick fix as soon as the snags are discovered. On the user end, you just need to uninstall the most recent updates.
- Press Win + I to open Settings.
- In Windows 11, navigate to “Settings -> Windows Update -> More options -> Update history.” For Windows 10, the option is “Settings -> Update & Security -> Windows Update -> View Update History.”
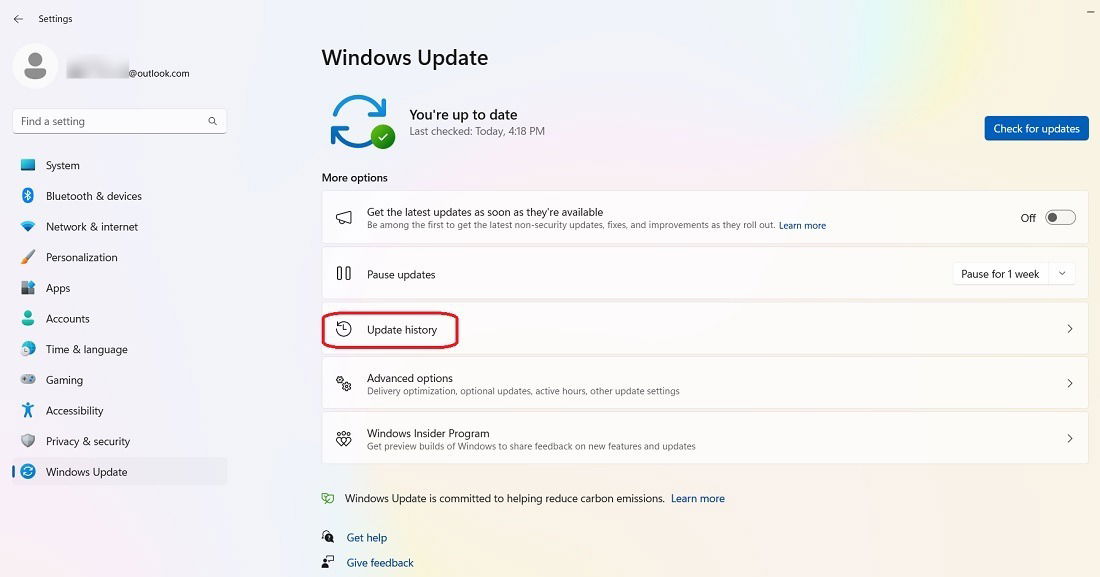
- Click the “Uninstall updates” button.
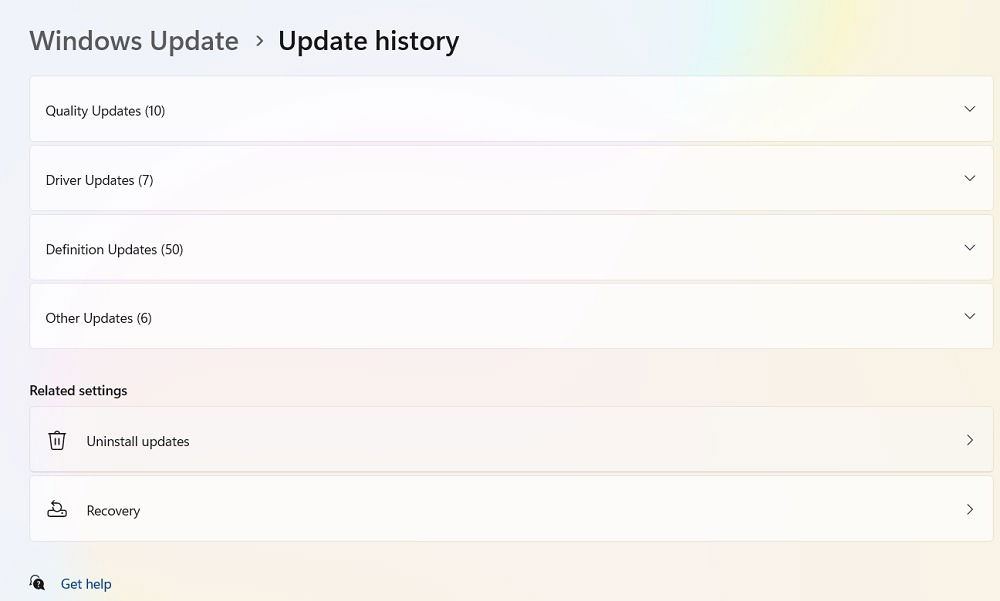
- Select the most recent updates to uninstall them from your device. Restart your PC to check whether the taskbar is visible again.
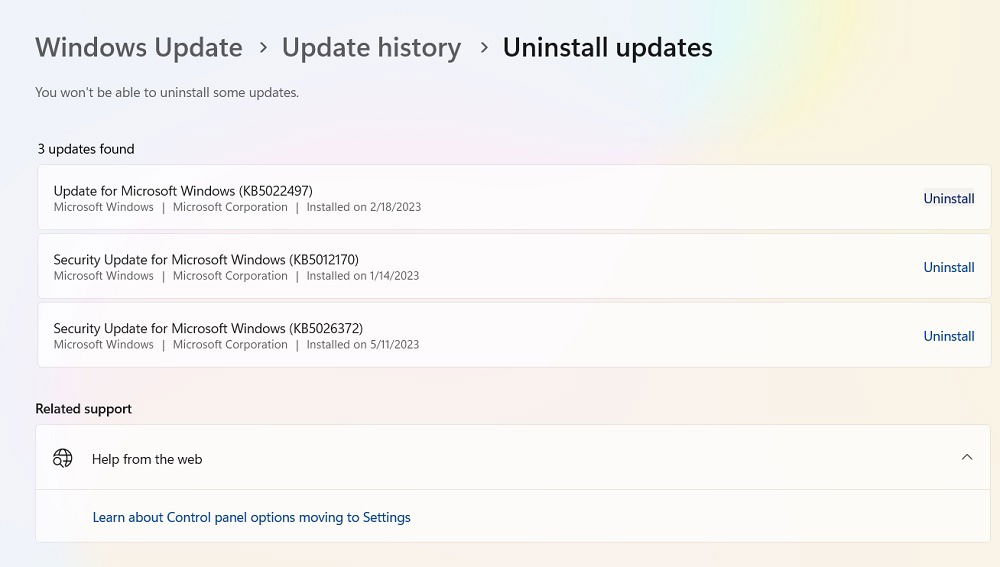
Good to know: learn what the difference is between a Local Account and a Microsoft account in Windows.
10. Reinstall All Apps for All Windows Accounts
You can reinstall most applications on your Windows device. Utilities like the taskbar do not allow an uninstalling option directly from their Properties. You can only uninstall such applications with a PowerShell cmdlet.
- Close all applications, including “Explorer.exe.” Open Task Manager to ensure no application windows other than PowerShell are open.
- Copy and paste or type the following command into your shell and click Enter:
Get-AppXPackage -AllUsers | Foreach {Add-AppxPackage -DisableDevelopmentMode -Register "$($_.InstallLocation)AppXManifest.xml"}
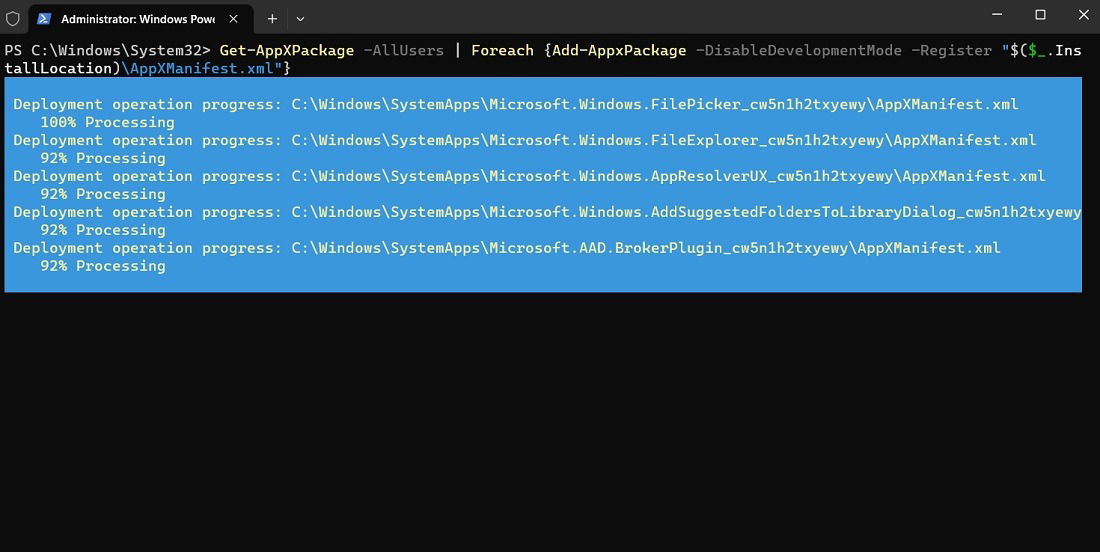
The PowerShell cmdlet will reinstall all built-in apps.
- Restart your computer and check whether the problem has been fixed.
11. Delete IconCache
Your Windows PC has a database file named “IconCache,” in which all your files and app icons are stored. It is safe to delete this file to give a fresh start to the taskbar icons. The cache can be rebuilt over time.
- Press Win + R to open the Run command and type
%appdata%.
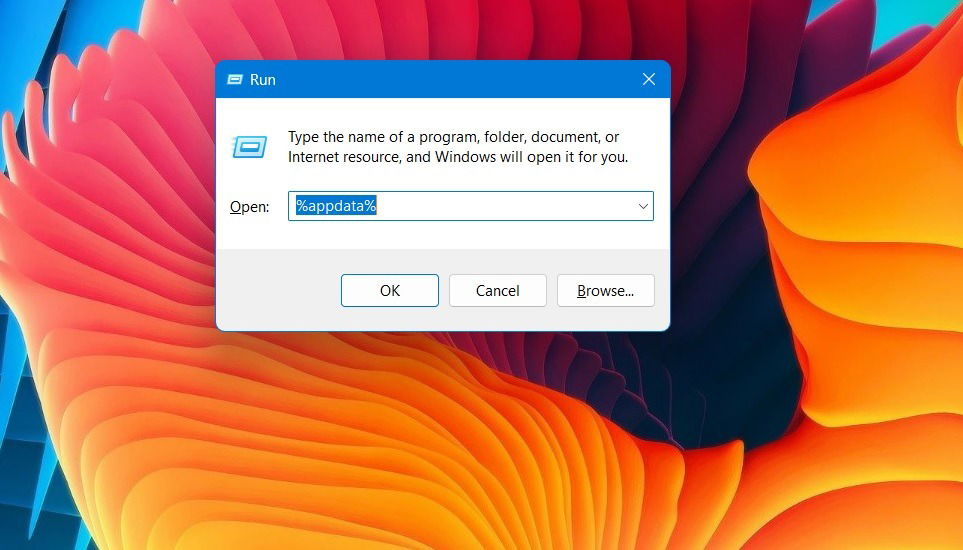
- The AppData folder will open under “Roaming.” Hit the back button to go to the “Local” subfolder.

- The IconCache database file is at the bottom of the “Local” subfolder. Select it to delete it from your computer.
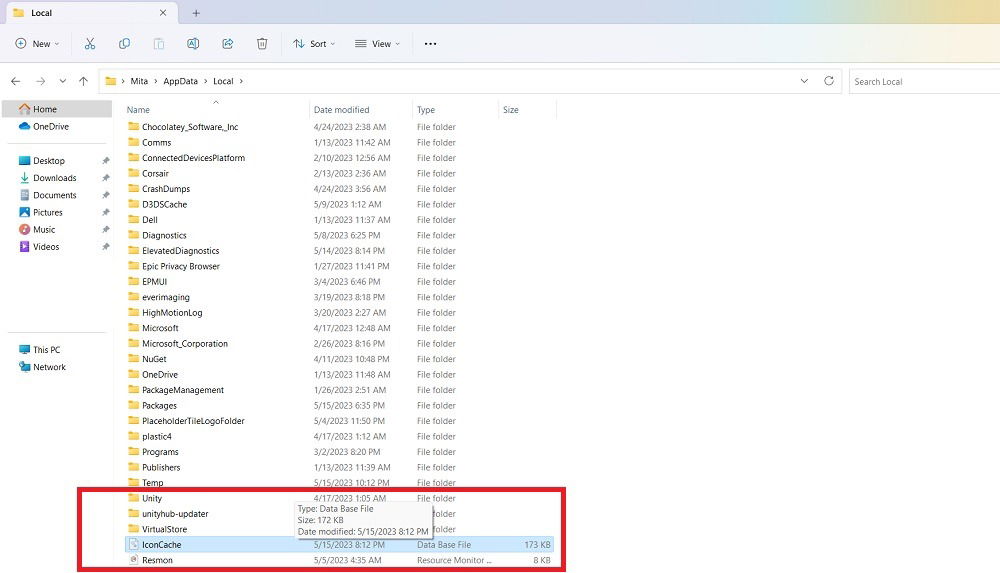
12. Perform a Disk Cleanup
The accumulation of temporary files can cause delays and inconsistencies in various Windows applications, including the taskbar. Removing the surplus information through a Disk Cleanup is the best way to go.
- Type type
cleanmgrin the Run command window. - The Disk Cleanup window will slowly open after you select a drive, such as the C: drive.
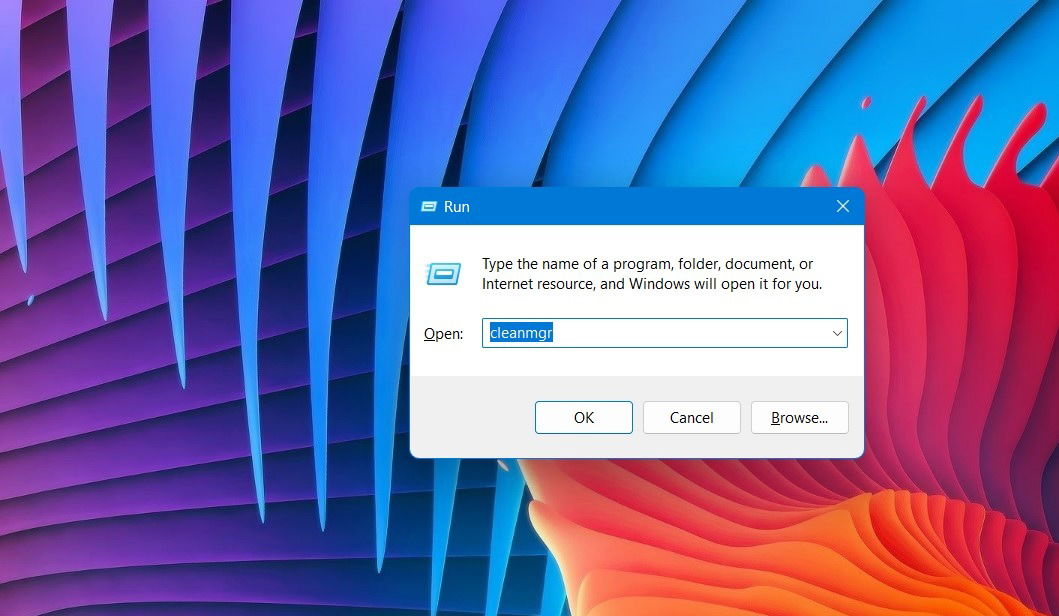
- The Disk Cleanup summary will display a list of downloaded program files, temporary Internet files, delivery optimization files, and more. It will also show you the amount of disk space you will gain.
- Click “Clean up system files” for more options.
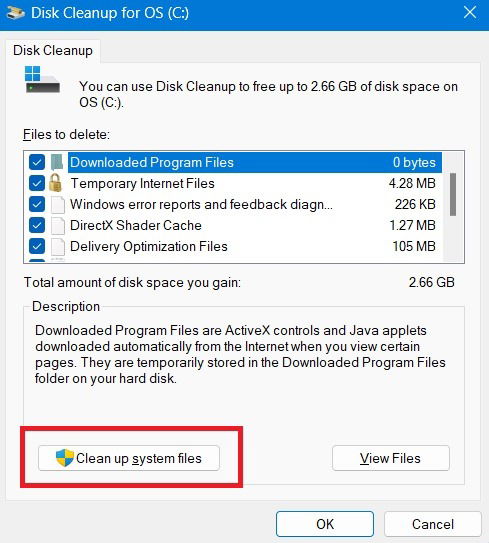
- You will have to do a disk cleanup for Windows Defender, upgrade log files, and more, saving a lot of space.
- As soon as you click “OK,” you will see a notification: “Are you sure you want to permanently delete these files?” After you click “Yes,” the system will remove the extra files and restart.
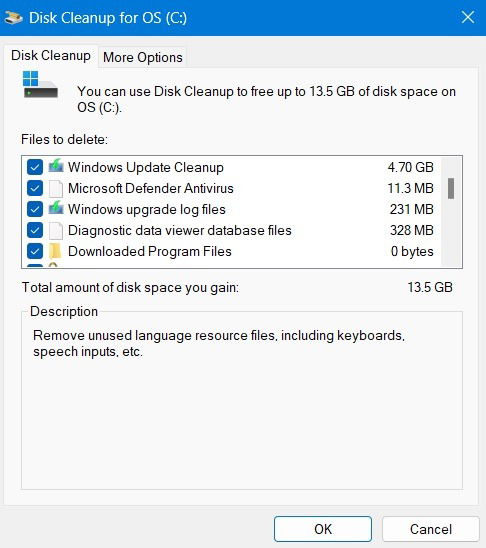
Tip: check out this list of the best free third-party antivirus apps.
13. Enable Explorer as Allowed Apps in Windows Security
The File Explorer (explorer.exe) can sometimes be blocked by Windows Defender or another antivirus you have on your computer. Make exceptions for this in Defender to allow the app as an allowed entry.
- Press Win + I to open Settings.
- Navigate to “Windows Security” from “Privacy & Security.”
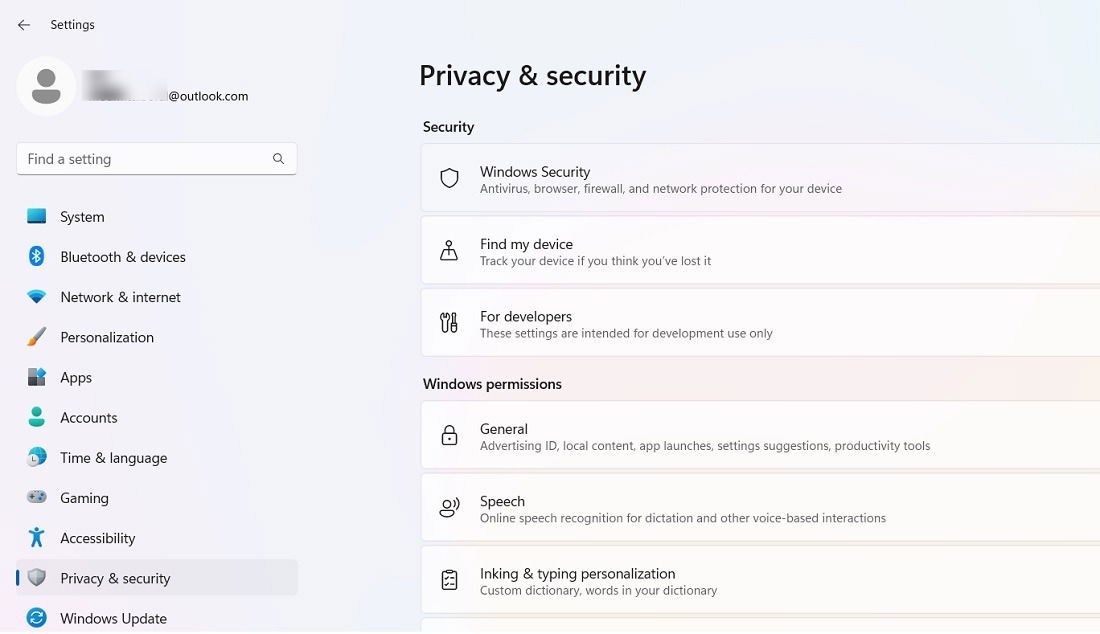
- Click “Open Windows Security.”
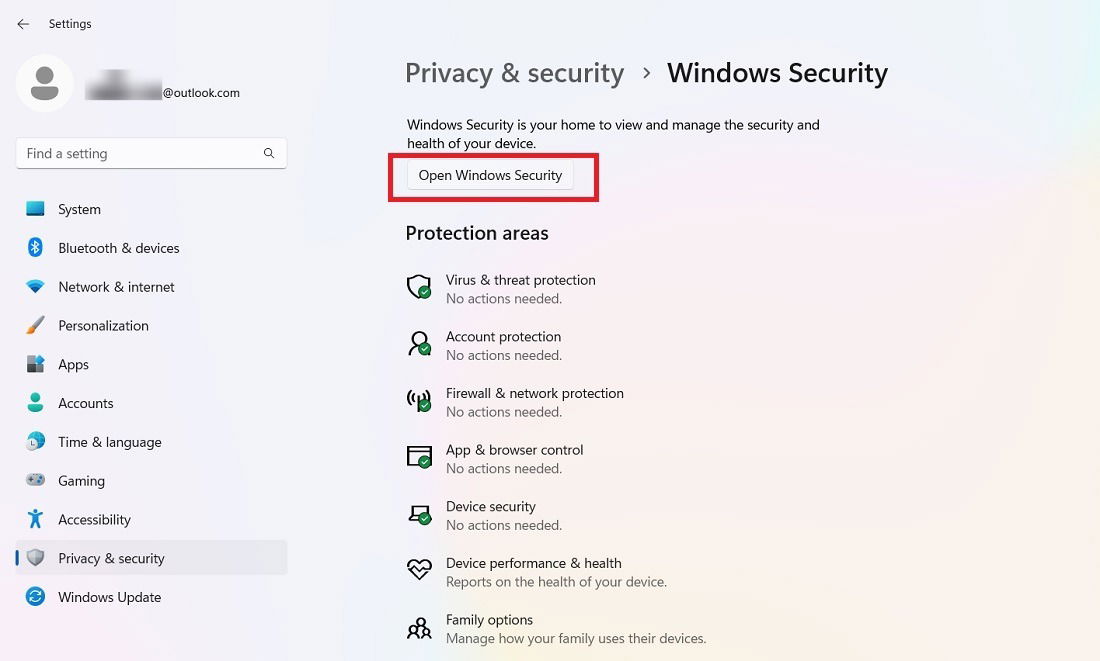
- Under “Virus & threat protection,” choose “Ransomware protection,” and select “Allow an app through controlled folder access.”

- Select “Browse all apps” under “Add an allowed app.”
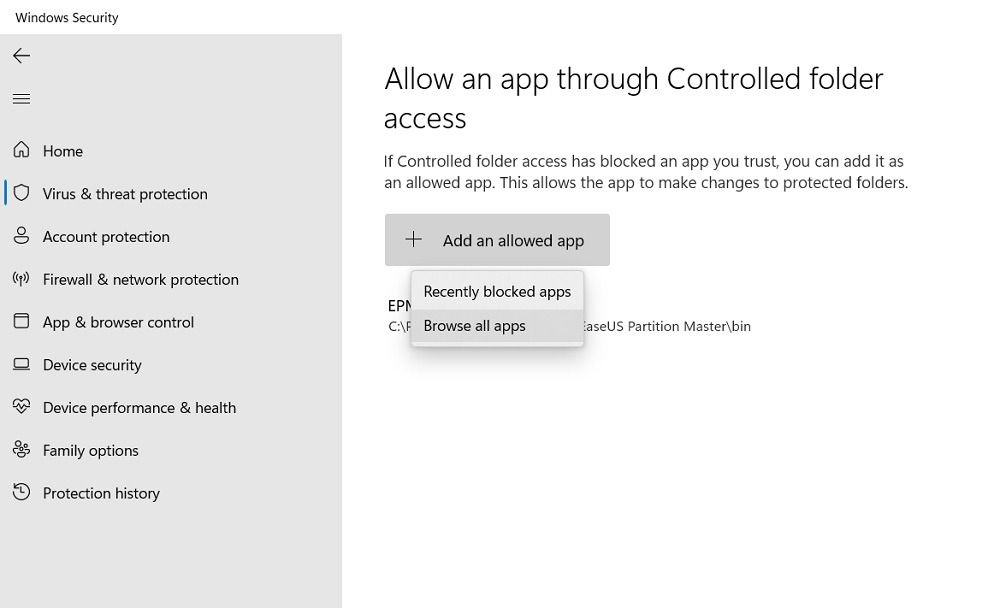
- Open the “explorer.exe” file so that it gets added as an exception in the controlled folder.
- Restart your PC.
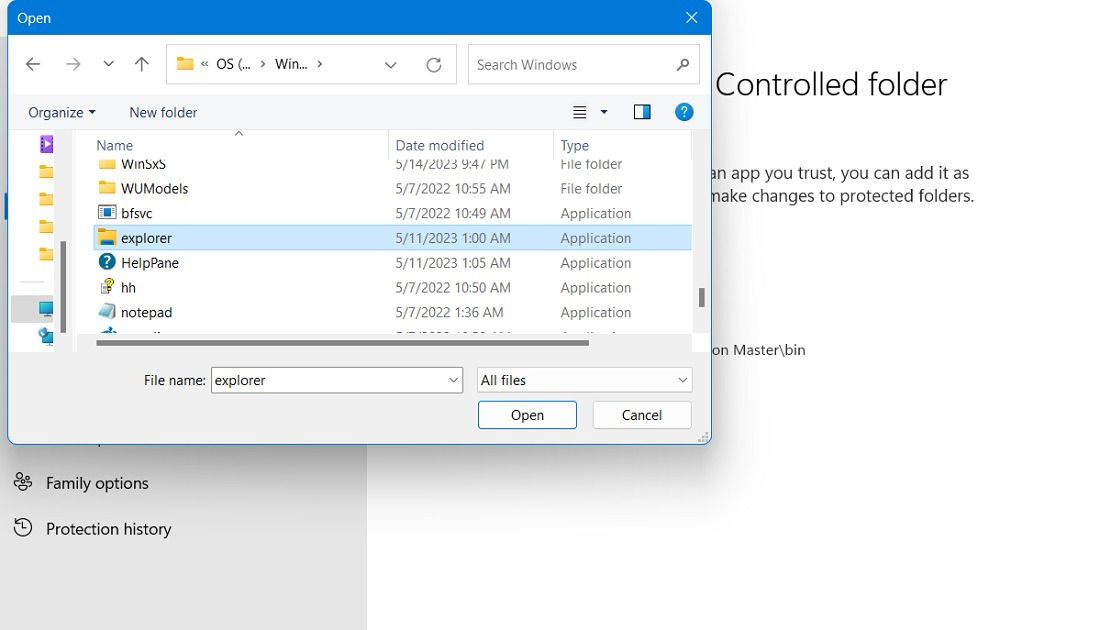
14. Reset the PC
Resetting your Windows device is a safe bet against any unsolvable issues and errors. It takes a lot of time but is the best way to go, and you won’t lose your data.
15. Create New User
This is the last resort to resolving the taskbar missing icons issue. It could be a very inconvenient alternative, but it often proves quite effective in remedying this issue.
- To create a new user, open the Run command and type
netplwizin the given window. Click “OK.”
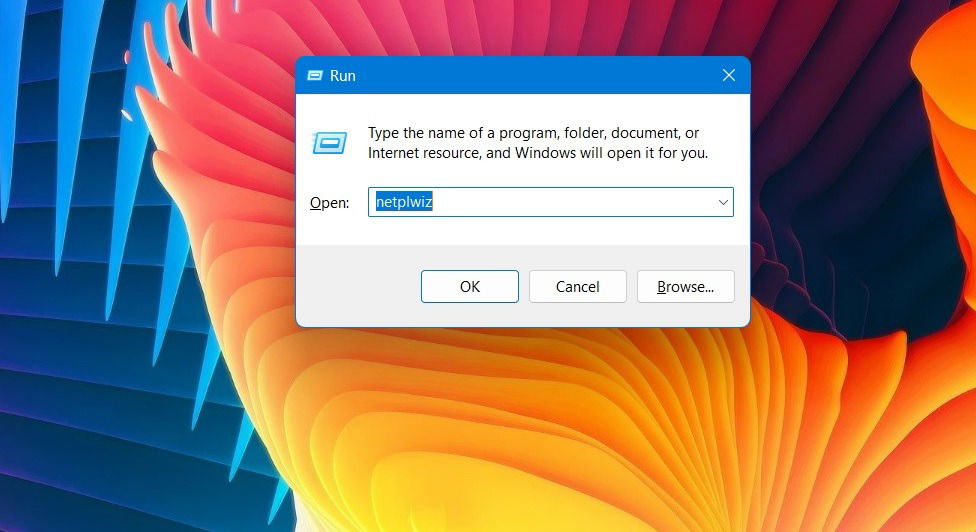
- In the “User Accounts” window, click “Add” to enable a new user on your device.
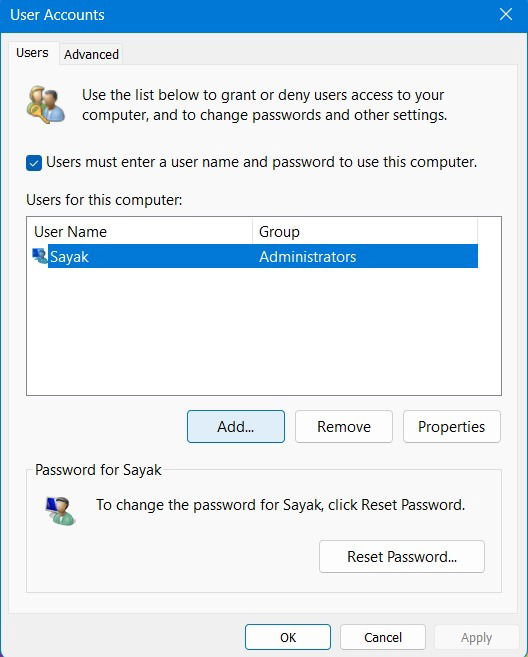
- Follow the on-screen instructions to create a new user.
- Hit Win + L to enter the lockscreen mode, and enter the newly created user account. It should not have the taskbar missing icons issue.
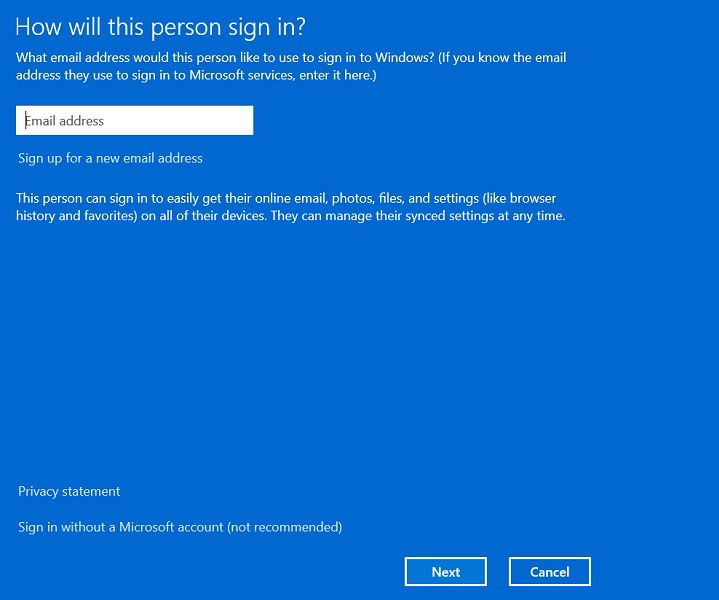
Tip: Windows 11 has been out for a while, but not everyone is rushing to update. Read up on the top reasons Windows 10 is still better than Windows 11.
Frequently Asked Questions
Why is my taskbar unresponsive?
There are many other reasons a taskbar may not work properly. You may find it’s unclickable, undraggable, and just unresponsive. Installing updates on time is one of the best ways to avoid any taskbar problems on your device.
I can see the taskbar, but the icons are still missing. What can I do?
If your taskbar is showing up fine, but the icons are not appearing, you may have disabled some of the icons. Go to Settings using Win + I, followed by “Personalization -> Taskbar” and enable the various taskbar and system tray icons.
Image credit: Freepik. All screenshots by Sayak Boral.

Sayak Boral –
Staff Writer
Sayak Boral is a technology writer with over eleven years of experience working in different industries including semiconductors, IoT, enterprise IT, telecommunications OSS/BSS, and network security. He has been writing for MakeTechEasier on a wide range of technical topics including Windows, Android, Internet, Hardware Guides, Browsers, Software Tools, and Product Reviews.
Subscribe to our newsletter!
Our latest tutorials delivered straight to your inbox
Sign up for all newsletters.
By signing up, you agree to our Privacy Policy and European users agree to the data transfer policy. We will not share your data and you can unsubscribe at any time. Subscribe